פרסומת
אנשים אוהבים לקחת קיצורי דרך בכל תחומי החיים; מחשבים אינם יוצאים מהכלל. קיצורי דרך, במיוחד אלה שבוצעו על ידי מקלדת, יכולים לחסוך לכם שעות זמן לאחר היישום כראוי. עיצבנו בעבר כמה קיצורי מקשים מגניבים, אבל היום אנו כאן כדי לייצר את המדריך האולטימטיבי על קיצורי מקשים של Windows (המכונים גם מקשי קיצור של Windows).
לאחר שנבחן כמה קיצורי דרך מועילים יכולים להיות, נראה קודם כל קיצורי דרך אוניברסליים שמבצעים את אותה פונקציה כמעט בכל תוכנית שתוכלו להשתמש בה. לאחר מכן נצלול לתוכניות ספציפיות ונסיים עם מבחר טריקים אלטרנטיביים. הישאר על הסיפון ותשתלט על הטריקים האלה תוך זמן קצר!
למה להתמודד עם קיצורי דרך?
אם אינך רגיל להשתמש בהם, קיצורי מקשים עשויים להיראות כמו בזבוז זמן. אחרי הכל, אתה יכול השתמש בעכבר כדי לבחור, לעבוד עם אפשרויות סרגל הכלים (כמו קובץ, עריכה וכלים), הפעל תוכניות וניווט באתרים. עם זאת, עכבר אינו נדרש להשתמש במחשב שלך כלל; אתה יכול להסתובב עם רק מקלדת ניווט ב- Windows עם קיצורי מקשים לבדאולי ידוע לך הרבה קיצורי מקשים, אבל האם ידעת שאתה יכול לעקוף את Windows בלי העכבר שלך? הנה איך. קרא עוד אם היית צריך.
כנראה שיש לך רק יד אחת על העכבר. שמירה על היד השנייה על המקלדת ולימוד כמה קיצורי מקשים זה רעיון מצוין; היד החופשית שלך כנראה לא עושה שום דבר פרודוקטיבי אחר!
אם היית כותב מאמר ב- Word ולקח עשר שניות לשמור את המסמך כל חמש דקות על ידי לחיצה ידנית קובץ> חסוך, היית מבלה שתי דקות מכל שעה רק על חסכון! ברז מהיר של Ctrl + S לוקח שבריר שנייה ולא מוריד את הידיים (והנפש) מהקלדה כמו שעושה שימוש בעכבר.
עכשיו אתה לא צריך להיסחף. אל תדאג אם הזיכרון שלך אינו מסוגל לזכור מאות קיצורי דרך. התמקדות בכמה קיצורי דרך נפוצים הדרכים הטובות ביותר ללמוד את כל קיצורי המקשים שתזדקק להם אי פעםישנם קיצורי מקשים רבים שאינך משתמש בהם. אנו מביאים לך את כל המשאבים הנכונים כדי ללמד אותך כל מה שאתה צריך לדעת על קיצורי מקשים. שינן קיצורי מקשים לפריון מיידי. קרא עוד ושילובם בשימוש היומיומי שלכם יהפוך אותם במהרה לטבע שני. ברגע שאינכם חושבים עליהם עוד, הוסיפו עוד כמה לרפרטואר שלכם, והמשיכו את המחזור!
זכור כי לא כל קיצור דרך שווה להשתמש עבור כל אדם. אם אתה אף פעם לא מנגן מוסיקה במחשב שלך, אתה לא מתכוון להשתמש בקיצורי דרך קדימה, אז דלג על אלה!
כמה הנחיות קיצורי מקשים
כדי להיות ברור, מדריך זה נכתב עבור מקלדות של Windows. המקשים במקלדת לא אמורים לגרום לעמימות, אלא רק למען עקביות:
- כל המקשים והשילובים מופיעים ב נועז.
- קיצורי מקשים שצריך ללחוץ בו זמנית ישתמשו ב ועוד סמל (למשל Ctrl + S).
- שילובים שצריך ללחוץ בזה אחר זה ישתמשו ב גדול מ סמל (למשל Ctrl> T).
- כשאנחנו הולכים, נשתף אסטרטגיות שונות לביצוע קיצורי דרך לזיכרון, כולל מכתבי פקודות מודגשים באופן סאבלימינלי שמתאימים לקיצורי הדרך שלהם. אם אינך מוצא את אלה מועילים, זיגוג עליהם!
- ה הסטה מקש משמש כפונקציה "הפוכה" עבור שילובי מקשים רבים. לדוגמה, שטח יקפוץ כמות מוגדרת בדף אינטרנט, כך Shift + שטח יעבור לאחור באותה כמות. נרשום כאשר הדבר חל על קיצור דרך.
- שליטה יקוצר כ- Ctrl.
- מפתח Windows מקוצר כ- לנצח.
- שמאלה, ימין, למעלה, ו מטה עיין במקשי החצים.
- זכור כי אין שני מקלדות זהים; ייתכן שיש כמה מקלדות למחשבים ניידים פונקציה (FN) מקשים המבצעים פונקציות משלהם על F1-F12 מפתחות.

קיצורי מקשים אוניברסליים של Windows
כמובן, אלה לא מובטחים להחזיק 100% מהזמן, אך ישנם כמה קיצורי דרך שיהיו זהים כמעט בכל פינה בחלונות או בכל תוכנית שתשתמש בה. רוב אלה היו קיימים לנצח, כך שאולי אתם מכירים קומץ כבר.
רבים מקיצורי הדרך הבסיסיים הללו כוללים גם בנוחות שילובי מקשים התואמים את תפקידם (כגון Ctrl + S ל סave), מה שהופך אותם לסינמט ללמוד.
קיצורי הדרך הנפוצים והשימושיים ביותר
לנצח יפתח את תפריט התחל ב- Windows 7 ו- 10 ויאפשר לך להקליד מיד מונח חיפוש. אתה תמצא את זה הרבה יותר מהיר מאשר רישום ידני על כפתור התחל ואז עליך להקליד. אלה במערכת Windows 8 או 8.1 ילכו למסך התחל עם מקש זה.
ככל הנראה הכי נפוץ מההרגלים שלנו הם קיצורי הדרך העוסקים בעריכת טקסטים:
גזור, העתק והדבק באמצעות המקלדת
- Ctrl + X לחתוך טקסט מודגש (הסר אותו ו- הניחו אותו על הלוח 6 מנהלים היסטוריים של לוח קליפים בחינם כדי לעקוב אחר מה שמעתיקים ומדביקיםאתה צריך מנהל לוחיות כי הוא יכול לזכור את כל הדברים שאתה מעתיק ולהדביק. ריכזנו חמישה מהכלים הפונקציונליים ביותר לניהול היסטוריית הלוח שלך. קרא עוד )
- Ctrl + C להעתקת טקסט (הנח עותק של הטקסט על הלוח)
- Ctrl + V כדי להדביק טקסט (העתק את הלוח למצב הסמן)
קיצורי הדרך האלה ממוקמים כל אחד ברציפות במקלדת QWERTY הסטנדרטית, והופכים אותם לאיתור קלים.
כדי לשמור עליהם ישר, חשוב איקס כמו לעשות חתך, ג עומד לעותק, ואז V, היחיד שנשאר, הוא ראש החץ שמצביע כלפי מטה להשמטה או להכנסת מה שנשמר ללוח. אל תשכח שהדבקת העתקה עובדת יותר מסתם טקסט; תמונות הן משחק הוגן גם כן.

בחר הכל
לבחירת הכל במרחב הנוכחי, השתמש Ctrl + A. אם אתה מקליד בתיבת טקסט ב- Chrome, למשל, קיצור הדרך הזה יבחר את כל הטקסט שהקלדת. אם תלחץ על נקודה כלשהי בעמוד, תבחר בכל רכיב, כולל תמונות ועיצוב אחר.
בחירת הכל מועילה ביותר כשאתה מנסה לעבוד עם חבורה של קבצים בבת אחת, או אולי לתפוס את כל מה שרק הקלדת ולהשתמש בו מחדש במקום אחר. גרירת העכבר ידנית מעל הבחירה איטית בהרבה.
בטל ובצע שוב
Ctrl + Z תבטל כל פעולה והיא החבר הכי טוב שלך בעת ביצוע כל סוג של עבודה במחשב שלך, במיוחד משימות מועדות לשגיאות כמו עריכת תמונות או עיצוב מסמך. המקבילה שלו, Ctrl + Y, יבצע פעולה שנעשתה בעבר. השתמש בשניים אלה באופן קבוע והטעויות שלך ייעלמו ברגע!
מחק שגרות
בעת ההקלדה, במקום להשתמש מקש לחזור אחורה כדי למחוק תו אחד בכל פעם, השתמש Ctrl + מרחב אחורי למחוק מילים שלמות בבת אחת. זה עובד גם עם Ctrl + Del למחוק מילה אחת מול הסמן.
שמור, פתח והדפס קבצים
להשתמש Ctrl + S ל sמצא קובץ שאתה עובד עליו ולעשות אותו לעתים קרובות כדי שלא תאבד את העבודה שלך! בדפדפן, באפשרותך גם להשתמש בזה כדי לשמור דף לצפייה במצב לא מקוון. קיצור המקשים עבור שמור כ (שמירת קובץ עם שם חדש) תלויה באפליקציה בה אתה משתמש. ב- Word זה F12; תוכנות רבות אחרות משתמשות Ctrl + Shift + S.
Ctrl + O יהיה oהכנס קובץ לתוכנית שאתה משתמש בה.
שמירה על Ctrl משפחה, Ctrl + P היא הפקודה האוניברסלית ל ערינה.
סגור חלונות וכרטיסיות
אנו מדברים על שימוש בקיצורי דרך לפתיחת תוכניות ב- Windows, אך תוכלו באותה קלות לסגור את עבודתכם בכמה ברזים. נסה ALT + F4 לסגירת חלון כלשהו (זהה ללחיצה על איקס בפינה השמאלית העליונה) או Ctrl + F4 כדי לסגור רק את הכרטיסייה הנוכחית. לחלופין, Ctrl + W יסגור גם את הכרטיסייה שלך.
חפש במסמכים
כשאתה תקוע בחיפוש אחר מילה כיצד למצוא והחלף מילים במספר קבציםמה עושים אם עליכם להחליף מילה יחידה בעשרות ואף אלפי קבצי טקסט? אתה שומר על עצמך ומוריד את Notepad ++ או החלף טקסט כדי לבצע את העבודה תוך שניות. קרא עוד במסמך PDF ענק, בדף אינטרנט או ביישום אחר, Ctrl + F יפתח את ואינד בר. הקלד כל דבר שתוכל להשתמש בו להיכנס להצמד לתוצאה הבאה; Shift + Enter יחזור ללהיט אחד.
העבר בין חלונות, כרטיסיות ומסכים
באיזו תדירות אתה מוצא את עצמך עובר בין תוכניות על ידי לחיצה על סמלי שורת המשימות שלהם? באמצעות Alt + Tab הוא מהיר יותר מכיוון שהוא מאפשר לעבור מייד בין שני היישומים האחרונים שנפתחו.
החזקה אלט מאפשר לך לראות את כל מה שפתוח ומאפשר לך כרטיסייה לכל תוכנית. אתה יכול להשתמש הסטה לצעוד לאחור, או Win + Tab ואותו תהליך אם אתה רוצה שהמעבר שלך יהיה קצת יותר מפואר. שים לב שב- Windows 10, Win + Tab יפתח את מסך שולחן העבודה הווירטואלי (עיין בסעיף שלהלן בקיצורי הדרך של Windows 10).
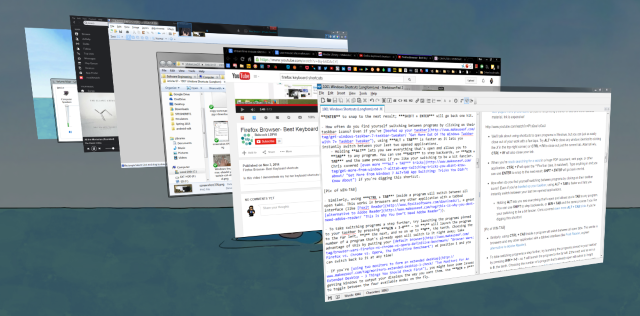
באופן דומה, באמצעות Ctrl + Tab בתוך תוכנית תעבור בין כל הכרטיסיות הפתוחות. זה עובד בדפדפנים ובכל יישום אחר עם ממשק לשוניות.
כדי לעבור בין תכניות צעד נוסף קדימה, נסה להפעיל את התוכניות שהוצמדו לשורת המשימות שלך על ידי לחיצה על לנצח + 1-0. ישיק את התוכנית מצד שמאל, 2 הבא, וכן הלאה עד 0, העשירי. בחירת מספר התוכנית שכבר פתוחה תעבור אליה מייד. נצל את זה על ידי הצבת דפדפן ברירת המחדל שלך למיקום 1 ותוכל לחזור אליו בכל עת!
אם אתה באמצעות שני צגים ליצירת שולחן עבודה מורחב, יתכן שיש לך כמה בעיות בהגדרת Windows להוצאת התצוגות שלך באופן הרצוי להם. להשתמש Win + P לעבור בין ארבעת המצבים הזמינים תוך כדי תנועה. עם צגים מרובים, אתה יכול גם להשתמש זכה + Shift + שמאל / ימין כדי להעביר את החלון הנוכחי בין צגים.
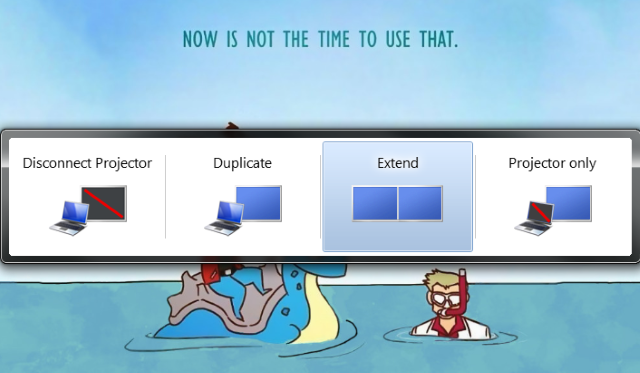
פתח את סייר הקבצים ומאפייני המערכת
סייר הקבצים מאפשר לך לגלוש בכל הקבצים במחשב שלך; אחד המקומות שאתה כנראה בסופו של דבר הוא זה מחשב כדי להציג את הכוננים והמכשירים המחוברים שלך. להגיע לשם מייד עם Win + E.
לחיצה Win + Pause יביא את מאפייני מערכת לוח עם מידע בסיסי אודות המחשב האישי שעליך להכיר 10 תכונות חיוניות שכדאי לדעת על מחשב Windows שלךכמשתמש ב- Windows, הנה כמה מפרטי המערכת החשובים ביותר לדעת על המחשב שלך. קרא עוד .
הצג שולחן עבודה
כשיש טונות של חלונות פתוחים ואתם צריכים לגשת לקובץ בשולחן העבודה (או סתם רוצים להעריץ את הטפטים שלכם), לחצו Win + D כדי להציג מייד את שולחן העבודה. אתה יכול להקיש עליו שוב כדי לחזור למקום שהיית.

צמצם ומקסם את Windows
באופן דומה, אם אתה צריך לנקות את דעתך מהטירוף של עבודה למשך דקה, לחץ על Win + M קיצור דרך למזעור כל החלונות. ברגע שאתה מוכן לחזור לשימוש בפעולה Shift + Win + M כדי לפתוח הכל בחזרה.
ברוב התוכניות, באמצעות F11 קיצור דרך במסך מלא ירחיב את החלון כך שיוכל לתפוס את כל הצג שלך.
נעל את המחשב שלך
קראת הרבה על אבטחת המחשב שלך 6 השיטות הטובות ביותר לנעילת מחשב Windowsנעילת המחשב שלך חיונית במניעת גישה ללא השגחה. להלן מספר דרכים נהדרות לעשות זאת בכל גרסה של Windows. קרא עוד , אך אף אחת מהמדדים שלך לא תועיל הרבה אם המערכת שלך תהיה נגישה לכל מי שעובר ליד. במהירות lשמור את המחשב שלך כשאתה קם כדי להתרחק, השתמש Win + L. אם אי פעם היה לך מישהו להשאיר עדכון פייסבוק דבילי כשאתה רחוק מהמחשב שלך, אתה תעריך את זה.
פתח את מסך האבטחה ומנהל המשימות
קיצור דרך אחד ישן כמו Windows עצמו שרוב האנשים פונים אליו כשהמערכת שלהם קופאת היא Ctrl + ALT + Del. בגירסאות מודרניות של Windows, זה יביא את מסך האבטחה של Windows המאפשר לשנות את הסיסמה שלך או להתנתק, בין משימות אחרות.
התוכנית שאתה כנראה מחפש היא מנהל המשימות, אליו ניגשת ישירות על ידי Ctrl + Shift + Esc משולבת. ברגע שאתה שם, וודא שאתה יודע מה קורה עם שלנו טיפים על מנהל המשימות.

קיצורי מקשים של Windows 8 / 8.1
Windows 8 ו- 8.1 (אתה אסור להשתמש יותר ב- Windows 8 מדוע לשדרג את Windows בסוף התמיכה המורחבתבסופו של דבר פג התמיכה בכל גרסת Windows, מה שמותיר מחשבים מלאים בחורים, נקודות כניסה לתוכנות זדוניות והזדמנויות להאקרים. חלונות 8 הגיעו לאחרונה לסטטוס התמיכה - אנו מראים לך מדוע ואיך ... קרא עוד מכיוון שמיקרוסופט אינה תומכת בכך) כלול מערך שילובי מקשים משלהם שאולי לא חל ב- Windows 7 ואילך. להלן כמה קיצורי דרך שתרצה לדעת אם אתה מנדנד את Windows 8.
פתח את סרגל הקסמים וחיפוש
Win + C יפתח את גפוגע בבר, הרכזת המרכזית לחיפוש, שיתוף וגישה להגדרות. אתה יכול להשתמש במחוות החלקה ב- Windows 8 כדי להגיע גם לשם, אך אלה מעצבנים ויכולים להפעיל במקרה.
מכיוון שאתה לא יכול פשוט להקיש לנצח ולהתחיל לחפש כמו ב- Windows 7, השתמש Win + Q כדי לפתוח את קסם החיפוש מכל מקום. זה מאפשר לך לחפש קבצים, הגדרות ואפילו באינטרנט אם תרצה.
לפריטים חשובים אחרים של קסם יש גם קיצורי דרך. זכה + אני יקפוץ אותך אל הגדרות Win + W מאפשר לך להתחיל בחיפוש הגדרות (נהדר אם אתה צריך למצוא פריט קבור של לוח הבקרה).
גש לכלי מערכת
זכה + X משיק את תפריט הגישה המהירה, תפריט שימושי המכיל קיצורי דרך לכלי עזר נפוצים כמו לוח הבקרה, מנהל ההתקנים או תפריט תוכניות. מכיוון שתפריט ההתחלה ששימש להחזיק את כל קיצורי הדרך האלה הוסר ב- Windows 8, קבוצת פקודות זו נוחה למדי.
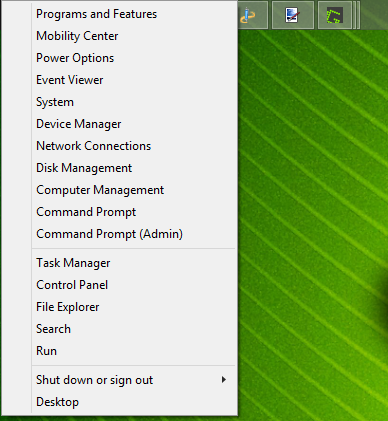
זכור, ב- Windows 7 תפריט זה לא קיים, כך זכה + X מעלה במקום זאת את מרכז הניידות של חלונות. זה עדיין שימושי, במיוחד במחשבים ניידים איפה אתה לשנות הגדרות כמו בהירות המסך, נפח ותצוגה בתדירות גבוהה.
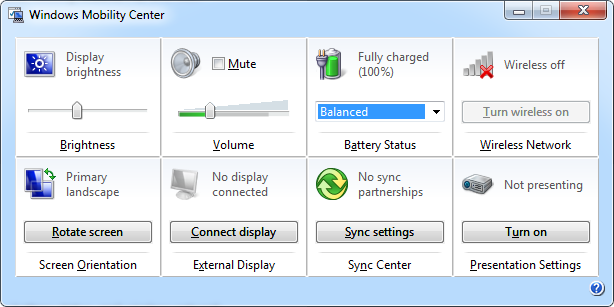
הצמד את Windows
אתה יכול הצמד חלונות לשני צדי המסך לעבודה עם חלונית כפולה. Win + תקופה מצליף את האפליקציה הנוכחית בצד ימין של המסך Win + Shift + תקופה זורק אותו שמאלה.
פתח את סרגל הפקודות המודרני
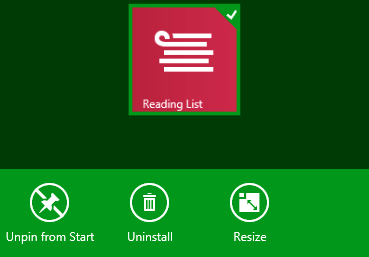 אפליקציות מודרניות של Windows 8 כוללות סרגל פקודות יישום ייחודי המופיע בתחתית המסך. לדוגמה, מסך הפתיחה מכיל אפשרויות לביטול הצמדה, הסרת התקנה או שינוי גודל של יישום. לחיצה ימנית או החלקה כלפי מעלה מתחתית המסך תפתח אותם, כביכול Win + Z.
אפליקציות מודרניות של Windows 8 כוללות סרגל פקודות יישום ייחודי המופיע בתחתית המסך. לדוגמה, מסך הפתיחה מכיל אפשרויות לביטול הצמדה, הסרת התקנה או שינוי גודל של יישום. לחיצה ימנית או החלקה כלפי מעלה מתחתית המסך תפתח אותם, כביכול Win + Z.
קיצורי מקשים של Windows 10
Windows 10 הוא הגרסה הנוכחית של Windows ומפצה את Windows 8 שלא התקבל. הוא מכיל קיצורי דרך חדשים לגמרי שלא היו בסביבות 7 או 8. אם עדיין אין לך את Windows 10, אתה יכול להתקין אותו בחינם.
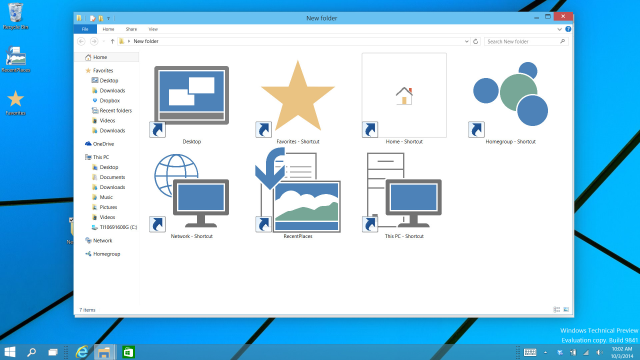
הצמד את Windows
Windows 10 מגדיל את הפונקציונליות של הצמדת חלונות. בנוסף ל זכה + שמאל ו זכה + נכון, נסה Win + Up ו Win + Down להצמיד את החלונות שלך זה לצד זה בצורה אנכית. באמצעות ארבעתם, כעת תוכלו להציג ארבעה חלונות בו-זמנית ברשת 2 על 2.
שולחנות עבודה וירטואליים
בעבר היית צריך להשתמש בכלים של צד שלישי לשם כך, אך Windows 10 כולל שולחנות עבודה וירטואליים מבוא לתצוגת שולחן העבודה הווירטואלי ותצוגת המשימות ב- Windows 10התכונות החדשות הווירטואליות ותצוגת המשימות הווירטואליות החדשות של Windows 10 הן שיפורי איכות חיים שאסור לך להתעלם מהם. הנה הסיבה שהם מועילים וכיצד תוכלו להתחיל להרוויח מהם ברגע זה. קרא עוד .
- Win + Tab עובר מהצגת אפקט חזותי נחמד (ב- Windows 7) לתפריט חדש חיוני: תצוגת המשימות. לאחר שתלחץ על שילוב המקשים, תוכל לתת לכפתורים לבחור ולבחור בין תוכניות פתוחות בסביבה הווירטואלית הנוכחית שלך.
- ALT + Tab זהה לקודם, אלא שאתה יכול לעבור בין תוכניות מכל שולחן עבודה.
בנושא שולחנות עבודה וירטואליים, תרצה להשתמש Win + Ctrl + D ליצור וירטואלי חדש דסביבת כתיבה. זכה + Ctrl + F4 סוגר את שולחן העבודה הפעיל שלך (זכור את זה ALT + F4 סוגר חלונות פתוחים, כך שזה אותו רעיון), ו- זכה + Ctrl + שמאל / ימין יעבור בין שולחנות העבודה הפתוחים שלך.
פתח את מרכז האפליקציות ומרכז הפעולות
Windows 10 כבר לא מכיל סרגל קסמים. זכה + אני, שפתח בעבר את הגדרות סרגל הקסמים, כעת פותח את אפליקציית ההגדרות. כדי לפתוח את מרכז הפעולות החדש, האוסף את ההודעות שלך ומספק כמה מתגים שימושיים, לחץ על Win + A.
קורטנה
Cortana הוא העוזר הדיגיטלי שלך ב- Windows 10. אתה יכול לזמן אותה איתה Win + Q, שם היא תהיה מוכנה מייד לחפש עם טקסט שתזין. אם הפעלת מצב האזנה, תוכל לדבר עם Cortana לאחר לחיצה על Win + C.
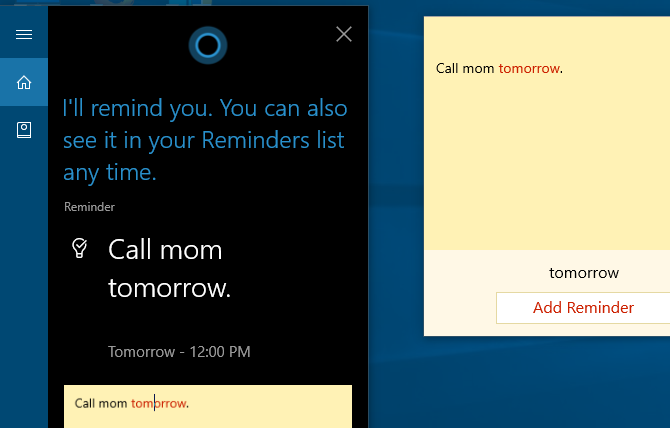
תכונות נוספות של Windows 10
עליכם להכיר כמה קיצורי דרך אחרים שאינם נכנסים לקטגוריה. בשדה טקסט כלשהו, לחץ על Win + תקופה כדי לפתוח את לוח האימוג'י ולבחור את האימוג'י המושלם למצב הרוח שלך. כאשר אתה משחק משחק, השתמש Win + G כדי לפתוח את סרגל המשחקים, המאפשר לך בקלות לקחת צילום מסך או הקלטה, להחליף הגדרות הקשורות למשחק ועוד.
נווט בשורת הפקודה
Windows 10 כולל כמה קיצורי דרך חדשים המיוחלים שעושים באמצעות שורת הפקודה כיצד לשלוט בשורת הפקודה ב- Windows 10מאמר זה הופך את שורת הפקודה של Windows 10 לנגישה יותר ויעילה לשימוש. למד כיצד להריץ פקודות מרובות, לקבל עזרה בכל פקודה ועוד. קרא עוד הרבה יותר ידידותי למשתמש. במקום שתצטרך ללחוץ באמצעות לחצן העכבר הימני ולבחור הדבק, אתה יכול סוף סוף להשתמש Ctrl קיצורי דרך לעריכת טקסט בשורת הפקודה.
לפני שתנסה את אלה, עליך להפעיל אותם. לחץ באמצעות לחצן העכבר הימני על סרגל הכותרת של שורת הפקודה, בחר נכסים, ותחת ניסיוני בכרטיסייה, סמן את התיבה שליד אפשר קיצורי דרך חדשים למקש Ctrl.
- ממש כמו במקומות אחרים ב- Windows, תוכלו להשתמש כעת Ctrl + C להעתקת טקסט, Ctrl + V כדי להדביק טקסט, ו Ctrl + A כדי לבחור הכל בחלון המסוף.
- ניהול שורות פקודות מרובות הוא הרבה יותר פשוט בעת השימוש Shift + חצים להזיז את הסמן ובחר טקסט; למעלה ולמטה להזיז שורה אחת, בעוד שמאלה וימינה מזיזים תו אחד בכל פעם. החזקה Ctrl + Shift + חצים יעביר מילה אחת בכל פעם. המשיכו להחזיק מעמד הסטה לבחירת טקסט נוסף.
- Shift + Home / End יעביר את הסמן לתחילת או סוף השורה הנוכחית, ובחר את כל הטקסט באותה שורה איתו. מוסיף Ctrl לקיצור דרך זה יעבור לתחילת הפלט כולו או לסופו.
- החזקה העבר + עמוד למעלה / למטה מגלגל את הסמן במסך שלם, וכפי שאפשר לנחש, גם בוחר את הטקסט בדף.
- באמצעות Ctrl + למעלה / למטה מאפשר לך לגלול שורה אחת בכל פעם (ממש כמו להשתמש בסרגל הגלילה מצד ימין), תוך כדי Ctrl + עמוד למעלה / למטה מעביר עמוד שלם למעלה או למטה.
- Ctrl + M מאפשר לך להיכנס ל"מצב סימון "לסימון טקסט. מכיוון שאתה יכול להדגיש טקסט כעת באמצעות הסטה, ייתכן שלא תזדקק לקיצור הדרך הזה.
- אתה יכול סוף סוף להשתמש Ctrl + F לחפש טקסט בשורת פקודה.
לקרוא:פקודות חיוניות ל- CMD של Windows שעליכם להכיר פקודות חיוניות ל- CMD של Windows שעליכם להכירהממשק העגום של שורת הפקודה הוא השער שלך לכלי Windows מתקדמים. אנו מראים לך פקודות CMD חיוניות שיאפשרו לך לגשת אליהם. קרא עוד
קיצורי דרך תוכנה ספציפיים
כעת, לאחר שראינו קיצורי דרך שפועלים בכל רחבי Windows, בואו נסתכל על כמה חוסכי זמן עבורם תוכנת Windows הטובה ביותר.
כל הדפדפנים
בין אם אתה גולש עם Chrome, Firefox, Opera, או Microsoft Edge, קיצורי הדרך האלה ימצאו אותך עם פחות קליקים.
החלף ופתח כרטיסיות
- Ctrl + 1-8 יעבור מייד לכרטיסייה הממוספרת, בדיוק כמו לנצח + 1-0 עובר לתוכניות בשורת המשימות. כמו כן, Ctrl + 9 קופץ ללשונית האחרונה גם אם יש לך הרבה טאבים פתוחים.
-
Ctrl + T תפתח כרטיסייה חדשה. בשילוב עם סרטי סרטי סרגל רב עוצמה של דפדפן, אתה יכול להתחיל להקליד באופן מיידי מונח חיפוש לאחר השימוש בקיצור דרך זה.
- אם אתה צריך לפתוח מחדש כרטיסייה שסגרת זה עתה, Ctrl + Shift + T גורם לו להופיע שוב כהרף עין.
פתח קישורים
כשאתה רוצה לפתוח קישור אבל לא רוצה שהוא ישתלט על הדף הנוכחי שלך, Ctrl + לחץ שמאלי כדי לפתוח אותו בלשונית חדשה. אתה יכול גם לחץ אמצעי הקישור לאותה תוצאה. Ctrl + Shift + לחץ שמאלי תעשה כמו שהוזכר לעיל, אך תובא לכרטיסייה החדשה במקום שתישאר להמשך.
חזור וקודם, רענן והפסק לטעון
במקום להשתמש בכפתורי הלחצן הקדמי והקדימה של הדפדפן, Alt + שמאל יחזור, ו אלט + נכון קדימה אם ישים. שכן לעיתים קרובות כשאתה מנווט בדפים, זה בהחלט שווה להכנס להרגל לשימוש.
כשאתה צריך לרענן במהירות דף אינטרנט, F5 יעשה את זה בשבילך. כדי לעקוף את המטמון של הדפדפן וטען מחדש את הדף במלואו אם הוא מדויק, השתמש Ctrl + F5. אם אתה רוצה להפסיק את העמסת העמוד, יציאה יפסיק את פעילות הדף.
לך הביתה
לאחר שלקח זמן להקמת דף בית מדהים, תרצה לבקר בו בכל עת שתוכל. Alt + Home יחזיר אותך למקום בו הלב נמצא.
שלח
זה לא עושה שום דבר בדפדפן עצמו, אבל אתרים רבים (כולל שליחת דוא"ל עם כל ספק ופרסום הודעות בפייסבוק וטוויטר) משתמשים Ctrl + Enter כשווה ערך ללחיצה על שלח או כניסה.
התקרב או התרחק
לפעמים קשה מדי לקרוא טקסט בדף, או אולי צריך לבדוק תמונה מקרוב. כדי לגלול במהירות, השתמש Ctrl + פלוס / מינוס להיכנס או לצאת. אתה יכול גם להחזיק Ctrl והחלק את גלגל העכבר במקום להשתמש בכפתורי הפלוסנד מינוס לצורך קנה מידה מהיר יותר. כדי לקפוץ חזרה לזום רגיל, הקש במהירות על Ctrl + 0 גורם לכל דבר להיראות רגיל.
קיצורי דרך בשורת הכתובת
Ctrl + L ממקד מיד את הסמן בסרגל הכתובות כך שתוכלו להדביק בכתובת URL או לחפש מונח. לאחר בסרגל הכתובות, Ctrl + Enter יוסיף www. לפני הטקסט שלך .com עד הסוף. אז במקום להכנס ידנית www.makeuseof.com, אתה יכול פשוט להקליד לעשות שימוש בואז לחץ Ctrl + Enter והדפדפן שלך ימלא את החלקים המשעממים.
נווט בתפריטים
השתמש בכמה קיצורי דרך כדי לקפוץ לתפריטי המשנה של הדפדפן שלך. Ctrl + H פותח את ההיסטוריה, Ctrl + J יביא אותך להורדות שלך, Ctrl + D מוסיף את האתר הנוכחי ל- הסימניות שלך דרכים יצירתיות שאתה צריך לנסות לארגן את הסימניות שלךאבל, מה באמת הדרך הטובה ביותר לשמור ולארגן סימניות? להלן מספר דרכים יצירתיות לעשות זאת, בהתאם לסגנון שלך ולשימוש בדפדפן. קרא עוד , ו Ctrl + Shift + Del פותח את ההנחיה לניקוי היסטוריית הגלישה.
תוכניות אחרות
כתבנו באריכות בעבר על קיצורי דרך לתוכניות ספציפיות, אז לא נהיה מיותרות כאן. אם אתם מחפשים להסתובב מהר יותר בתוכנה המועדפת עליכם, המאמרים האלה יעמידו אתכם היטב.
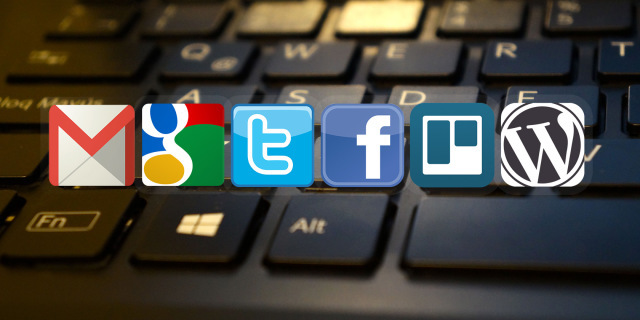
- Evernote הוא כלי נהדר לרישום הערות, והזזת יעילות היא חיונית. המדריך שלנו ל- Evernote כיצד להשתמש ב- Evernote: המדריך הלא רשמיללמוד כיצד להשתמש ב- Evernote בעצמכם לוקח הרבה זמן. זו הסיבה שהרכבנו מדריך זה כדי להראות לכם כיצד לנצל את מלוא התכונות החשובות ביותר של Evernote. קרא עוד כולל קיצורי דרך כדי להבטיח שתישאר אחראי על הדברים שלך.
- Gmail: כתבנו א מדריך למשתמש עבור Gmail מדריך למשתמש של כוח ל- Gmailמדריך Gmail זה בחינם מיועד לאלו מכם שכבר משתמשים ב- Gmail כלקוח דוא"ל ורוצים לנצל את מירב יכולות הפריון שלה. קרא עוד , אך כל מי שמשתמש בשירות הדואר של גוגל יכול להפיק תועלת מאיסוף כמה קיצורי דרך של Gmail קיצורי המקשים המועילים ביותר ב- Gmail שכולם צריכים להכירהדרך הקלה ביותר לשפר את התפוקה של Gmail היא להתחיל להשתמש בקיצורי מקשים למשימות נפוצות. קרא עוד .
- מיקרוסופט אופיס: ליישומי Office כמו Word ו- Excel יש סט קיצורי דרך משלהם שכדאי לדעת. כיסינו 60 קיצורי דרך שימושיים עבור Microsoft Office 60 קיצורי מקשים חיוניים של Microsoft Office עבור Word, Excel ו- PowerPointמאות קיצורי מקשים זמינים ב- Office, אך אלה החשובים ביותר שעליכם לדעת מכיוון שהם יחסכו לכם זמן רב. קרא עוד כולל קיצורי דרך ספציפיים ל- Outlook קיצורי דרך למקלדת 25+ של Outlook כדי להפוך אותך לפרודוקטיבי יותרOutlook הוא אחד מלקוחות הדוא"ל השולחניים הפופולריים ביותר הנמצאים בשימוש כיום. אם אתה אחד מאותם משתמשי Outlook רבים, קיצורי המקשים הבאים בטוחים יחסוך לך זמן רב. קרא עוד .
- פוטושופ: ל- Adobe Photoshop יש כל כך הרבה כלים שהציד אחריהם בעכבר ייקח לנצח. למד קיצורי הדרך הפוטושופיים השימושיים ביותר קיצורי מקשים של Adobe Photoshop 101בין אם אתה מתחיל או מקצוען, קיצורי המקשים האלה של Adobe Photoshop יחסכו לך שעות זמן. קרא עוד במקום לעבוד בצורה יעילה יותר.
- קודי: נגן המדיה הפופולרי להפליא אינו ללא קיצורי דרך. תסתכל על קיצורי המקשים הגדולים ביותר של קודי 50 קיצורי מקשים לקודי שאתה באמת צריך לדעתאם גילית את קודי אתה בטח לא יכול לחיות בלעדיה עכשיו. עם זאת, אם נמאס לכם לשלוט בקודי דרך אפליקציית שלט רחוק, תוכלו במקום זאת להשתמש בקיצורי מקשים אלה. קרא עוד אם אתה משתמש בכוח.
- ברירת מחדל של אפליקציות Windows: אם אתה משתמש בתוכניות כמו מחשבון, צבע ועוד, עליך ללמוד קיצורי המקשים הטובים ביותר בתוכנת Windows המובנית קיצורי המקשים הטובים ביותר בתוכניות ברירת מחדל של Windowsקיצורי מקשים מגדילים את הפרודוקטיביות שלך בכל יישום, כולל התוכנות הישנות והטובות המובנות בחלונות! אנו מראים לך כיצד לחתוך פינה במיקרוסופט צבע, מחשבון ומגדלת Windows. קרא עוד .
הקלד תווים מיוחדים
יש להקליד לפעמים תווים מיוחדים (כגון ¡או ®), אך מעצבן להעתיק אותם מהאינטרנט בכל פעם שאתה זקוק לאותם. אם אינך רוצה להשתמש באתר כזה דגם copypastecharacter לעשות את העבודה במהירות, באמצעות אלט ולוח המקשים המספרי מאפשר לך להכניס אותם בכל עת.
עשה קיצורי דרך משלך
אם אינך מרוצה מהמגוון של מקשי הקיצור של Windows העומדים לרשותך, הגיע הזמן עשה קיצורי דרך משלך קיצורי מקשים מותאמים אישית של חלונות 12+ עבור החנון שבךWindows כולל מאות קיצורי מקשים, אך אתה יכול ליצור קיצורי דרך משלך כמעט לכל דבר שתרצה. להלן כיצד להתאים אישית את קיצורי הדרך ל- Windows. קרא עוד . מכיוון שהם נוצרו על ידי משתמשים, הם מגוונים להפליא. אתה יכול להשתמש בהם רק כדי לפתוח כמה מהתוכניות המועדפות עליך, או לבצע קיצורי דרך עומק שמבצעים מחרוזת פונקציות עבורך. להלן סקירה בסיסית של מה שאתה יכול לעשות.
הפעל תוכנית באמצעות קיצור דרך
עבור לתכניות שאתה משתמש בהן כל הזמן לא צריך להיות במרחק של כמה וכמה ברזים. כדי ליצור קיצור דרך בהתאמה אישית, ראשית מצא את התוכנית בה ברצונך להשתמש וצור עבורה אייקון קיצור דרך. מקם את קיצור הדרך בכל מקום ולחץ עליו באמצעות לחצן העכבר הימני. בחר מאפיינים ובתיבה מאפייני קיצור דרך, הקלד את השילוב שלך בלחצן קיצור הדרך.

קח בחשבון שלמרות שכל קיצורי הדרך שמתבצעים כאן מתחילים Ctrl + Alt, זה לא יכול להיות משולבת שכבר נמצאת בשימוש במקום אחר, אז בחר משהו ייחודי.
קבל עזרה מ- AutoHotKey
לכל דבר מעבר לפתיחת מספר תוכניות, תרצה להשתמש בכלים חזקים של צד שלישי כדי ליצור קיצורי דרך. מכיוון שסקרנו נושא זה בעבר, אני ממליץ למסור את ה- AutoHotKey עוצמתי ירייה. זה מאפשר לך לעשות כמעט מה שאתה רוצה באמצעות אוטומציה. מדריך AutoHotKey שלנו למתחילים המדריך המהיר AutoHotkey למתחיליםAutoHotkey הוא כלי רב עוצמה בחינם וקוד פתוח של מיקרוסופט של Windows שיכול להפוך אוטומטית משימות חוזרות. למד כיצד להשתמש בו כאן. קרא עוד יעזור לך ללמוד את היסודות של הכלי המדהים הזה.
כיצד ליצור קיצור דרך לשולחן העבודה
הקדשנו מאמר מלא לנושא זה. לבדוק הדרכים הקלות ביותר ליצור קיצור דרך לשולחן העבודה כיצד ליצור קיצורי דרך לשולחן העבודה בדרך הקלהקיצורי דרך שולחניים חכמים יכולים לחסוך לך ניפוי חסר מחשבה דרך תפריטים ותיקיות. אנו מראים לך דרכים מהירות וקלות ליצור אותן. קרא עוד בכל גרסה של Windows.
כאשר קיצורי מקשים משתבשים
מדהים כמו קיצורי מקשים, לפעמים אתה הפעל שילוב מקשים בטעות אופס! 10 קיצורי מקשים שמשתמשים מכים בטעות על ידי טעותמגלה שהמקלדת שלך לא תקליד כראוי? להלן קיצורי מקשים נפוצים הגורמים לבעיות וכיצד לתקן אותם. קרא עוד , שמובילה לכל מיני דברים מטורפים. בואו נראה כמה מהאשמים הנפוצים ונגלה כיצד לנצל בפועל את מה שהם עושים!
- Ctrl + Alt + מקשי חצים תעביר את התצוגה שלך ל 0, 90, 180 או 270 מעלות. אלא אם כן יש לך מחשב לוח, סביר להניח שלא תרצי אף פעם שהתצוגה שלך תועבר, אז השתמש Ctrl + Alt + למעלה להעלות אותו בצד ימין למעלה. אם אתה טיפוס שובב, פונקציה זו מהווה בדיחה מעשית למחשב שתשחק על חבריך.
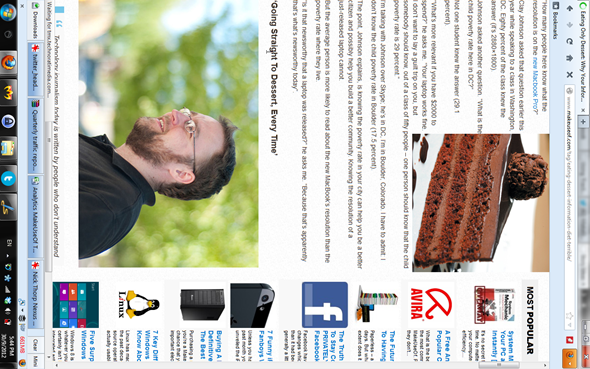
- על ידי לחיצה הסטה חמש פעמים ברציפות, תשמע צפצוף ותראה הודעה המספרת על מפתחות דביקים. זה פונקציית הנגישות של חלונות מדריך קצר לכלי נגישות לחלונות 10בין אם אתם נאבקים עם ראייה לקויה ובין אם אתם רוצים לחקור את בקרת הדיבור, Windows 10 מציע שפע של כלי נגישות שיעזרו לכם לצאת. אנו מראים לך היכן למצוא ואיך להשתמש בהם. קרא עוד מאפשר לאנשים שמתקשים ללחוץ על שני מקשים בבת אחת להשתמש במקלדת שלהם. לדוגמה, לחץ Ctrl + Alt + Del עם הפעלת מפתחות דביקים, תוכלו להקיש על Ctrl, לאחר מכן אלט, ואז Del, אחד בכל פעם.
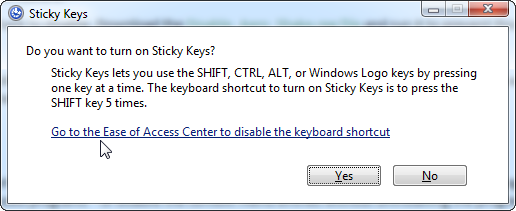
לרוב זה צודק מטרד של חלונות 6 תכונות Windows המעצבנות ביותר וכיצד לתקן אותןלחלונות יש הרבה בעיות. להלן עצבים שכל משתמשי Windows צריכים לחיות איתם, וכיצד לשפר אותם. קרא עוד אף פעם לא תרצה להיות מופעלת, אז חכם לבטל את ההנחיה כדי שתפסיקו להידבק בה. הקש הסטה חמש פעמים להשיג את הקופץ (אם הוא לא מופיע, כבר השבתת אותו) ואז בחר לעבור למרכז נוחות הגישה, שם תוכל להשבית את קיצור הדרך.
יש קיצורי דרך בחיים
הגעת אליו דרך הרשימה המסיבית שלנו של קיצורי מקשים של Windows! למרות שרכבנו המון מהם, ישנם אפילו יותר שאינם מועילים אוניברסלית.
זכור שלא צפוי שתזכור או אפילו תשתמש בכל קיצורי הדרך המוצגים כאן! בחר את אלה שבהם השתמשת הכי הרבה ביום רגיל, והפעל אותם לשגרה שלך. הם נועדו לעזור לך, ואני בטוח אם לא השתמשת בקיצורי דרך רבים עד כה, אתה תהיה מרוצה מהפרודוקטיביות המוגברת שלך. אם זה עוזר לך, ערוך את המנומוניקה שלך בכדי להכניס אותם לראש שלך אפילו יותר מהר.
רעבים לקיצורי דרך עוד יותר? לבדוק כיצד להוסיף קיצורי דרך לתפריט לחיצה ימנית. כיצד להוסיף ולהסיר רשומות מתפריט לחיצה ימנית של Windowsכולם אוהבים קיצורי דרך. בינתיים תפריט ההקשר שלך עמוס בערכים שלעולם לא נוגעים בהם. אנו נראה לך כיצד להתאים אישית את תפריט לחיצה ימנית באמצעות קיצורי דרך שתרצה להשתמש בהם. קרא עוד
בן הוא סגן עורך ומנהל הדואר הממומן בחברת MakeUseOf. הוא בעל תואר B.S. במערכות מידע ממוחשבות ממכללת גרוב סיטי, שם סיים את לימודיו בהצטיינות בהצטיינות. הוא נהנה לעזור לאחרים ומתלהב ממשחקי וידאו כמדיום.


