פרסומת
Apple TV הוא ככל הנראה המוצר הכי פחות אינטואיטיבי של אפל. צפיתי באנשים שנאבקו לשלוט בפקדי המגע של השלט, ולעיתים הרגשתי שנלחמתי בעצמי עם הממשק.
זו דוגמא נהדרת לכך שקלט מגע אינו תמיד הבחירה הטובה ביותר, במיוחד כשמדובר בממשקים מבוססי רשת נוקשים. אפילו אנשים שמחים עם אייפון או אייפד יכולים להיאבק להשתמש ביעילות בשלט הרחוק של הטלוויזיה.
אמנם איננו יכולים לתקן את השלט עצמו, אך אנו יכולים להראות לך כיצד להפיק את המרב ממנו.
מבט מהיר על השלט של Apple TV
בואו נסתכל תחילה על השלט של Apple TV, ומה עושה התשומות השונות. בראש השלט יש לך לוח רגיש למגע שמתפקד גם ככפתור "בחר". גלול סביב לוח המגע כדי להזיז את הפריט שנבחר כרגע על המסך, ואז לחץ על החלונית פנימה כדי לבחור.

ממש מתחת לזה יש לך שני כפתורים: תפריט ו בית (כפתור הבית נראה כמו מסך טלוויזיה). להשתמש תפריט לחזור צעד אחד אחורה, למשל כשאתה בתפריט או משחק מדיה. מכה תפריט כדי לצאת מהסרטון הנוכחי, או לחזור למסך קודם.
ה בית הכפתור קופץ חזרה למסך הבית. זה המסך שאתה רואה לראשונה כשאתה מפעיל את Apple TV שלך, שם כל סמלי האפליקציה שלך שוכנים. אתה יכול גם להקיש והחזק את המקש בית כשתרצה להכניס את Apple TV שלך למצב שינה.
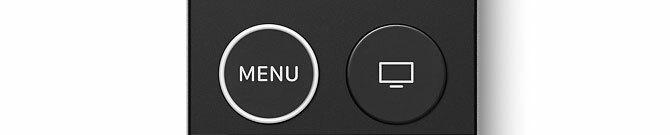
לבסוף, יש לנו שלוש תשומות נוספות: א סירי כפתור (שנראה כמו מיקרופון), א הפעל / השהה כפתור, ונדנדת הנפח. כל אלה מסבירים את עצמם למדי; הם קוראים את עוזרת הקולי סירי, מתחילים ומפסיקים את ההשמעה ושולטים על עוצמת הטלוויזיה או המקלט. אתה יכול גם להחזיק את ה- הפעל / השהה כפתור לבחירת יציאות שמע, ממקלטני AirPlay ועד אוזניות אלחוטיות כמו AirPods של אפל.

בקצה העליון של השלט תמצאו את המפץ האינפרא אדום המשמש לבקרת עוצמת הקול. בקצה התחתון תוכלו למצוא יציאת ברק להטענת השלט באמצעות ה- אותו כבל שתשתמש בו כדי לטעון אייפון או אייפד.

תלוי בגיל השלט שלך, ייתכן שיש לך טבעת לבנה סביב תפריט כפתור. זו הייתה בחירה עיצובית שאפל יישמה לאחר תלונות של משתמשים שקשה להבחין בין "הדרך הנכונה" להרים את השלט בחדר חשוך. אתה יכול להבהיר זאת עוד יותר על ידי הוספת מדבקה לקטע הזכוכית שבתחתית השלט אם יש לך בעיה זו.
ניווט בסיסי
כדי לנווט את דרכך בממשק של Apple TV, אתה ממליץ להחליק בקצרה לכיוון שאתה רוצה שפקדי המסך ינועו. אתה משיג זאת בתנועה קלה ודואג שלא "ללחוץ" על משטח המגע בטעות.
תלוי במגע שלך, אתה עשוי לגלות ששיטת ניווט זו אינה אמינה. קל להחליק קצת חזק ולגזום, מה שגורם לכל הממשק להרגיש קצת לא אמין. למרבה המזל, יש דרך נוספת לנווט עם שליטה משופרת.
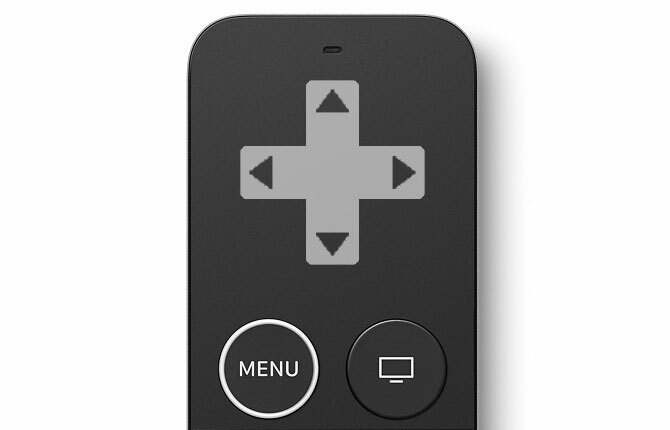
דמיין כרית כיוונית בלוח המגע, כמו בתמונה למעלה. בלי ללחוץ על משטח המגע, הקש קלות בכיוון אליו ברצונך להזיז את הבחירה הנוכחית על המסך. על ידי הקשה חוזרת ונשנית תוכלו לנווט בדיוק כמעט מושלם, אם כי זה מרגיש מעט איטי יותר מאשר החלקה מרובת המגע.
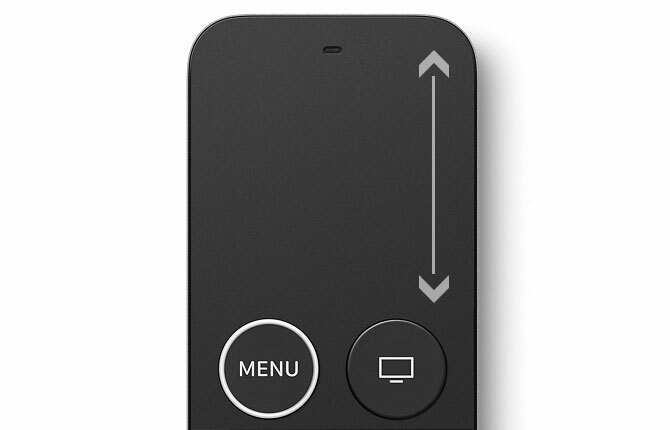
נסה לגלול במהירות כדי לנווט ברשימות ארוכות על ידי שימוש בקצה הימני ביותר של לוח המגע כסרגל גלילה וירטואלי (כפי שתואר לעיל). זה מאפשר לך לעבור רשימות ארוכות של אלבומים או אוספי סרטים בקלות יחסית.
אפליקציות רבות של אפל TV משתמשות במערכת תפריט בעלת טבלה בראש המסך (למטה), המוסתרת במהלך ניווט רגיל. כדי להחזיר אותו למסך, תצטרך להכות תפריט. מכאן תוכלו לנווט לחלקים שונים באפליקציה. אתה יכול גם לחשוף תפריט זה על ידי העברת הבחירה הנוכחית לראש המסך.
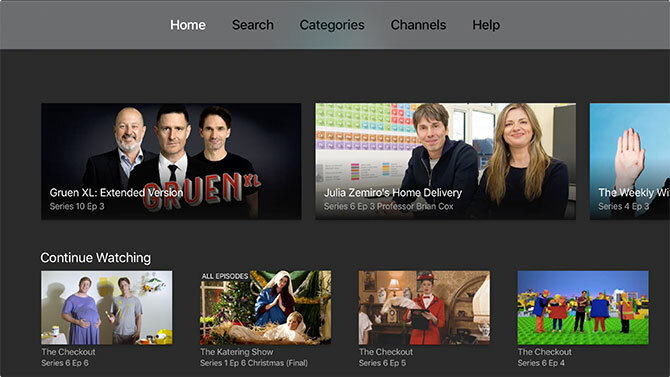
החלפת אפליקציות
ממש כמו iOS, ל- Apple TV שלך יש מחליף אפליקציות - רשימה של כל היישומים שהושעו כרגע - מה שהופך את הניווט בממשק המשתמש אפילו מהיר יותר. בכל שלב שאתה יכול הקשה כפולה ה בית כפתור לחשיפת מתג האפליקציות.
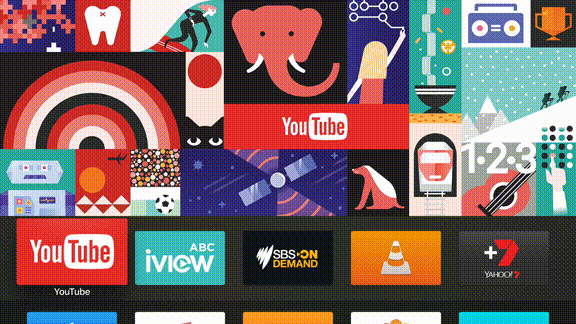
החלק שמאלה וימינה כדי לנווט לאפליקציה בה ברצונך להשתמש. לחץ על משטח המגע כדי לחדש את השימוש באפליקציה. אם אפליקציה קרסה או אינה מגיבה, אתה יכול להחליק על משטח המגע כדי "לזרוק אותה." מתחלף אפליקציות המשתמשות ב- Switcher App מהירות יותר מחזרה למסך הבית ומציאת האפליקציה הרלוונטית סמל.
בקרות השמעה
שליטת ההשמעה היא לרוב די פשוטה. למרבה הצער לא כל האפליקציות תואמות את המוסכמות של אפל, בהן נעסוק בקרוב. לעת עתה, בואו נסקור איך זה אמור לעבוד.
במהלך ההפעלה, אתה יכול ללחוץ על מרכז של משטח המגע וגלול שמאלה או ימינה כדי לשפשף בתקשורת המופעלת כעת. זה מגיב ואינטואיטיבי, עם חלון תצוגה מקדימה קטן כדי לציין היכן בסרטון תוכלו לחדש את ההפעלה. לחץ שוב על משטח המגע כדי להמשיך.
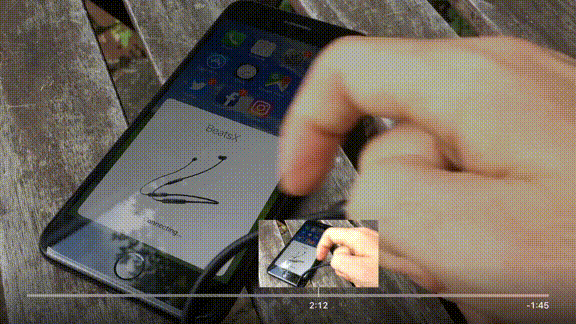
בזמן שמקור וידאו או שמע מופעל, לחץ על שמאלה או ימין של משטח המגע כדי לקדם או להפעיל מחדש את ההשמעה בעשר שניות. לחץ לחיצה ארוכה על שמאל או ימינה ותמשיך לשרוף בתקשורת הנוכחית מבלי להפריע להפעלה.
לגשת כתוביות ו שמע שולט במהלך ההפעלה, החלק מטה על לוח המגע כדי "למשוך" לוח בקרה נוסף. תלוי באפליקציה ובמה שאתה צופה, תמצא כתוביות בשפות שונות, רצועות שמע ומידע נוסף על מה שמתנגן. החלק למעלה כדי להסתיר את התפריט.

אפליקציות הטלוויזיה הפופולריות ביותר 21 אפליקציות הבידור הטובות ביותר עבור Apple TV שלךל- Apple TV שלך יש גישה לכמה אפליקציות מדהימות באמת. קרא עוד תואמים את האמנה הזו, וכך מייעצת אפל למפתחים ליצור אפליקציות לפלטפורמה. זה כולל כל אפליקציה מהצד הראשון, נטפליקס, שירותי הטלוויזיה המדביקים ביותר ומקורות וידאו לפי דרישה כמו קראנצ'ירול. היוצא מהכלל הגדול ביותר לכלל הוא YouTube, שאותו נעסוק בהמשך.
התאמת הגדרות מרחוק
התאמה אחת שיכולה להקל על הניווט היא התאמת מעקב אחר משטח מגע תחת הגדרות> מרחוק והתקנים. אם אתה מגלה שאתה מנווט לעיתים קרובות מדי או שאינך מצליח לסרוק בסרטונים במהירות מספקת, נסה להפוך את הרגישות למעלה או למטה.
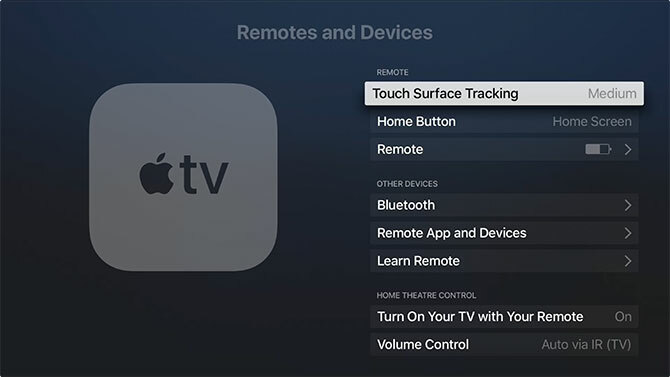
אתה יכול גם לשנות את ברירת המחדל בית התנהגות כפתור כאן כדי להפעיל את טלוויזיה אפליקציה במקום זאת, אם כי אפליקציה (והגדרה זו) אינה זמינה בכל האזורים.
שליטת עוצמת הקול
Apple TV שלך יכול גם לשלוט על עוצמת הקול של הטלוויזיה והמקלט שלך. זה עושה זאת בטכנולוגיה שנקראת HDMI Consumer Electronics Control, או בקיצור HDMI-CEC. כשאתה מחבר את ה- Apple TV שלך למקלט או לטלוויזיה תואמים, הוא יגלה איזה יצר ודגם אתה משתמש ומתכנת את השלט בהתאם.
אם אתה מגלה שזה לא עובד כמצופה, וודא ש- HDMI-CEC מופעל בטלוויזיה שלך. לרוב מדובר בשם ספציפי ליצרן קנייני המסתיים ב" קישור "או" סנכרון ". דוגמאות לכך כוללות SimpLink לטלוויזיות LG, BRAVIA Sync לסוני ו- Anynet + לסמסונג.
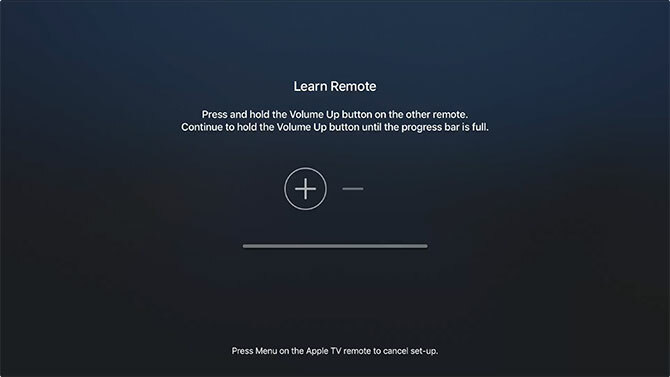
אם אתה עדיין לא מצליח להפעיל את פקדי הנפח, עבור אל הגדרות> שלטים והתקנים> בקרת עוצמת קול ובחר למד מכשיר חדש. כאן תוכלו לעקוב אחר ההוראות שעל גבי המסך להגדרת תצורה של שלט ה- Apple TV שלכם כך שתאפשר בקרת עוצמת קול.
אל תשכח את סירי
אפל מתייחסת לשלט הטלוויזיה שלה כאל "Siri Remote" מסיבה כלשהי. בכל עת תוכל ללחוץ לחיצה ארוכה על כפתור Siri ולדבר את השאילתה שלך. זה מקטין את הסתמכותך בלוח המגע.
נסה לבקש מסירי:
- מצא כל דבר: "חפש Netflix ל- Dredd" או "חפש את VLC בחנות האפליקציות"
- בקרת הפעלה: "שתי דקות קדימה" או "דלג על השיר הזה"
- לקבל מידע: "מי מככב בזה?" או "איך מזג האוויר מחר?"
- שנה תכונות ונווט: "הפעל כיתובים סגורים" או "תמונות פתוחות"
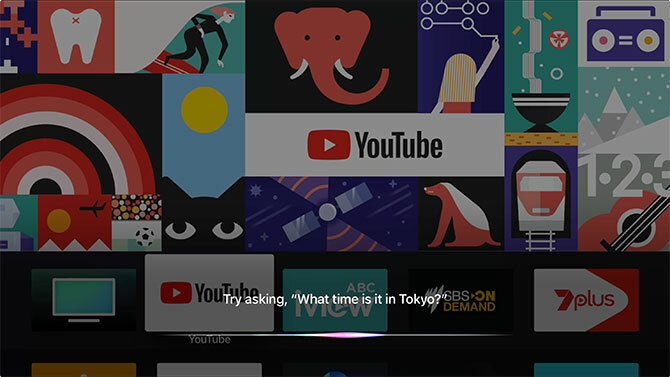
זו רק דגימה קטנה מבין הרבים תכונות Apple TV נוחות 10 טיפים כדי להפיק את המרב מאפל הטלוויזיה שלךיש לך Apple TV? עליכם להכיר את הטריקים המובילים הללו בכדי להפיק יותר מה Apple TV שלכם. קרא עוד יתכן שלא גילית עדיין.
YouTube ואפליקציות אחרות שאינן תואמות
בפברואר 2018 גוגל הפיצה את ממשק העיצוב החומרים האוניברסלי שלה באפליקציית Apple TV. YouTube החליטה ללכת על ממשק יחיד בכל האפליקציות, כולל הממשק מבוסס הטלוויזיה של YouTube, Chromecast ו- Roku, PlayStation ו- Xbox, ועכשיו Apple TV.
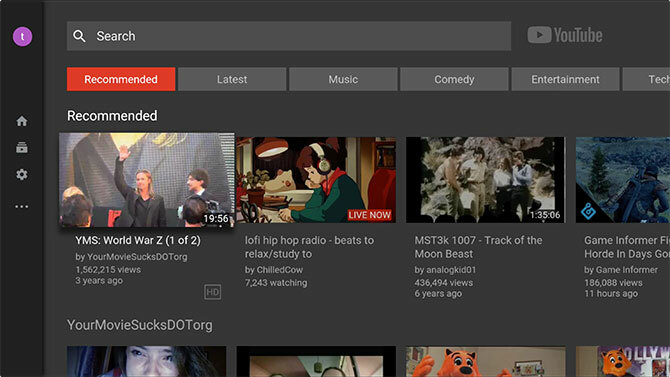
התוצאה היא אפליקציה איטית, מכוערת ומערכת כנסים, שזורקת כמעט את כל מה שכתבתי למעלה מהחלון. פלטפורמת הווידיאו המזוהה ביותר בעולם היא בלגן מתסכל בטלוויזיה Apple:
- גלילה במהלך ההפעלה מזיזה כעת את ראש ההצגה, שהוא איטי ובלתי ניתן לחיזוי. זה גם קל מאוד לקרצף את הסרטון בטעות, וזו הסיבה שאפל וכל השאר משתמשים בגישה "לחץ על הראשון".
- ההפעלה על המסך שולטת על טשטוש הסרטון הנוכחי ואינך יכול לבטל בלחיצה נוספת, כפי שאתה יכול באפליקציות כמו נטפליקס. אתה צריך לפגוע ב- תפריט כדי להשבית אותם ולראות יותר מ- 60% מהמסך.
- אתה ניגש אל כתוביות ואפשרויות שמע על ידי "הקשה" כדי לחשוף את פקדי ההפעלה על המסך, ניווט אל לחצן התפריט, לחיצה על משטח המגע, מציאת האפשרות הנכונה והפעלת אפשרות זו שם.
- אינך יכול להשתמש בגלילה מהירה כדי לגלול בין המנויים שלך, כך שאתה צריך לנווט ידנית בכל רשימת הערוצים המנויים שלך.
- התחליף הקרוב ביותר לטאבים מופיע כעת בצד שמאל בתפריט עיצוב חומרים, אשר אינו מופיע כשאתה פגע ב- תפריט כפתור (עליכם לנווט משמאל למסך).
- עדכון המנויים שלך הוא עדיין רשימת גלילה אופקית, ולא רשת כפי שהיא מופיעה באתר YouTube.
אם אתה מתקשה להשתמש באפליקציית YouTube, דע שאתה לא לבד. למרות הניסיונות של אפל לאחד פונקציות בסיסיות כמו פקדי ניווט והשמעה, לא כל האפליקציות "פשוט יעבדו" כפי שהייתם מצפים. YouTube הוא הבעיה הגדולה ביותר, אך ייתכן שתמצא גם אחרים.
אינך יכול למצוא את השלט שלך? השתמש במקום זאת באייפון שלך
עם קצת תרגול, השימוש בשלט רחוק Apple TV שלך אמור להרגיש ממש בבית. אבל הניווט אינו הבעיה היחידה שלו. Siri Remote של אפל קטן, דק וכהה. היא נופלת בגב הספה, בין כריות, ומשתלבת עם שאר תכולת שולחן הקפה שלך.
אבל זה בסדר: אם אי פעם אתה לא יכול למצוא את השלט שלך, אתה יכול שלוט על Apple TV שלך באמצעות iPhone או iPad שלך במקום זאת כיצד לשלוט מרחוק על Apple TV שלך באמצעות אייפון או אייפדאינך זקוק לשלט של Apple TV מכיוון שה- iPhone שלך יכול לעשות הכל. כך תוכלו להשתמש באייפון שלכם כשלט רחוק. קרא עוד .
טים הוא סופר עצמאי שחי במלבורן, אוסטרליה. תוכלו לעקוב אחריו בטוויטר.
