פרסומת
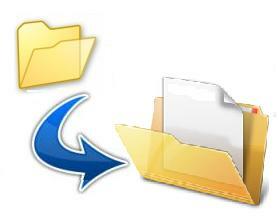 שלשום הורדתי קובץ .RAR. ראיתי אותם פה ושם, אך להפתעתי מעולם לא הוצאתי כזה בעבר. הייתי באמת זקוקה לאפליקציה שמצאתי במאמר קודם שקיבלה צילום מסך של הטלפון הנייד שלי.
שלשום הורדתי קובץ .RAR. ראיתי אותם פה ושם, אך להפתעתי מעולם לא הוצאתי כזה בעבר. הייתי באמת זקוקה לאפליקציה שמצאתי במאמר קודם שקיבלה צילום מסך של הטלפון הנייד שלי.
אז עשיתי קצת חפירה ב- MakeUseOf בחינם לפתוח תוכנות התומכות בתבנית ומעדתי על 7Zip, קוד פתוח דחיסת / חילוץ קבצים שלושת תוכנות הדחיסה והמצב של הקבצים המוביליםצריך לדחוס קובץ גדול? לא חסרים יישומי דחיסת קבצים וארכיב עבור Windows. אבל איזה רוכסן קבצים מתאים לכם ביותר? להלן שלוש הבחירות המובילות שלנו. קרא עוד תוכנית התומכת בשלל פורמטים של דחיסה.
למרות שיש גם א IZArc ש- MakeUseOf המליץ עליו לאחרונה 15 תוכנות חינמיות חובה Roundup: 15 תוכנות חינמיות חייבות למחשב האישי שלך קרא עוד עדיין החלטתי ללכת עם 7zip. למרות ששניהם נראים די פופולריים בקרב הטכנאים, המשכתי עם 7zip בעיקר ביחס הדחיסה הגבוה שלה.
7Zip - כיצד לעשות
אז במאמר זה אני הולך לרדת ליסודות ולהראות לך כיצד לחלץ ולדחוס קבצים שאינם מהסוג הנפוץ.
ראשית, הורד והתקן את תוכנית הפתיחה החינמית, 7Zip, מ- כאן.
לאחר התקנתה, הפעל את התוכנית מתוך 'כל התוכניות' בתפריט ההתחלה. מסך הבית צריך להיראות כמו צילום המסך שלמטה.
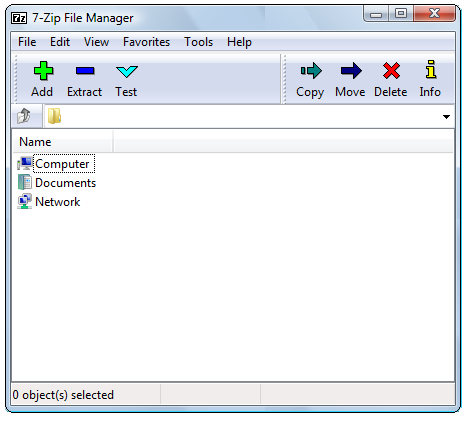
מיצוי
הצעד הראשון שלך הוא לאתר את הקובץ שברצונך לחלץ.
בדרך כלל, לאחר התקנת 7Zip, הוא אמור לזהות אוטומטית פורמטי ארכיב נתמכים ולשלב אפשרויות תמצית בתפריטי ההקשר של Windows. כאשר אתה לוחץ באמצעות לחצן העכבר הימני על הקובץ, צריכה להיות אפשרות 7Zip.
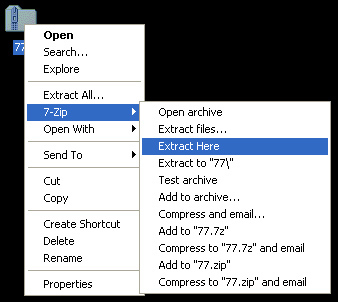
לחיצה על אחת מאפשרויות חלץ תמצה את הקבצים מהארכיב.
או
לחלופין, אתה יכול פשוט להריץ 7Zip ישירות ולפתוח את הארכיון מממשק התוכנית. אתה יכול להדביק את מיקום הקובץ בתיבת הזנת הטקסט או לדפדף אחריו באמצעות הסמלים המוצגים בחלק התחתון של המסך שלמעלה. לאחר שאיתרת את הקובץ, לחץ עליו פעם אחת. זה ידגיש את זה. לאחר מכן לחץ על סימן המינוס (-) בשורת התפריטים בחלקה העליון. החלון שלמטה ייפתח.
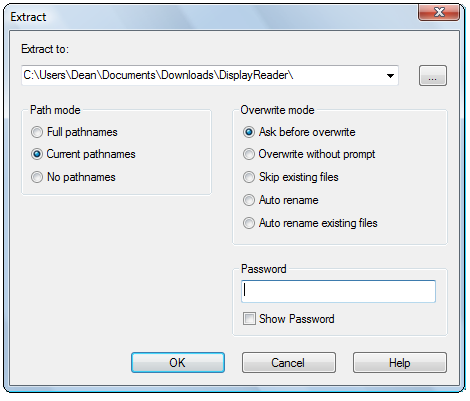
מלא את הפרטים שלהלן כולל היכן ברצונך שהקובץ שחולץ יעבור וסיסמה (אם קיימת). ואז בחר 'אישור'. זה לא צריך לקחת זמן רב לחילוץ וברגע שייעשה זאת הקובץ שלך יהיה מוכן ומחכה לך לצד הקובץ הדחוס המקורי בתנאי שלא ציינת מיקום פלט אחר.
דחיסה
הדחיסה נובעת מאותם הרבה קווים כמו חילוץ. נווט אל הקובץ שברצונך לדחוס בחלון 7Zip והדגש אותו. ואז לחץ על סימן הפלוס (+) למעלה בפינה השמאלית העליונה. החלון שלמטה יופיע.
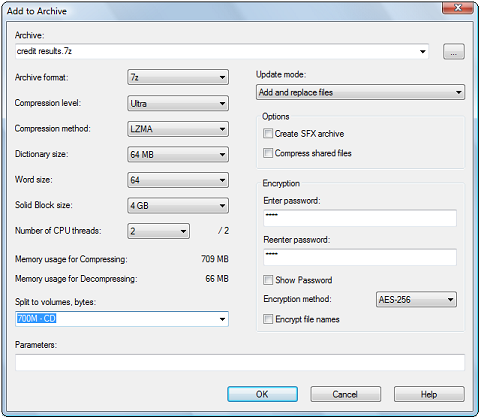
הזן במידע כגון רמת דחיסה, שיטת דחיסה וסיסמא. ואז לחץ על 'אישור'. כעת הקובץ הדחוס יהיה לצד הקובץ המקורי.
קצת יותר על דחיסה. 7Zip מציע יחס דחיסה שהוא טוב יותר בכ -10% לעומת WinZip. יתר על כן, על ידי דחיסת קובץ לפורמט 7z המקורי שלו, תוכלו להשיג יחס דחיסה עד 70% גבוה יותר מתבנית ה- zip.
7Zip תומך בפורמטים רבים אחרים לחילוץ ולדחיסה. כאן מופיעים כמה העיקריים:
- חילוץ ודחיסה: 7z, ZIP, GZIP, BZIP2 ו- TAR
- חילוץ בלבד: ARJ, CAB, CHM, CPIO, DEB, DMG, HFS, ISO, LZH, LZMA, MSI, NSIS, RAR, RPM, UDF, WIM, XAR ו- Z.
לסיכום, 7Zip ידאג למרבית צרכי החילוץ / הדחיסה שלך כאשר חולץ הסטנדרט שלך אינו ממלא את המשימה. ובניגוד לרבים ממתחרותיה, היא תעשה את העבודה בחינם!
שמי דין שרווין. אני סופר עצמאי המתמחה בטכנולוגיה, תרבות, פוליטיקה, כיצד לבצע וכל שאר הדברים המגניבים והמוזרים. התחלתי לתרום ל- MUO ביולי 2009. אני אוהב משחקי וידאו במסוף וידעתי לשחק את ה- MMO המוזר. עם זאת, התשוקה האמיתית שלי היא בכתיבה וקריאה על טכנולוגיה והתפתחות המהיר שלנו...