פרסומת
רוב הסיכויים שאתה כבר יודע כיצד לקחת צילום מסך במחשבי ה- Mac שלך. זה קל יחסית לביצוע, ומגיע עם יתרונות וחסרונות.
אבל אתה משתף את צילומי המסך האלה? לא כל כך קל.
אריזת צילומי מסך לקישור הניתן לשיתוף היא תכונה חשובה עבור הרבה משתמשים. ו CloudApp הוא אחד הפתרונות הטובים ביותר לכך. זה קל לשימוש, אמין ומגיע עם תוכנית חופשית נדיבה.
בואו נראה כיצד תוכלו להשתמש ב- CloudApp בכדי לצלם ולהחליף צילומי מסך, הקלטות מסך, קבצים, GIFs, הערות ומדיה באמצעות קישורים שניתנים להחלפה מיידית.
כיצד לצלם תמונות מסך עם
ראש אל דף ההרשמה של CloudApp להתחיל. הירשם באמצעות חשבון Google שלך או צור חשבון CloudUp ואז תתבקש להוריד את האפליקציה לפלטפורמה שלך. CloudApp זמין עבור חלונות, מק, ו כרום. אנו נשתמש בגירסת ה- Mac בסקירה כללית זו.
רכיב סרגל התפריטים של Mac מארח את CloudApp, והופך אותו לנגיש כל הזמן. אתה יכול לקחת צילומי מסך על ידי בחירת האפליקציות ובחירה ב תמונה כפתור.
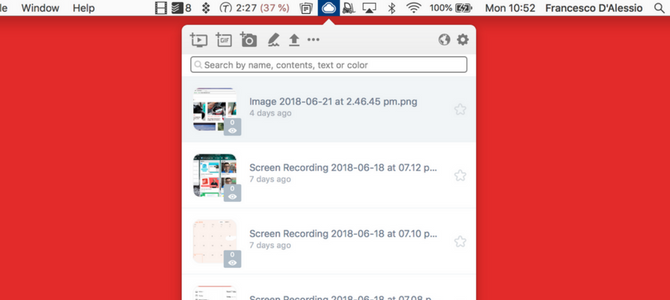
שימוש בקיצור מקשים, אתה יכול לגשת אליו באופן מיידי באמצעות Shift + Cmd + 5. לאחר שפתחת את כלי הבחירה, לחץ על צילום מסך כמו שהיית עושה עם כל כלי אחר.
לאחר שתפסת צילום מסך, CloudApp תופס אותו מייד כקישור. מה שכן, זה מיד מציב את הקישור על הלוח שלך. הדבק את זה בדפדפן ותראה את המסך שלך בדף שלו.
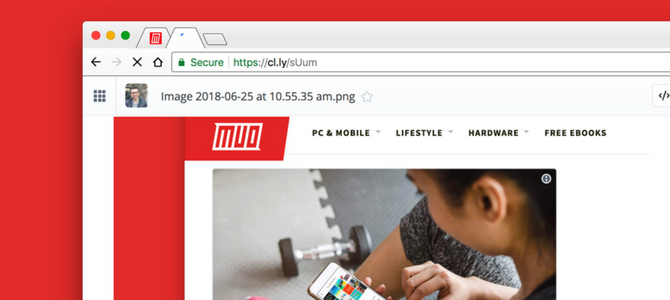
מדף אינטרנט זה תוכלו ללכת רחוק יותר. לחץ על הטמע לחצן לתפוס קוד HTML להטמעה באתר האינטרנט שלך, או ביאור לסמן את זה.
אל תהסס לשתף קישורים למסך המסך בכל מקום שנוח להם, כמו Slack או מדיה חברתית.
כיצד להקליט את המסך שלך באמצעות
לכידת המסך שלך היא דרך נהדרת להמחיש חזותית את מה שמולך. הקלטה מהירה של המסך יכולה להסביר בעיה שיש לך, להמחיש רעיון או ללכוד משהו חשוב.
אתה יכול לעשות את כל זה באמצעות כלי הקלטת המסך של CloudApp.
התחל בפתיחת CloudApp דרך סרגל התפריטים. בחר בסמל הראשון שנראה כמו מסך עם כפתור הפעלה בפנים. ואז בחר את האזור שאתה רוצה להקליט.
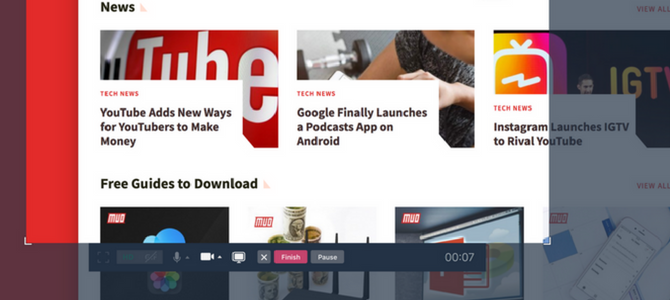
ממסך זה תוכלו להשתמש בכמה תכונות נוספות כדי לשפר את ההקלטות שלכם, כגון הקלטת קול ובועות של מצלמות רשת. זה מושלם כאשר מי רוצה להוסיף הקשר להקלטה.
ברגע שהכל נראה טוב, הכה תקליט. אתה יכול להקליט את המסך כאשר מצלמת האינטרנט שלך והקריינות הקוליות פועלות בו זמנית. לאחר שתסיים את ההקלטה, הקישור הניתן לשיתוף יעלה אל הלוח שלך, מוכן לשיתוף עם העולם.
שים לב שלקבצי הקלטה של המסך לוקח זמן רב יותר להעלאת תמונות מסך. לכן עליכם לחכות כמה רגעים לפני שתשתפו קישור עם הלקוח או הקולגות, פשוט כדי למנוע בלבול.
כיצד ללכוד GIF באמצעות CloudApp
מחפשים להפגין GIF? אתה יכול גם לעשות זאת מתוך ערכת הכלים.
תכונה זו שימושית אם אתה מחפש להסביר משהו בלי להקליט מסך מלא. קבצי GIF קטנים יותר וניידים יותר מסרטונים.
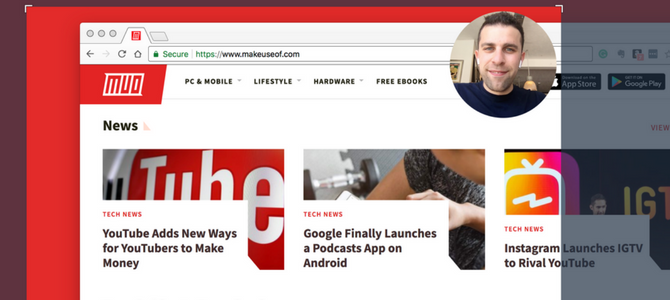
יצירת GIF 5+ אתרים ואפליקציות הטובים ביותר למצוא, ליצור או לערוך את ה- GIF המושלםממזכרים מצחיקים ועד תסריטים, GIFs נמצאים בכל מקום. אבל איפה אתה מוצא את ה- GIF המושלם? איך אתה מכין אחד בעצמך? עם כמה אתרים וכלים מושלמים, אתה תהיה מוגדר. קרא עוד דומה להקלטת מסך, וזה גם מאפשר לך להוסיף קריינות מצלמת רשת או קולית. בחר את GIF הכלי בתוך סמל שורת התפריטים של CloudApp.
מכאן, אתה יכול למקם את המסך ולהכות תקליט. הקלטת ה- GIF תצלם מסגרת אחר פריים ותאפשר לכם קישור לשיתוף לשיתוף בכל מקום.
בשום דרך אין CloudApp מומחה ל- GIF. אך הוא מספק שירות פשוט ליצירת GIF המושלם לצילום מהיר.
כיצד לשתף את תמונות המסך שלך עם CloudApp
כלים מורחבים ב- CloudApp מאפשרים לך ללכת רחוק יותר.
פתח את סמל שורת התפריטים ותמצא ספריה של צילומי מסך, הקלטות ו- GIF מהעבר שלך (עם שטח אחסון מוגבל בתוכנית החינמית). מספריה זו תוכלו להעתיק קישורים, להוריד את הקבצים המקוריים ואפילו להערות.
ההערה מאפשרת לך לשנות צילומי מסך עם מגוון כלי עריכה. זה מושלם להוספת הסבר נוסף.
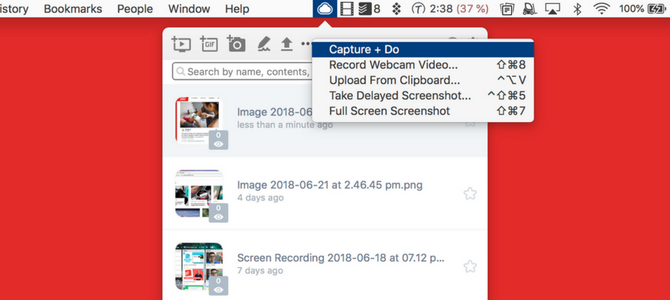
לערכת הכלים יש גם אפשרות לצלם צילומי מסך מעוכבים וצילומי מסך מלא, כדי להימנע משימוש בכלי הקוצץ. שיתוף קבצים ומסמכים 9 דרכים מהירות לשיתוף קבצים ותיקיות ממקחולה מגרירת קבצים להודעות דואר אלקטרוני בכל פעם שאתה רוצה לשתף משהו? יכול להיות שתהיה דרך טובה יותר. קרא עוד השימוש בקישור מאובטח אפשרי גם כאן.
ל- CloudApp יש גם אפשרות לפתוח הורדות וצילומי מסך מקוריים בתוך CloudApp, מוכנים לשיתוף. עם זאת, זה מגביל את האחסון והשימוש שלך בכלי.
כיצד כלים דומים למסך מסך משווים?
CloudApp אינו הכלי היחיד לצילום מסך מהיר הזמין. יש מגוון אלטרנטיבות המאפשרות לך ללכוד ולהשתף הקלטות מסך בקלות.
נול הוא אחד מאותם מתחרים קרובים. זה קל משקל בזכות שהיצע היחיד שלו הוא סיומת של Chrome - אין צורך להתקין תוכנית Mac או Windows.
צילום הקלטת מסך עם Loom הוא קל ומציע מגוון אפשרויות. ראשית, אתה יכול לבחור אם ברצונך להקליט א מסך ומצלמה או סתם מסך או מצלמה.
מכאן תוכלו להקליט את שולחן העבודה המלא או רק את הכרטיסייה הנוכחית.
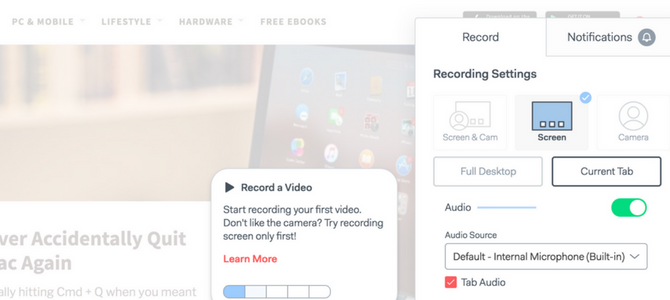
Loom, כמו CloudApp, מאפשרת לך להסביר משהו באמצעות וידאו במקום תיאור ארוך. בנוסף, נול הוא בחינם לחלוטין, אם כי הוא מתכנן להוסיף תכונות פרימיום בקרוב.
החיסרון הגדול של לום הוא שהוא לא מצלם צילומי מסך. עם זאת הוא מציע אחסון בלתי מוגבל להקלטות המסך שלך. זה מנוגד ל- CloudApp, שמגביל אותך למגבלת זמן לכל הקלטת מסך ולאחסון קבצים מוגדר.
מתחרה אחר, דרופל, מאפשר לך לשתף צילומי מסך וקבצים באופן מיידי. זה נותן לו יתרון באפליקציה החינמית של לום, אך Droplr נועל את טכנולוגיית המסך והקלטת המסך תחת מנוי פרו חודשי.
האם CloudApp הוא הכלי המתאים לך?
CloudApp מציעה תוכנית בחינם עם כמה גבולות. זה מגביל אותך ל -25 מניות בחודש, כאשר הקלטות ו- GIF מוגבלות תוך 15 שניות. תוכנית ה- Pro של 8 דולר לחודש פותחת מניות ללא הגבלה ומסלקת את מגבלת הזמן בהקלטות המסך. זה גם מאפשר לך להעלות קבצים גדולים יותר ולהגדיל את האחסון המרבי שלך.
אם אתה משתף מדיה רק מדי פעם ומגלה ששיתוף מהיר של נקודת כאב עם היישום הנוכחי שלך, התוכנית החינמית של CloudApp בהחלט שווה לבדוק. מחלקים רציניים מקבלים הרבה תמורת כמה דולרים בלבד בחודש.
כדי לשתף בלי כלי כזה, בדוק הדרכים הטובות ביותר לשתף קבצים עם מישהו באינטרנט 15 הדרכים הטובות ביותר לשיתוף קבצים עם מישהו באינטרנטישנן דרכים רבות לשתף קבצים בין אנשים למכשירים. בעזרת 15 הכלים האלה אתה יכול לשתף קבצים במהירות ללא הורדות של אפליקציות, רישומי חשבון או כל הגדרות אחסון בענן. קרא עוד .
פרנצ'סקו הוא סופר ג'וניור ב- MakeUseOf. מבוסס בבריטניה, הוא מעריץ עצום של תוכנות פרודוקטיביות ואיך הן עובדות, ומנהל ערוץ YouTube הולך וגדל המוקדש לביקורות. עבודתו היומית משמשת כמשווק פרילנסר.


