פרסומת
אם אתה משתף את המחשב שלך עם אחרים, ייתכן שתרצה להסתיר קבצים ותיקיות מסוימים כדי שאנשים לא ישתלבו בקבצים שלך. דיברנו על זה הגנה על סיסמא על קבצים ותיקיות ב- Windows כיצד להגן על סיסמה על תיקיה ב- Windowsצריך לשמור על תיקיית Windows פרטית? להלן מספר שיטות בהן תוכל להשתמש כדי להגן על הסיסמה על קבציך באמצעות סיסמה במחשב Windows 10. קרא עוד . אבל אם זה יתר על המידה לצרכים שלך, אתה יכול פשוט להסתיר את הקבצים והתיקיות שלך.
סקרנו בעבר כיצד לעשות זאת הסתר קבצים ותיקיות במחשב Mac הסתר ומצא כל קובץ ב- Mac OS Xאין דרך פשוטה להסתיר או לחשוף במהירות קבצים נסתרים ב- Mac OS X כפי שיש ב- Windows - אבל זה אפשרי. קרא עוד . להלן מספר דרכים להסתיר קבצים ותיקיות ב- Windows.
1. הסתר קבצים / תיקיות בודדים באמצעות שורת הפקודה
דרך פשוטה להסתיר קובץ או תיקיה היא לשנות את התכונות שלה באמצעות attrib הפקודה על שורת פקודה כיצד לשלוט בשורת הפקודה ב- Windows 10מאמר זה הופך את שורת הפקודה של Windows 10 לנגישה יותר ויעילה לשימוש. למד כיצד להריץ פקודות מרובות, לקבל עזרה בכל פקודה ועוד. קרא עוד .
נניח שאנחנו רוצים להסתיר את מדגם .mp4 קובץ ב- להסתיר תיקיה כמוצג להלן.

פתח את שורת הפקודה על ידי לחיצה על מקש Windows + R לפתוח את רוץ תיבת דיאלוג. ואז הקלד cmd.exe בתוך ה פתוח תיבה ולחץ בסדר.

בשורת ההנחיה, הקלד את הפקודה הבאה. החלף את הנתיב ושם הקובץ בנתיב ושם הקובץ עבור הקובץ שברצונך להסתיר.
attrib C: \ משתמשים \ Lori \ Documents \ ToHide \ Sample.mp4 + s + hה + s ו + ח הן התכונות שאתה מגדיר עבור הקובץ. ה + s התכונה היא מערכת מאפיין קובץ ומציין שהקובץ מיועד לשימוש על ידי מערכת ההפעלה ואינו מוצג בדרך כלל ברשימת ספריות. ה + ח האם ה מוסתר תכונה קובץ ומציין שהקובץ לא יוצג ברשימת ספריות כברירת מחדל.
התכונות בפקודה אינן תלויות רישיות, כך שתוכלו להשתמש באותיות קטנות או באותיות גדולות.
אתה יכול ליצור רשימה של כל קבצי הנסתר (H) ולקרוא (R) בלבד בספריה עם הפקודה attrib. pic.twitter.com/DICxzVqxHT
- LitSuppTipoftheNite (@ LawTech_7nites) 6 בספטמבר 2017
כשאתה פותח את התיקיה בסייר הקבצים שמכילה את הקובץ או התיקיה המוסתרים, היא לא תהיה גלויה. אפילו הולך ל תצוגה> הצג / הסתר ובדיקת ה- פריטים נסתרים התיבה לא תציג את הקובץ או התיקיה המוסתרים.
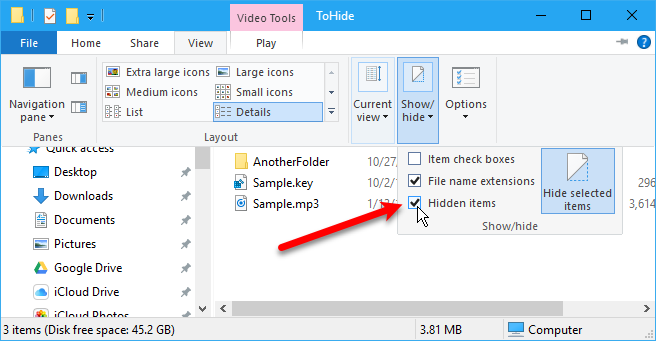
אתה יכול גם להסתיר תיקיה באמצעות attrib הפקודה בדרך הבאה. שוב, החלף את הנתיב ואת שם התיקיה משלך.
attrib C: \ משתמשים \ Lori \ Documents \ ToHide \ AnotherFolder + s + hכדי להסתיר קובץ או תיקיה, השתמשו בו attrib הפקודה, החלפת "+" עם "–מול "s"ו-"חתכונות.
attrib C: \ משתמשים \ Lori \ Documents \ ToHide \ Sample.mp4 -s -hלמידע נוסף על attrib פקודה, הקלד attrib /? בשורת הפקודה ולחץ על להיכנס.
2. הסתר תיקיות באמצעות סייר הקבצים
באמצעות סייר קבצים 10 הטריקים והציוצים של סייר הקבצים הטובים ביותר של Windowsאנו נראה לך כיצד להפיק יותר מ- Explorer File Explorer עם הטריקים והציוצים המועדפים עלינו. תוכלו לגלות תכונות נסתרות, להתאים אישית תפריטים והרבה יותר. קרא עוד להסתיר תיקיה זה כמו להשתמש בפקודת attrib המתוארת בסעיף הקודם, אך היא פחות בטוחה. כל מי שיודע על הצגת והסתרת קבצים נסתרים בסייר הקבצים יכול לגשת לקבצים שלך. אבל אם אתה מנסה להסתיר נתונים מבני משפחה אחרים שאינם מנוסים טכנולוגית כמוך, זה יכול לעבוד מצוין.
אנחנו נהיה הגדר את התכונה מוסתרת עבור הקבצים או התיקיה שנבחרו בסייר הקבצים כיצד להסתיר ולהגן על הנתונים שלך ב- Windowsשום דבר אינו פרטי, אלא אם כן תעשה זאת. אתה יכול פשוט להסתיר את הנתונים שלך מתצוגה רגילה, או להחיל סיסמאות או טכניקות הצפנה להגנה רצינית יותר. בואו נראה לך איך. קרא עוד . אבל ראשית, עלינו לוודא שקבצים ותיקיות עם מוסתר התכונה אינה מופיעה בסייר הקבצים. לשם כך, עבור אל כרטיסיית תצוגה> אפשרויות ובחר שנה אפשרויות תיקיה וחיפוש.

על נוף הכרטיסייה, בחר אל תציג קבצים, תיקיות או כוננים מוסתרים תחת מתקדם לחץ על הגדרות ולחץ בסדר.
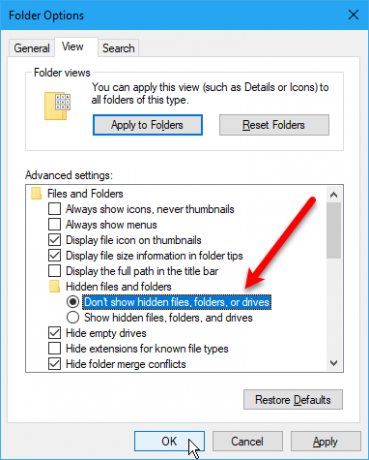
כדי להסתיר קובץ או תיקיה אחד או יותר, בחר את הקבצים או התיקיות, לחץ באמצעות לחצן העכבר הימני עליהם ובחר נכסים.
על כללי הכרטיסייה על נכסים תיבת דו-שיח, בדוק את מוסתר תיבה ב תכונות קטע. כדי למנוע את הופעת הקבצים או התיקיות ב- חיפוש חלונות תוצאות, לחץ מתקדם.
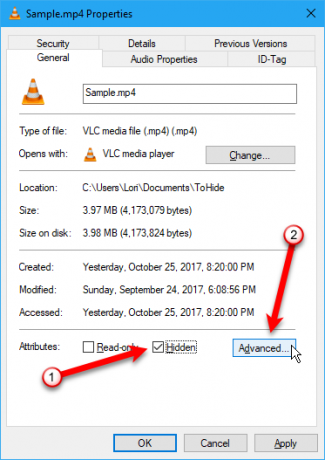
לאחר מכן, בטל את סימון התיבות בתיבה תכונות קבצים קטע של תכונות מתקדמות תיבת דו-שיח ולחץ בסדר.

כדי לבטל את הסתרת הקבצים או התיקיה, חזור אל נכסים תיבת דו-שיח עבור הקבצים או התיקיות המדוברים, ובטל את הסימון של מוסתר תיבה ב תכונות קטע.
3. הסתר כוננים שלמים באמצעות עורך הרישום
שיטה זו מסתירה כונן שלם במקום רק קבצים או תיקיות שנבחרו בכונן.
פתק: הליך זה כולל שינוי הרישום. לפני שתתחיל אנו מציעים לך גבה את הרישום שלך מדוע Windows שומר אוטומטית את הרישום?אינך בטוח מה עושה הרישום של חלונות? תוהה כיצד לשמור, לשחזר או לגבות אותו? קרא מאמר זה כדי לגלות. זה פשוט משאתה חושב. קרא עוד . סיפקנו גם טיפים ל לא בטעות שובר את הרישום של Windows כיצד לא לטעות בטעות ברישום של חלונותעובדים עם הרישום של Windows? שימו לב לטיפים האלה, וסבירות גבוהה פחות שתגרם נזק מתמשך למחשב האישי. קרא עוד .
אם לא נוח לך להשתמש הרישום של Windows מה הרישום של Windows וכיצד אוכל לערוך אותו?אם אתה צריך לערוך את הרישום של Windows, קל לבצע כמה שינויים מהירים. בואו ללמוד כיצד לעבוד עם הרישום. קרא עוד אנו דנים בשיטה אחרת להסתרת כונן שלם ב- הסתר כוננים שלמים באמצעות כלי ניהול הדיסק הסעיף למטה.
כדי להתחיל, פתח את עורך הרישום על ידי לחיצה על מקש Windows + R לפתוח את רוץ תיבת דיאלוג. ואז הקלד רגדיט בתוך ה פתוח תיבה ולחץ בסדר.

נווט אל המקש הבא בחלונית השמאלית.
HKEY_LOCAL_MACHINE \ תוכנה \ Microsoft \ Windows \ CurrentVersion \ מדיניות \ סיירלחץ באמצעות לחצן העכבר הימני על מגלה ארצות מפתח ולך אל ערך חדש> DWORD (32 סיביות).
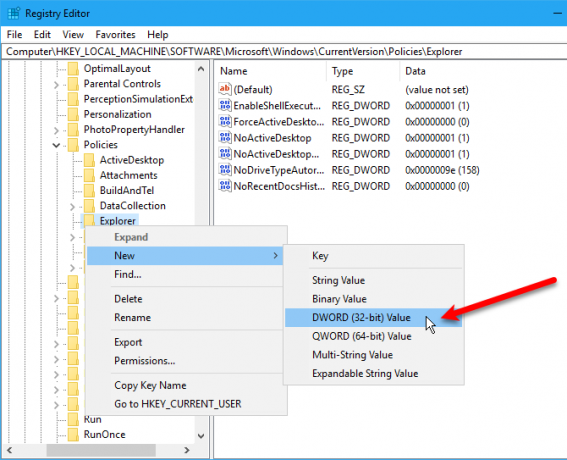
תן שם לערך החדש NoDrives ואז לחץ עליו פעמיים.

על ערוך ערך DWORD (32 סיביות) תיבת דו-שיח, בחר נקודה כמו בסיס. לאחר מכן הזן מספר שמתאים לכונן או לכוננים שברצונך להסתיר. כדי לגלות באיזה מספר להשתמש, עיין בטבלה שמתחת לתמונה הבאה.
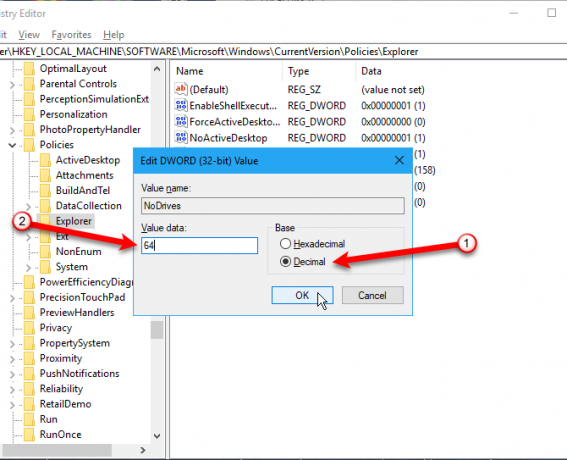
מצא את האות לכונן שאתה רוצה להסתיר בטבלה שלהלן. הזן את המספר המשויך לאות הכונן באות נתוני ערך תיבה עבור NoDrives ערך ברישום. בדוגמא שלנו נכנסנו 64 להסתיר את שלנו G: נהיגה.
אם ברצונך להסתיר יותר מכונן אחד, הוסף את המספרים עבור כל אותיות הכונן שברצונך להסתיר והזן את הסכום בסך נתוני ערך קופסא.
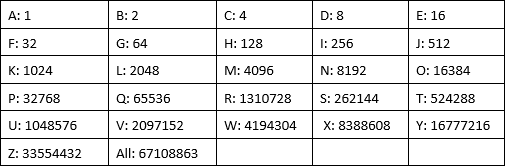
לאחר שתפעיל מחדש את המחשב שלך, לא תראה את הכונן בסייר הקבצים.
כדי להציג את הכונן שוב, חזור לעורך הרישום ומחק את NoDrives ערך תחת HKEY_LOCAL_MACHINE \ תוכנה \ Microsoft \ Windows \ CurrentVersion \ מדיניות \ סייר מקש והפעל מחדש את המחשב שלך.
4. הסתר כוננים שלמים באמצעות כלי ניהול הדיסק
אם אתה מעדיף לא לערוך את הרישום, אתה יכול להסתיר כונן שלם באמצעות כלי ניהול הדיסק. כלי עזר זה מראה לך את כל הכוננים הפנימיים והחיצוניים המחוברים למחשב שלך.
ללחוץ מקש Windows + R לפתוח את רוץ תיבת דיאלוג. ואז הקלד diskmgmt.msc בתוך ה פתוח תיבה ולחץ בסדר.
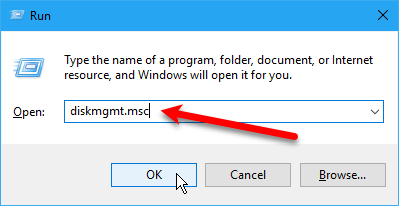
לחץ באמצעות לחצן העכבר הימני על הכונן שברצונך להסתיר (בחלק העליון או התחתון) ובחר שנה מכתב ונתיבים של כונן.

על שנה מכתב ונתיבים של כונן תיבת דו-שיח, בחר את אות הכונן, לחץ על הסרואז לחץ על בסדר.

תיבת דו-שיח אזהרה מציגה מספרת שתוכניות מסוימות מסתמכות על אותיות כונן ואולי לא יפעלו אם תסיר את אות הכונן. אם אתה בטוח שברצונך להסתיר את הכונן, לחץ על כן כדי להסיר את אות הכונן.

המכתב מוסר מהכונן בכלי השירות לניהול דיסקים.
לאחר שתסגור את סייר הקבצים ויפתח אותו מחדש, הכונן לא יהיה גלוי ולא ייכלל בתוצאות החיפוש של Windows.

כדי להפוך את הכונן לגלוי שוב, חזור לכלי השירות לניהול דיסקים ופתח את שנה מכתב ונתיבים של כונן תיבת דו-שיח לכונן המוסתר. לאחר מכן, לחץ על הוסף.

לוודא הקצה את אות הכונן הבאה נבחר (זה אמור להיות כברירת מחדל). בחר את אות הכונן שברצונך להקצות לה מהרשימה הנפתחת ולחץ בסדר.
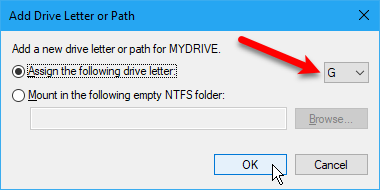
עליך לסגור ולפתוח מחדש את סייר הקבצים כדי לראות את הכונן שוב.
5. הסתר תיקיות באמצעות תוכנת צד שלישי
כל השיטות שהוזכרו לעיל אינן מאובטחות כמו הסתרת קבצים ותיקיות והגנה באמצעות סיסמא. כיסינו כבר דרכים מובנות להגנה על סיסמה על תיקיה ב- Windows.
להלן כמה אפשרויות תוכנה של צד שלישי שבדקנו.
ב FileFriend, השתמש ב- JPK כדי להסתיר קבצים או תיקיות בתמונת JPEG ולהוסיף סיסמה להגנה על הקבצים הנסתרים. FileFriend מאפשר גם להזין טקסט שתרצה להסתיר בתמונה ישירות בתוכנית, מבלי שתצטרך ליצור קובץ טקסט כדי להסתיר בתמונה (באמצעות JTX כרטיסייה).

תכונות אחרות של FileFriend כוללות פיצול או הצטרפות לקבצים והצפנת קבצים ותיקיות.
דיסק סודי מאפשר לך ליצור כונן וירטואלי, או מאגר, בלתי נראה ומוגן בסיסמה. שכבה נוספת של אבטחה מתווספת עם קוד PIN הנדרש לפתיחת תוכנית הדיסק הסודי.
כאשר המאגר גלוי, הוא מוצג עם אות כונן בסייר הקבצים. אתה יכול להעתיק אליו קבצים ותיקיות ולעבוד איתם בכל תוכנה, ממש כמו כל כונן אחר. לאחר מכן תוכלו להסתיר את המאגר שוב והוא הופך לבלתי נראה.

דיסק סודי אינו צריך לפרמט את הכונן הקשיח או לבצע שינויים אחרים במערכת שלך. זה גם לא מצפין קבצים או תיקיות. זה רק מגביל את הגישה אליהם על ידי הסתרת ושמירה על המאגר.
הגרסה הבסיסית של הדיסק הסודי היא בחינם. גרסת ה- PRO תחזיר לך 14.95 $ עבור התכונות שנוספו, כולל היכולת להחזיק יותר ממאגר אחד ובחירת אות הכונן עבור כל מאגר. סיסמת המאגר וה- PIN לפתיחת התוכנית הם אופציונליים בגירסת PRO, אם כי אלה תכונות טובות שיש להשאיר מופעלות. כדי לשדרג, לחץ על כפתור גרסת ה- PRO שימושי בתוכנית.
Locker File Locker הוא כלי תוכנה חופשי קל לשימוש המאפשר להסתיר ולנעול קבצים ותיקיות מאנשים אחרים ומתוכנות. הקבצים והתיקיות הנעולים מוגנים מפני פתיחה, שינוי, מחיקה, העברה, שינוי שם או העתקה. כל הקבצים ותיקיות המשנה בתיקייה נעולה מוגנים.
הגדר סיסמה לפתיחת התוכנית על ידי מעבר אל מערכת> הגדר סיסמא. אינך צריך להגדיר סיסמה, אך אם לא, מישהו יוכל לפתוח את התוכנית, לכבות את ההגנה על הקבצים והתיקיות שלך ויהיה להם גישה אליהם.
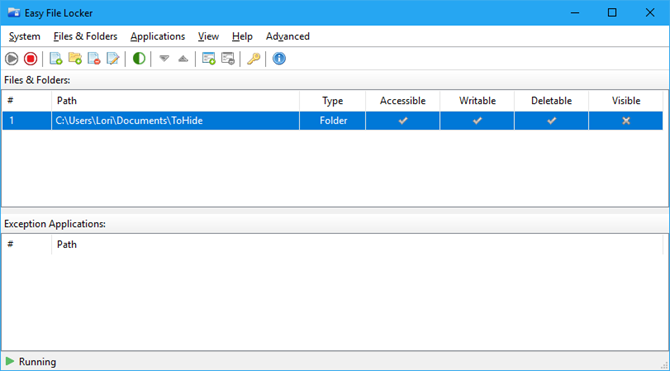
להשתמש ב הוסף קובץ ו הוסף תיקיה לחצנים להוספת קבצים ותיקיות לארון הקבצים הקל. לחץ פעמיים על קובץ או תיקיה ברשימה כדי לשנות את הרשאותיו (נגיש, ניתן לכתוב, ניתן למחיקה, גלוי). הגן על הקבצים והתיקיות שנבחרו באמצעות התחל הגנה כפתור. הפוך את הקבצים והתיקייה לגלויים שוב על ידי לחיצה על הפסק את ההגנה כפתור.
ה- Lockbox שלי מאפשר לך להסתיר ולהגן על סיסמא כמעט על כל תיקיה במחשב שלך.
בזמן שאתה מתקין את ה- Lockbox שלי, תתבקש למקם את התיקיה שאתה רוצה להסתיר ולהגן עליה. לאחר סיום ההתקנה, תיקיה זו מוסתרת וננעלת אוטומטית.
שני סמלים מתווספים לשולחן העבודה שלך. ה הנעילה שלי סמל מאפשר לך לפתוח במהירות את התיקיה המוגנת שלך ולפתוח אותה. לקבלת אפשרויות נוספות, השתמש ב- לוח הבקרה של Lockbox שלי סמל. לאחר הזנת הסיסמה שלך, החלון הבא יופיע:

להשתמש הגדר תיקיה כדי לשנות את התיקיה שאתה רוצה להגן עליה הסר כדי לבטל את נעילת התיקיה המוגנת ולהסיר אותה מהתוכנית. ה פתוח כפתור נפתח אוטומטית ונפתח את התיקיה המוגנת. לנעול ו לבטל נעילה התיקיה באמצעות הכפתורים משמאל. לחץ על מתקדם לקבלת אפשרויות נוספות והגדרות אחרות.
גרסת התוכנה החינמית של ה- Lockbox שלי מאפשרת להסתיר ולהגן על תיקיה אחת עם מספר בלתי מוגבל של תיקיות משנה. אתה יכול לשדרג למהדורה המקצועית אם אתה צריך להגן על יותר מתיקיה אחת. עם זאת, אתה יכול להכניס את כל הקבצים והתיקיות שברצונך להסתיר ולהגן בתיקיה אחת ולהשתמש בגרסה החינמית אם לא אכפת לך שתבדוק את המודעה הכתומה הבהירה עבור My Lockbox PRO.
שיטות שלא הצלחנו להגיע לעבודה
בנוסף לשיטות המפורטות לעיל, ניסינו גם את שתי השיטות להלן ולא הצלחנו לגרום להם לעבוד. לשם השלמות החלטנו לכלול אותם כאן. אנא השאירו לנו תגובה למקרה שהיה לכם מזל גדול יותר מאיתנו!
הסתר קבצים / תיקיות בתמונת JPEG
בדקנו את השיטה של הסתרת קבצים בתמונת JPEG באמצעות שורת הפקודה 2 דרכים להסתיר קבצים ותיקיות "חשובים" ב- Windows קרא עוד .
הצלחנו להוסיף קובץ RAR לתמונת JPEG באמצעות הפקודה הבאה.
העתק / b C: \ נתיב \ לקובץ \ OriginalImage.jpg + FilesToHide.rar C: \ נתיב \ לקובץ \ NewImageWithHiddenFiles.jpg
עם זאת, לא הצלחנו לחלץ את הקבצים ברגע שהם נוספו לקובץ התמונה JPEG. בדקנו תוכניות חילוץ קבצים, כמו 7-Zip, WinRAR ו- PeaZip, אך לא הצלחנו לפתוח את קובץ JPEG שהתקבל.
הסתרת קובץ או תיקיה בתמונת JPEG אפשרית בעזרת כלי חינמי שמצאנו שנקרא FileFriend, עליהם דנו בסעיף הסתר תיקיה במערכת Windows באמצעות תוכנת צד שלישי הסעיף לעיל.
FileFriend מאפשר לך להגן על הסיסמה, לפצל ולהצטרף ולהגן על הקבצים שלך באמצעות סיסמה, אפילו בתוך תמונות. https://t.co/sZfG3knnGMpic.twitter.com/bizMn7fycO
- MajorGeeks (@ majorgeeks) 9 באפריל 2017
הסתר תיקיות על ידי הפניה מחדש ללוח הבקרה
יתר על כן, מצאנו שיטה להסתרת תיקיה על ידי הפנייתה מחדש ללוח הבקרה. למעשה אתה יוצר שני קבצי אצווה, אחד שנועל את התיקיה ואחד שגורם לביטול נעילה. כאשר התיקיה נעולה, פתיחתה תוביל אותך ללוח הבקרה.
בדקנו זאת ב- Windows 7, 8 ו- 10 ולא הצלחנו לגרום לזה לעבוד. קובץ אצוות המנעול שינה את שמו לתיקיה בהצלחה, אך בכל מקרה נוכל לפתוח אותה ולצפות בתוכן.
צור תיקיה ושנה אותה ל"לוח הבקרה. {21EC2020-3AEA-1069-A2DD-08002B30309D} "עכשיו כשאתה פותח אותה, תיקיית לוח הבקרה תיפתח.
- Rahul Singh (@ RahulS1ngh) 20 באוקטובר 2009
אם אתה רוצה לבדוק אותה בעצמך, צור תיקיה בשם משתמשים או גופנים (או משהו אחר שקשור ללוח הבקרה) והכניס לתוכו את הקבצים שתרצו להסתיר. לאחר מכן, צור קובץ טקסט חדש והעתק והדבק בתוכו את השורה הבאה.
החלף משתמשים עם שם התיקיה שלך. שמור קובץ זה בשם מנעול.
משתמשים משתמשי משתמש. {21EC2020-3AEA-1069-A2DD-08002B30309D}לאחר מכן, צור קובץ טקסט חדש נוסף והעתק והדבק בתוכו את השורה הבאה. שוב, החלף משתמשים עם שם התיקיה שלך. שמור קובץ זה בשם key.bat.
משתמשים רשומים. {21EC2020-3AEA-1069-A2DD-08002B30309D} משתמשיםשני קבצי האצווה צריכים להיות באותה תיקיה כמו התיקיה שאתה מסתיר (לא בתיקיה). לחץ פעמיים על מנעול כדי להפנות את התיקיה ללוח הבקרה ולהסתיר את תוכן התיקיה. כדי לבטל את נעילת התיקיה, לחץ פעמיים על key.bat קובץ. אתה לא צריך לעזוב את key.bat קובץ עם התיקיה שאתה מסתיר. רק העתק אותו לשם כדי לבטל את נעילת התיקיה. ואז, הסר אותו.
אנא יידעו אותנו אם זה עובד עבורכם בתגובות שלהלן.
תחושת שווא של ביטחון
הסתרת קבצים ותיקיות כיצד להסתיר כל דבר ב - WindowsWindows מאפשר לך לצבוט ולהתאים אישית כמעט כל דבר. אנו מראים לך כיצד להשתמש בכוחות העל האלה כדי לאפשר לדברים להיעלם. קרא עוד ללא הגנה באמצעות סיסמה לא אמור להעביר אותך לתחושת ביטחון שגויה. אסור להשתמש בשיטות אלה (למעט כלים של צד שלישי עם הגנת סיסמה) כדי להגן על קבצים ותיקיות פרטיים ורגישים מאוד.
שיטות אלה הן דרכים להפוך את המידע שלך לא ברור לכל מי שמסתכל מעבר לכתף שלך או משתמש בקצרה במחשב בזמן שאתה צופה.
באילו שיטות נוספות אתה משתמש כדי להסתיר קבצים, תיקיות וכוננים? שתף אותנו ברעיונות וחוויותיך בתגובות למטה.
לורי קאופמן היא סופרת טכנית פרילנסרית המתגוררת באזור סקרמנטו, קליפורניה. היא גאדג'ט וחנון טק שאוהב לכתוב מאמרי הדרכה על מגוון רחב של נושאים. לורי גם אוהבת לקרוא תעלומות, תפרים צולבים, תיאטרון מוזיקלי ודוקטור הו. התחבר עם לורי בלינקדאין.


