פרסומת
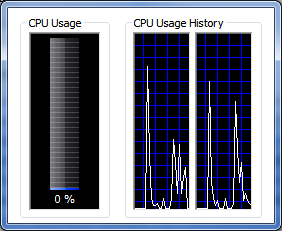 מנהל המשימות של חלונות הוא אחד מכלי העזר השימושיים ביותר של מערכת ההפעלה. ניתן להשתמש בו כדי לאתר אפליקציות רקע לא רצויות, לקבוע מהן התוכניות מגהץ את מחזורי העיבוד שלך 3 כלים לניהול טוב יותר של תהליכי Windows קרא עוד וזיכרון מערכת, וכבה יישומים שיצאו משליטה.
מנהל המשימות של חלונות הוא אחד מכלי העזר השימושיים ביותר של מערכת ההפעלה. ניתן להשתמש בו כדי לאתר אפליקציות רקע לא רצויות, לקבוע מהן התוכניות מגהץ את מחזורי העיבוד שלך 3 כלים לניהול טוב יותר של תהליכי Windows קרא עוד וזיכרון מערכת, וכבה יישומים שיצאו משליטה.
עם זאת, מה שמשתמשים רבים אינם מבינים הוא שניתן להתאים אישית את מנהל המשימות של Windows בדרכים רבות. אתה יכול אפילו להתאים אישית את מראהו - אם לא אכפת לך להוריד תוכנית של צד שלישי המסוגלת לשלוט בתמונות החזותיות.
לצבוט את מנהל המשימות
כמו כל חלון רגיל, אפשרויות התפריט בראש מנהל המשימות שולטות בפונקציות זמינות נוספות. מה שקל לפספס זו העובדה שאפשרויות התפריט הללו משתנות יחסית לכרטיסייה שפתחתם במנהל המשימות. אם פשוט תסתכל במהירות על התוכנית בלי שתבין זאת, אתה עלול להחמיץ כמה תכונות מעניינות. בואו נסתכל על כמה מהתכונות המעניינות יותר.
אם תפתח את לשונית התהליכים במנהל המשימות של Windows ותעבור לתצוגה תמצא את האפשרות בחר עמודות. פעולה זו תפתח חלון הכולל מספר אפשרויות בהן ניתן להשתמש להתאמה אישית של המידע המופיע בכרטיסיית התהליכים. לדוגמה, האפשרות Peak Working Set (זיכרון) מאפשרת לך לראות את זיכרון השיא שמשמשת תוכנית תוך כדי הקטגוריות של I / O קריאה ו- I / O סופרות מאפשרות לך לראות באיזו תדירות תוכנית מבצעת קריאה או כתיבה פעולות. יש יותר מדי אפשרויות לדיון כאן, אבל למיקרוסופט יש אתר שמפרט את כולם ואת משמעותם.
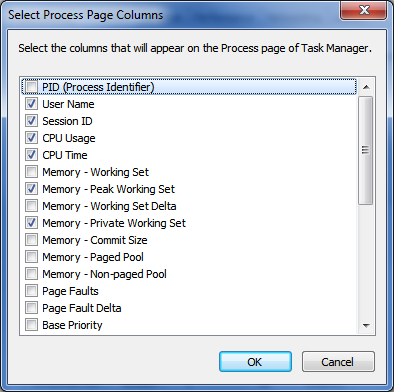
גם הביצועים וגם עבודה ברשת כיצד לבדוק את מהירות הרשת הביתית שלך (ולפענח את התוצאות)חושבים שהאינטרנט שלך לא מספיק מהיר? יתכן והבעיה אינה עם ספק שירותי האינטרנט שלך! כך תריץ מבחן מהירות רשת בבית. קרא עוד כרטיסיות יעניקו לך כמה אפשרויות כשתבחר באפשרות תצוגה. אתה יכול לבחור כמה מהר עדכון מנהל המשימות, אופן הצגת הביצועים (לפי גרעין או קולקטיב) ואתה יכול לבחור הצג את Kernal Times, אפשרות המציגה את משך הזמן שהמעבד מבלה "במצב גרעין" (ליבת ההפעלה מערכת). שינוי התצוגה כך שהוא יתעדכן במהירות מספק מידע טוב יותר בזמן אמת אך גורם לתרשים לנוע כל כך מהר שלפיתוח תמונה של ביצועי המעבד לאורך זמן קשה. זכור זאת כשאתה מחליט כמה מהר אתה מעוניין במידע מעבד - מהיר יותר לא תמיד טוב יותר.
טיפ אחד אחרון - ומאוד שימושי - מאפשר לך להיפטר מהמידע הנוסף סביב מנהל המשימות. אם תלחץ פעמיים על הגבול הלבן שמסביב למנהל המשימות, כל דבר למעט מידע הליבה ייעלם. התוצאה נראית כך.
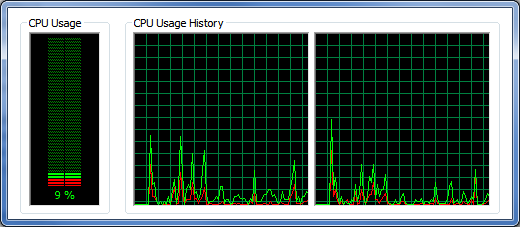
התאמה אישית נוספת עם Modder Manager Task Manager
ההתאמות האישיות שנדונו עד כה מאפשרות לך לצבוט את המידע המוצג. אבל מה אם תרצו לצבוט את מראה המשימות באופן כללי?
לשם כך דרושה תוכנית צד ג 'בשם מנהל המשימות Modder [קישור שבור הוסר]. תוכנית זו מאפשרת לך לשנות את מראה הגרפים בכרטיסייה ביצועים, כך שתוכל להתאים אותה למשהו נעים יותר (כלומר לא ירוק ניאון). ניתן לעשות זאת באמצעות פקדי הצבעים בתחתית חלון Modder של מנהל המשימות.
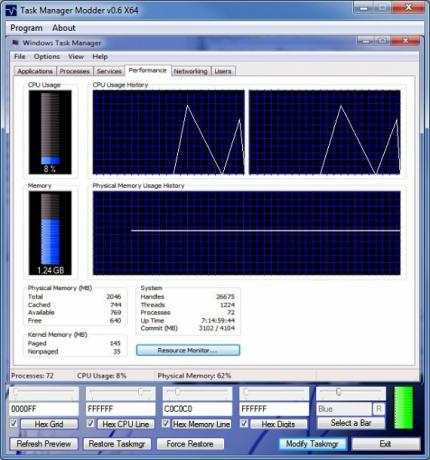
במקרה שלי החלטתי ללכת עם ערכת צבע כחול-לבן, כיוון שזה נראה לי קל מאוד בעיניי. אתה יכול לבחור מצבעים שנבחרו מראש או, כמו שעשיתי, לבחור מבין מגוון רחב של צבעי משושים. לאחר שהחלטת על ערכת צבעים, אתה פשוט צריך ללחוץ על שנה את המשימות. מנהל המשימות, אם הוא פתוח, יצטרך להיפתח מחדש. התוצאות מאוד נחמדות. שינויי צבע אלה מועברים גם לכרטיסייה רשת, אך אינך יכול לשנות את הציר הצהוב בצד שמאל.

סיכום
יש לקוות, טיפים אלה יעזרו לך להיות חבר יותר חבר עם מנהל המשימות של Windows. זה באמת משאב נהדר למידע על המחשב שלך, אפילו יותר מכפי שהוא נראה במבט ראשון.
מתיו סמית הוא סופר עצמאי המתגורר בפורטלנד אורגון. הוא כותב ועורך גם עבור מגמות דיגיטליות.


