פרסומת
יש אנשים שמרגישים ש- Windows הושלמה יתר על המידה, אך איש אינו יכול להכחיש כי חלונות הם עדיין מערכת הפעלה מורכבת מאסיבית. עם כל החריצים והנושאים שלה, אפילו אוהדי חלונות הקשים ביותר לא חקרו את כולם.
כל זה אומר של- Windows יש כמה תכונות מגניבות למדי, אך רבות מהן מסתתרות, כך שמשתמשים ממוצעים לא יתעסקו בטעות במערכות שלהם בדרכים לא מכוונות.
אנו מכנים תכונות אלה "מעצמות", וכדאי לדעת עליהן אם אתה מחשיב את עצמך כמשתמש בכוח. למעשה, אתה אפילו לא צריך להיות משתמש בכוח. מי שרוצה שליטה רבה יותר על Windows יאהב את הטריקים והטיפים האלה.
1. תפריט משתמש חשמל
האם ידעת שב- Windows 8.1 ו- 10 אתה יכול ללחוץ באמצעות לחצן העכבר הימני על כפתור תפריט התחל? זה מעלה תפריט התחל האלטרנטיבי 8 דרכים לשיפור חלונות 8 באמצעות עורך תפריט Win + XWindows 8 מכיל תכונה כמעט נסתרת שעליכם לדעת עליה! לחץ על מקש Windows + X או לחץ באמצעות לחצן העכבר הימני בפינה השמאלית התחתונה של המסך כדי לפתוח תפריט שתוכל להתאים אישית כעת. קרא עוד , המכונה באופן רשמי תפריט משתמש הכוח, וזה התפריט הזה שעומד להקל על חייך פי עשרה.
בקצרה סיפור ארוך, תוכלו לחשוב על תפריט אלטרנטיבי זה כמשגר מהיר לכלי התחזוקה הנפוצים ביותר ב- Windows. בעזרתו אתה מקבל גישה מיידית לכלים ידועים כמו לוח הבקרה, תוכניות ותכונות, שורת פקודה וחיבורי רשת.

אבל אתה גם מקבל גישה לכמה כלים פחות ידועים אך חשובים כמו, כמו מנהל ההתקנים, מציג האירועים, ניהול הדיסק ומרכז הניידות (שנבדוק בהמשך מאמר זה). במקום לנווט באפליקציית ההגדרות או לחפש עם קורטנה, נסה להשתמש בתפריט User Power בפעם הבאה.
טיפ מקצוען: באפשרותך לפתוח את תפריט User Power במהירות רבה עוד יותר על ידי שימוש ב- Windows + X קיצור מקשים. זו אחת הדרכים הטובות ביותר לעשות זאת בצע אופטימיזציה לחוויית Windows 10 7 טיפים & פריצות מהירות לייעול חוויית Windows 10 שלךWindows 10 הוא יותר משדרוג ל- Windows 8, זה אבולוציה. סיקרנו הרבה מהשינויים הגדולים, אך גם הרבה דברים קלים השתנו. אולי נוכל ללמד אותך טריק חדש. קרא עוד .
2. מצב אלוהים
אמנם לוח הבקרה המסורתי עדיין נגיש ב- Windows 10 דרך תפריט User Power (אותו כיסינו למעלה), אך אין זה סוד מיקרוסופט מנסה להרוג אותה מדוע מיקרוסופט הורגת את לוח הבקרה של Windowsלוח הבקרה יוצא לדרך. ב- Windows 10, אפליקציית ההגדרות אימצה את מרבית התכונות שלה בממשק יותר מסוגנן וידידותי לנייד. זה באמת נחוץ? קרא עוד ולהחליף אותו באפליקציית ההגדרות הפשוטה יותר.
העניין הוא שגם לוח הבקרה וגם אפליקציית ההגדרות סובלים מאותו סוגיה: יותר מדי קליקים כדי להגיע להגדרות הרצויות. החיפוש מהיר יותר, כמובן, אבל מה אם אינך יודע את שם ההגדרה? מה אם אתה רוצה לראות את כל ההגדרות הזמינות בבת אחת?
מכל ה טריקים פשוטים אך שימושיים של Windows 9 טריקים פשוטים שלא הכרת היו אפשריים ב- Windowsלחלונות יש טריקים פשוטים רבים בשרווליהם אשר ניתן להתעלם מהם בקלות. כל מה שאנחנו מראים לכם כאן הוא יליד Windows, ללא גימיקים. כמה מכם מכירים? קרא עוד לדעת, מצב אלוהים הוא אחד הטובים יותר - לא מכיוון שהוא מאפשר לך לעשות דברים שלא הייתם בדרך כלל להיות מסוגל לעשות, אבל מכיוון שהוא מציג את כל מהלוח הבקרה בבת אחת בניווט ניווט פריסה.
האם אתה משוכנע? ואז קפוץ אל ההסבר הקל שלנו כיצד לאפשר מצב אלוהים ב - Windows כיצד להפעיל מצב אלוהים ב- Windows 7, 8.1 ו- 10לחלונות קיצור דרך נסתר להצגת כל הגדרות המערכת בבת אחת. כך תוכלו להגיע למצב אלוהים בקלות. קרא עוד . לוח הבקרה מספיק טוב עבור האדם הממוצע, אך אם אתה משתמש מתקדם ב- Windows, לא תצטער על המעבר למצב אלוהים. זו ערובה.
3. מנהל מערכת של Windows
ב- Windows Vista ומעלה, בכל פעם שאתה רוצה להתקין תוכנית חדשה או לבצע שינוי כלשהו במערכת שלך, אתה צריך להתמודד עם קופץ הרשאות. לא רק זה, אלא שתוכניות מסוימות אינן פועלות כראוי אלא אם כן הפעל כמנהל.
זהו אמצעי אבטחה טוב למחשבים ומחשבים משותפים המכילים נתונים רגישים, אך זה עלול להתעצבן עם הזמן - במיוחד אם אתה נמצא בחשבון שיש לו כבר מנהל מערכת הרשאות.
בגירסאות קודמות של Windows היה משהו קרא לחשבון מנהל המערכת של Windows חשבון מנהל מערכת של Windows: כל מה שאתה צריך לדעתהחל מ- Windows Vista, חשבון מנהל המערכת המובנה של Windows מושבת כברירת מחדל. אתה יכול לאפשר זאת, אך עשה זאת על אחריותך בלבד! אנו מראים לך איך. קרא עוד , ולחשבון זה הייתה גישה מלאה לכל דבר מבלי להזדקק לאישור אישור כלשהו. זה עדיין קיים ב- Windows כיום, אך הוא מוסתר לביטחונך.
וכן, אתה יכול להפעיל אותו אם תרצה כיצד לבטל את נעילת חשבון המנהל הסודי ב- Windowsזכויות הניהול מטופלות כעת על ידי בקרת חשבון משתמש ב- Windows, אך חשבון הניהול הנסתר הוא רב עוצמה. כך תוכלו לאפשר זאת. קרא עוד . איננו יכולים לטעון שנוח יותר להשתמש בו, אך היו בטוחים לחלוטין כי אתם יודעים מה אתם עושים. השימוש בחשבון מנהל המערכת של Windows מהווה סיכון אבטחה חמור למשתמש הממוצע.
טיפ מקצוען: אם איבדת אי פעם את סיסמת חשבון מנהל המערכת של Windows, יש דרכים להחזיר אותו איבדת את סיסמת מנהל המערכת של Windows? להלן הוראות לתיקוןמחפש את סיסמת מנהל ברירת המחדל ב- Windows? צריך לשחזר את סיסמת חשבונך? הנה איך לעשות זאת. קרא עוד .
4. מרכז ניידות למחשבים ניידים
אם אתה משתמש מחשב נייד שמעולם לא השתמש במרכז הניידות, אתה מוכן לפינוק. למרות שהוצג שוב ב- Windows Vista, אנשים רבים עדיין לא יודע שיש דבר כזה מרכז הניידות כלי Windows אחד לקבלת גישה מיידית לכל בקרות החומרה שלךכשראה כמה כלי זה מועיל, הוא חסר כל שם מזעזע. אני מדבר על מרכז הניידות של חלונות. מה אמרת? רואה למה אני מתכוון! קרא עוד , וזה חבל כי זה די שימושי.

במילים פשוטות, מרכז הניידות לוקח את כל הגדרות המערכת הרלוונטיות למכשיר נייד ו מציג אותם בחלון יחיד כלי Windows אחד לקבלת גישה מיידית לכל בקרות החומרה שלךכשראה כמה כלי זה מועיל, הוא חסר כל שם מזעזע. אני מדבר על מרכז הניידות של חלונות. מה אמרת? רואה למה אני מתכוון! קרא עוד . לכל הפחות, הוא מציג אפשרויות לתצוגה בהירות, נפח, סוללה ותצוגה חיצונית. מערכות מסוימות עשויות להכיל עוד יותר אפשרויות.
הדרך הקלה ביותר לגישה למרכז הניידות היא לפתוח את תפריט User Power (שכיסינו למעלה) ולבחור באפשרות 'מרכז הניידות'. אחרת, אתה יכול לפתוח את יישום ההגדרות ולנווט אליו מערכת> כוח ושינה> הגדרות צריכת חשמל נוספות> מרכז הניידות של חלונות.
5. ניווט באמצעות קיצורי מקשים
אמרתי את זה פעם אחת ואגיד את זה שוב, חלונות היא מערכת הפעלה מורכבת. זה אולי לא נראה ככה למי שגדל במערכת Windows, אבל יש הרבה פונקציות ופעולות שאנו מבצעים מדי יום, ובכל זאת לוקחים כמובנים מאליה.
לדוגמה, כשאתה שומר מסמך ב- Word, אתה משתמש בעכבר כדי ללחוץ על קובץ ואז לשמור? למה לא רק ללחוץ Ctrl + S במקום זאת? זה דורש פחות מאמץ ויחסוך לך זמן רב כשאתה שוקל כמה פעמים תשמור מסמך במהלך השנים הקרובות.

קיצורי מקשים הם הדרך המהירה והקלה ביותר לסיים את לימודיו במתחיל למתחילים ב- Windows, ותנו לי לומר לכם שיש הרבה של קיצורי דרך זמינים. בדוק את שלנו מדריך אולטימטיבי לקיצורי דרך של Windows קיצורי מקשים של Windows 101: המדריך האולטימטיביקיצורי מקשים יכולים לחסוך לכם שעות זמן. שלט בקיצורי המקשים האוניברסלית של Windows, טריקים למקלדת לתוכניות ספציפיות ועוד מספר טיפים להאצת העבודה שלך. קרא עוד לקורס התרסקות על החשובים ביותר.
אבל יש גם אחרים שכדאי ללמוד, כמו אלה טריקים "מפתח Windows" נחמדים 13 טריקים "מפתח Windows" של Nifty שעליכם לדעת כעתניתן להשתמש במפתח Windows כדי לעשות הרבה דברים מסודרים. להלן קיצורי הדרך השימושיים ביותר שכבר אמורים להשתמש בהם. קרא עוד , אלה קיצורי דרך לניווט במקלדת ניווט ב- Windows עם קיצורי מקשים לבדאולי ידוע לך הרבה קיצורי מקשים, אבל האם ידעת שאתה יכול לעקוף את Windows בלי העכבר שלך? הנה איך. קרא עוד , ואלו קיצורי דרך להפעלת התוכנית כיצד להפעיל כל תוכנית Windows באמצעות המקלדתהאם ידעת שתוכל להפעיל כל תוכנית Windows שתרצה באמצעות קיצורי מקשים מוגדרים על ידי המשתמש? קרא עוד . אל תדלג על ה - ההיבט הלא מוערך ביותר של Windows 6 תכונות מוערכות של מערכת ההפעלה Windowsישנן הרבה תכונות של Windows בהן אתה משתמש מדי יום, אך יש כאלה שאולי אף פעם לא ראית. בואו ניתן לכלים המוערכים האלה קרדיט כלשהו. קרא עוד !
6. הקלט סרטונים של אפליקציות ותוכניות
אחת התכונות החדשות והקרירות יותר ב- Windows 10 היא Game DVR. עד עכשיו, אם רצית להקליט וידיאו של המסך או תוכנית, היית צריך להשתמש ב כלי הקלטת מסך של צד שלישי הצגה, אל תספר! 3 כלי השידור החינמיים הטובים ביותר עבור Windowsהם אומרים שתמורה שווה אלף מילים, ולכן סרטון חייב להיות יקר מפז - ויש פעמים שסרטון וידאו נוח ויעיל יותר ממילים פשוטות. שידור מסך, ידוע גם ... קרא עוד . אין בהם שום דבר לא בסדר, אבל נחמד סוף סוף לקבל פיתרון מובנה.
DVR של המשחק נועד למעשה כדרך להקליט את הרפתקאות המשחק שלך - מכאן שם התכונה - אך ניתן להשתמש בו גם ליישומים שאינם משחקים.

כל שעליך לעשות הוא להתמקד באפליקציה שאתה רוצה להקליט וללחוץ עליה Windows + G. סרגל כלים קטן יקפץ וישאל אותך אם התכוונת העלה את ה- DVR של המשחק השתמש בתכונת סרגל המשחקים של Windows 10 כדי להקליט סרטוני אפליקציהבעזרת התכונה Game DVR במערכת Windows 10, תוכלו להפיק סרטונים של כל אפליקציה או תוכנית כלשהי. אין צורך בכלי צד ג '! קרא עוד , אז לחץ כן. תצטרך ללחוץ על כן פעם אחת בלבד ביישום ייחודי.
לאחר סרגל הכלים פתוח, תוכלו לצלם צילומי מסך או להקליט סרטונים של האפליקציה בפוקוס. ניתן להזיז את סרגל הכלים סביב המסך, והוא יכול להקליט סרטונים באורך של עד שעתיים, אך הוא מקליט רק את האפליקציה עצמה.
לכידת מסך מלא אינה זמינה, ולא ניתן להשתמש ב- DVR Game באפליקציות ברמת המערכת מסיבות אבטחה. כברירת מחדל, קטעי וידאו נשמרים בתיקייה Videos / Captures תחת מדריך הבית שלך.
7. נווט סודי בשורת המשימות
רוב המשתמשים, כולל אני, מעדיפים לקבל סרגל משימות נקי, שנעשה בקלות על ידי היפטרות מכל דבר שלא מוסיף דבר, כמו סרגלי כלים חסרי תועלת ו אולי אפילו קורטנה כיצד להגדיר את Cortana ולהסיר אותה ב- Windows 10Cortana הוא כלי הפרודוקטיביות הגדול ביותר של מיקרוסופט מאז אופיס. אנו נראה לך כיצד להתחיל בעבודה עם העוזר הדיגיטלי של Windows 10 או כיצד לכבות את Cortana לשיפור הפרטיות. קרא עוד .
אבל יש דבר אחד שכדאי לשמור: סרגל הכלים של שולחן העבודה.

סרגל כלים זה הוא נווט של כל אחד שמאפשר לך לגשת כמעט לכל קובץ, תיקיה או הגדרה במערכת שלך, לא משנה היכן אתה נמצא. ותודה למבנה המקונן, הוא קומפקטי וללא כל בלאגן.
כדי להפעיל אותו, לחץ באמצעות לחצן העכבר הימני על שורת המשימות שלך, בחר נכסים, לכו ל סרגלי כלים בכרטיסייה, סמן את התיבה שכותרתה שולחן עבודהולחץ בסדר. עכשיו זה אמור להיות בשורת המשימות שלך. באמצעות זה אתה יכול להתחיל מנווט במערכת שלך כמו מקצוען השתמש בסרגל המשימות הסודי של Windows 10 כדי לנווט כמו מקצועןמציאת קבצים ותיקיות ב- Windows 10 יכולה להוות מטרד, אז הנה דרך מהירה למצוא אותם ללא כאבי ראש ניווט. קרא עוד .
8. טיפים לסייר הקבצים
המעצמה הבאה הבאה היא יותר אוסף טריקים מכל טריק בודד בפרט, אך מאז הקובץ אקספלורר הוא היבט כל כך אינטגרלי של חלונות, ידיעת הטריקים האלה תשפר את החוויה שלך באופן משמעותי דרכים.
לדוגמה, האם אי פעם התרסקת סייר הקבצים? או להקפיא אפליקציה? ברור שיש לך. התגובה הרגילה היא להפעיל מחדש את המחשב שלך, אך הנה אלטרנטיבה מהירה יותר: החזק את מקש Shift + Ctrl, לחץ באמצעות לחצן העכבר הימני על שורת המשימות ובחר באפשרות יציאה מ- Explorer להפעיל אותו מחדש מייד.

טיפ שימושי נוסף הוא ללמוד את קיצורי דרך Explorer Explorer 3 טיפים וטריקים מתקדמים לשימוש בסייר Windowsסייר Windows הוא מנהל הקבצים המוגדר כברירת מחדל של Windows. בשבוע שעבר הצגתי בפניך 3 דרכים קלות לשיפור סייר Windows 7 על ידי התאמת תכונות ושימוש בהן למלוא הפוטנציאל שלו. במאמר זה, ... קרא עוד כמו Windows + E (הפעל את סייר הקבצים), Alt + שמאל (לך אחורה), Alt + מימין (קדימה), Alt + D (התמקד בסרגל הכתובות), Alt + Enter (הצגת מאפייני קובץ), ו- F2 (שנה שם של הקובץ שנבחר).
אבל יש כאלה אפילו יותר טריקים ללמוד 10 תכונות מעט ידועות של סייר הקבצים של Windowsאל תתנו לחוקר הקבצים של Windows להטעות אתכם במראהו הרגיל. זה מסוגל להרבה יותר פעולות וציוצים ממה שהוא מאפשר! בואו נראה לכם חבורה מהם. קרא עוד כמו גרירת קבצים לסרגל הכתובות, הוספת תגיות והערות לקבצים, הצגת תיבות סימון לצד קבצים ועוד. שליטה באלה חיונית בכדי להפוך למשתמש כוח של Windows.
9. PowerShell> שורת הפקודה
מעטים כלים שמספקים כוח רב למשתמש של Windows כמו שורת הפקודה. אחרי הכל, יש כל כך הרבה משימות המקלות יותר על ידי שורת הפקודה 7 משימות נפוצות שורת הפקודה של Windows הופכת את הקלה לקלה ומהירהאל תתנו לפקודת הפקודה להפחיד אתכם. זה פשוט ושימושי יותר ממה שאתה מצפה. אתה יכול להיות מופתע מה אתה יכול להשיג רק עם כמה הקשות. קרא עוד , במיוחד אם אתה לוקח את הזמן שפר את שורת הפקודה 7 טיפים מהירים לשיפור שורת הפקודה של Windowsעליך ללמוד עוד על שורת הפקודה. זהו משאב יקר יותר מכפי שרוב האנשים מבינים. טיפים אלה ישפרו את חווית שורת הפקודה שלכם, גם אם אתם משתמשים מנוסים. קרא עוד .

אבל ככל שיהיה שורת הפקודה חזקה, זה לא תואם את PowerShell, שורת פקודה מתקדמת יותר שיכולה לעשות דברים ששורת הפקודה יכולה רק לחלום עליהם לעשות. באופן אובייקטיבי, PowerShell פשוט טוב יותר שורת הפקודה לעומת Windows PowerShell: מה ההבדל?משתמשי Windows יכולים להסתדר בלי להשתמש בשורת הפקודה או ב- PowerShell. אבל עם Windows 10 ותכונות חדשות מעבר לפינה, אולי הגיע הזמן שלמדנו. קרא עוד .
אם מעולם לא שמעת על כך בעבר, אנו ממליצים להתחיל עם שלנו מבוא ל- PowerShell שפר את הפרודוקטיביות שלך באמצעות סקריפטים של Windows PowerShellמה אם היית יכול להעביר את הפריון של לינוקס ל- Windows? רוב המחוזות של לינוקס מגיעים ארוזים עם מעטפת הבש החזקה. PowerShell הוא מסוף חזק באותה מידה עבור Windows. קרא עוד , שמכסה את מה שהוא יכול לעשות וסיבות מדוע עליכם להשתמש בו. ואז לבדוק את אלה פקודות PowerShell פשוטות אך שימושיות 6 פקודות בסיסיות של PowerShell כדי להפיק יותר מ- WindowsPowerShell זה מה שאתה מקבל כשאתה נותן סטרואידים לשורת הפקודה של Windows. זה מעניק לך שליטה כמעט בכל היבט של מערכת Windows. אנו עוזרים לכם לקפוץ את עקומת הלמידה שלה. קרא עוד לקבל טעימה.
לאחר מכן תדע מספיק כדי להחליט אם ברצונך להתעמק באמת ביכולות של PowerShell. אם אתה משתמש בכוח, אנו חושבים שתרצה.
הדרך הקלה ביותר לפתוח את PowerShell היא לחיצה על Windows + R, שפותח את תפריט הפעלה, הקלד פגז כוחולחץ בסדר או לחץ על מקש החזרה.
10. קפיצה לכל מפתח רישום
Windows קשור עמוקות למשהו המכונה הרישום, שהוא אוסף מסיבי של הגדרות ומשתנים המשמשים את מערכת ההפעלה (ותוכניות בודדות) להכתיב פונקציונליות. זוהי שיטת תצורה הייחודית ל- Windows.
העניין הוא שכל משתמש יכול לערוך את הגדרות הרישום באמצעות עורך הרישום המובנה של Windows מה הרישום של Windows וכיצד אוכל לערוך אותו?אם אתה צריך לערוך את הרישום של Windows, קל לבצע כמה שינויים מהירים. בואו ללמוד כיצד לעבוד עם הרישום. קרא עוד . זהו כלי פשוט שיכול להפיק תועלת מכמה שיפורים, אך הוא פשוט, קל ללמוד ולקבל את העבודה.
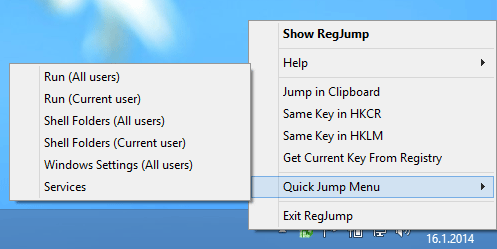
אתה יכול לעשות הרבה רק על ידי עריכת הרישום. לעיון, בדוק את אלה מדהים של רישום של Windows 10 5 Windows 10 הרישום לצבוט כדי לשפר ולבטל את הנעילה של תכונותעורך הרישום הוא הדרך היחידה לאפשר חלק מהתכונות הנסתרות של Windows 10. כאן נראה לכם ציוצים קלים כמו הפעלת הנושא האפל או הסתרת תיקיות. קרא עוד . החיסרון הוא שאם אתה לא נזהר ונוגע בהגדרה שאתה לא אמור לעשות, אתה יכול בסופו של דבר לשבור את המערכת שלך כיצד לתקן שגיאות רישום של Windows ומתי לא להיפטרברוב המקרים, תיקון הרישום שלנו לא יעשה דבר. לפעמים שגיאות ברישום גורמות אחרי הכל. כאן נבדוק כיצד לזהות, לבודד ולתקן בעיות ברישום - ומתי בכלל לא לטרוח. קרא עוד .
אבל עבור מומחים שעורכים לעתים קרובות את הרישום, יש כלי אחד שימושי מספיק כדי להיחשב חיוני: מגשר מפתח הרישום. זה כלי של צד שלישי המאפשר לך קפוץ אל כל מפתח הרישום פשוט על ידי העתקת נתיב המפתח בטקסט. אין עוד צורך לדפדף ידנית בהיררכיה!
אילו כוחות מעצמות אחרים קיימים?
אני מקווה שמאמר זה האיר אותך לכמה מהטריקים המדהימים אך הפחות מוכרים ב- Windows. על כמה כאלה כבר ידעת? כמה מהם היו חדשים בעינייך? נשמח לשמוע!
עם זאת, אנו יודעים שזו לא רשימה ממצה, אז עכשיו תורך. על אילו מעצמות-על נוספות של Windows אנשים צריכים לדעת? שתף אותנו במומחיות שלך בתגובות למטה!
אשראי תמונה: ספר קסמים מאת יוהאן סוונפול דרך Shutterstock, העתק קיצור מקשים מאת ראדו רזוון דרך Shutterstock
ג'ואל לי הוא בעל תואר B.S. במדעי המחשב ומעל שש שנות ניסיון בכתיבה מקצועית. הוא העורך הראשי של MakeUseOf.


