פרסומת
כאשר ה- Mac שלך הוא ה- hubbub של המשרד הביתי שלך, אתה רוצה להתלבש אותו עם כלי פרודוקטיביות שלמעשה הופכים אותך, טוב, פרודוקטיבי, יעיל יותר, ואולי קצת יותר מהיר במה שאתה עושה. הצגתי את הרשימה הראשונה שלי עם כלים לפריון מק 10 אפליקציות פרודוקטיביות למשרד הביתי שלך מבוסס Macאם אתה עובד במשרד ביתי כמוני, אתה ללא ספק משקיע זמן משמעותי בכדי לבצע את הדברים על ה- Mac שלך. בעוד שכבר כתבתי על היתרונות שבשימוש ... קרא עוד בחודש אפריל ובין לבין כתבתי גם על תוכניות אוטומציה רבות עוצמה כמו מקלדת מאסטרו אוטומציה של הכל במחשב האישי שלך באמצעות מקלדת Maestro [Mac]כתבתי כמה מאמרים על אוטומציה של מק, כולל מדריך אוטומציה של MUO כיצד להתחיל עם ה- Automator של אפל ותכונות OS X המובנות ליצירת תיקיות חכמות, רשימות השמעה, אלבומים ו- תיבות דואר. אבל... קרא עוד , לוז הייזל - ביצוע משימות במחשב האישי שלך כדי שלא תצטרךכתבתי בעבר מדריך MUO שלם על השימוש בתיקיות החכמות ותוכנת האוטומטור של אפל, אך א יישום צד ג 'קלאסי בשם Hazel הוא אחד מעוזרי האוטומציה האישיים שלי שעובד ב- רקע כללי,... קרא עוד , ו BetterTouchTool
הפעל את ה- Mac שלך באמצעות אוטומציות מתקדמות של BetterTouchToolהתחלתי להשתמש ב- BetterTouchTool עוד בשנת 2011, ומאז הוא הפך לאחד משלושת היישומים המובילים של מק לשפר את הפרודוקטיביות שלי ולייעל את זרימת העבודה שלי. אם כי BTT יכול לשמש את כל ... קרא עוד .היום אדגיש מערכת כלים נוספת שאליה אני ניגשת באופן קבוע. לכל אחד מהם מטרה יחידה ההופכת אותם למעשיים וקלים לשימוש עבור רוב פעילויות המשרד הביתי מבוססות מק. ניתן להוריד את כולם, למעט QuickCursor, מחנות האפליקציות של מק.
יש המון יישומי מסך למסך המק, בנוסף לשיטת ברירת המחדל של OS X (Command + Shift + 4) שקיימת כבר זמן רב. ScreenFloat מאפשר לך לצלם כל דבר בשולחן העבודה שלך, והכיבוש המתקבל יצוף בשולחן העבודה שלך עד שתלחץ עליו או תשמור אותו.
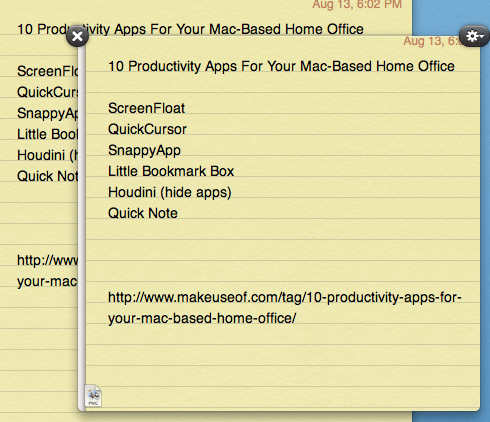
זהו כלי נהדר כאשר אתה זקוק להפניה למידע, למשל מפתח רישיון, רשימת עדכוני אפליקציות שבדרך כלל נעלמים לאחר לחיצה על כפתור ההורדה, או על קבוצה של פריטי שורת תפריט שאתה מנסה ללמוד.
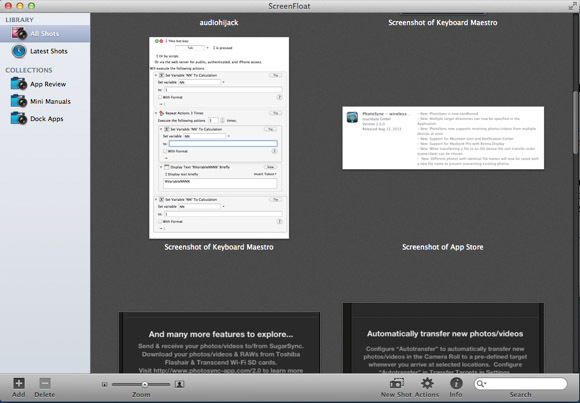
צילומי ScreenFloat נותרו על שולחן העבודה כל עוד תרצו, אך לאחר שתסיימו תוכלו להחליט למחוק אותם או לשמור אותם אוטומטית בדפדפן ה- Shots. אתה יכול לארגן צילומים לאוספים, או לאוספים חכמים על בסיס מערכת כללים. ניתן להוסיף לדפדפן גם את צילומי המסך שצולמו עם יישומים אחרים.
SnappyApp עושה את אותו הדבר כמו ScreenFloat, אך עם כמה הבדלים שאתה עשוי או לא מעדיף. ראשית, SnappyApp שומר אוטומטית את כל צילומי המסך המהירים הצפים שלך. הדפדפן שלה, אליו ניתן לגשת דרך מצליפה מהעבר בסמל שורת התפריט של היישום, ממיין את הקליפים השמורים שלך באופן כרונולוגי או לפי היישום בו צולמה הצילום.
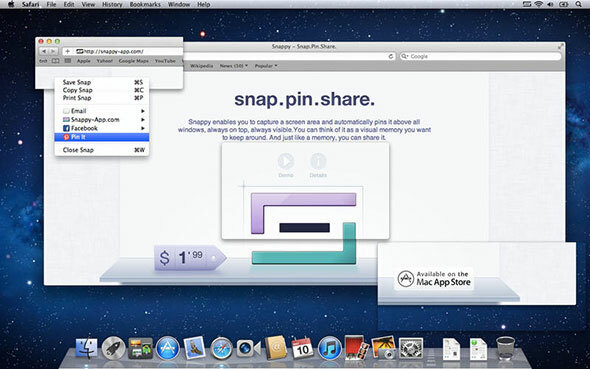
שלא כמו ScreenFloat, אינך יכול ליצור תיקיות לארגון צילומים. איזה מהיישומים האלה שתבחר תלוי במידה רבה באיך אתה מעדיף לנהל את הצילומים שלך. מאפיין מגניב נוסף ב- SnappyApp הוא שתוכלו ללכוד דף אינטרנט שלם על סמך כתובת האתר שתמסרו לו.
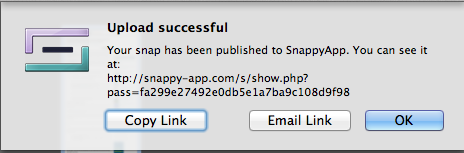
האפליקציה מאפשרת לכם גם לשתף צילומי מסך שצולמו עם SnappyApp לעמוד הפייסבוק שלכם, כקובץ מצורף לאימייל, או לשתף קישור באמצעות פוסט באתר SnappyApp.
אם אתה מנסה להישאר ללא נייר במשרד הביתי שלך, NumbNotes עשוי להועיל כשאתה צריך לבצע כמה חישובים מהירים ולשמור את התוצאות. אתה יכול להשתמש ב- NumbNotes כדי לשמור ולתייג חישובים ולשלוף את כולם במקום אחד.
לשימוש ב- NumbNotes, לחץ על כפתור + הלוח הצדדי, שלם כותרת לחישוב שלך, ו- ואז השתמש במקשי המספרים במקלדת או במקלדת המובנית ב- NumbNotes כדי לעשות זאת מתמטיקה.
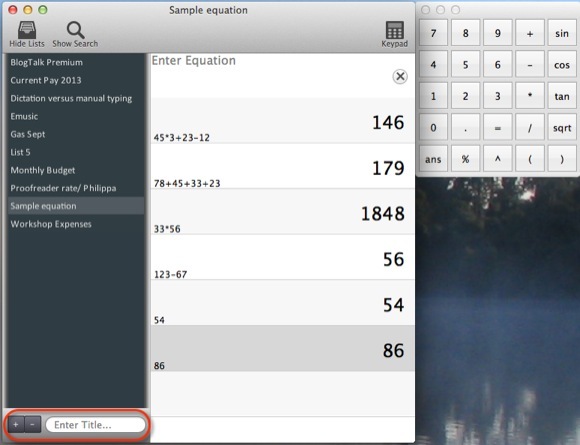
אתה יכול גם לבחור משוואות בודדות ואז לאפשר ל- NumbNotes לחשב את הסכום, הממוצע, הבינוני וכן הלאה. NumbNotes אינו זול, אבל אני אוהב להשתמש בו במקום ב- Excel או ב- Numbers כדי לעקוב אחר החישובים המהירים.
הודיני (חינם)
הודיני הוא אפליקציה קטנה וקסומה השתלט על Windows בשולחן העבודה שלך ב- Mac באמצעות BetterSnapTool והודינילא משנה אם ברשותך מכשיר MacBook Air קטן של 11 אינץ 'או iMac בגודל 11 אינץ', בדרך כלל אתה מתמודד עם ניהול חלונות במסך שולחן העבודה שלך. למרות שאני משתמש בשני צגים, השתמשתי ... קרא עוד המסייע לריסון שולחן העבודה על ידי הסתרת אוטומטית של יישומים שנפתחו כשהם נותרים פתוחים ברקע למשך פרק זמן מוגדר. כך, למשל, כשתסיים עם Mail ותעבור ליישום אחר, הודיני יסתיר את Mail לאחר פרק זמן מוגדר של חוסר פעילות.
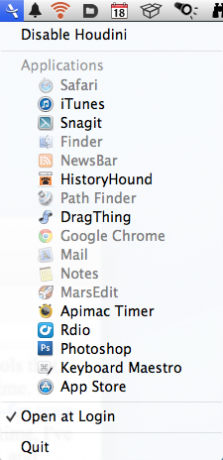
כל היישומים שנפתחו מופיעים אוטומטית בתפריט הנפתח של הודיני, אליו ניגשים דרך סרגל התפריט. משם אתה יכול להתאים את זמן חוסר הפעילות עבור כל יישום, מ- לעולם אל תתתחבא עד 5 דקות. לאחר שתתחיל להשתמש ביישום, תבצע התאמות זמן על בסיס זרימת העבודה שלך עם אפליקציות שונות.
כדי לא להוסיף כתובות URL זמניות לתיקיות הסימניות של ספארי, אני משתמש לפעמים בתיבת הסימניות הקטנה כדי לאחסן ולנהל במהירות קישורים שאני רוצה לאחזר בהמשך.

הדרך הטובה ביותר להשתמש בתיבת הסימניות הקטנה היא לשמור את סיומת האינטרנט בסרגל הכלים של ספארי, כך שתוכל ללחוץ עליה כדי להוסיף קישור במהירות לאוסף הסימנים הקטנים. ניתן לנהל קישורים בתיבת הסימניות הקטנה באמצעות תיקיות מותאמות אישית, ותיבות חכמות, המבוססות על מערכת כללים שאתה נותן להם לצורך איסוף קישורים באופן אוטומטי.
אתה יכול פשוט פשוט לגרור כתובות URL לסמל התיבה הקטנה בסרגל התפריט. פנינת מק זו מעט יקרה למה שהיא עושה, אך היא עשויה להיות שווה את התשלום אם אתה חושב שהיא תחסוך לך זמן ובלגן בעת אחסון וקישור של קישורים.
הישאר פרודוקטיבי וחסוך זמן
בזכות המפתחים המחשבים והיצירתיים של יישומים אלה, הגדרות המשרד הביתיות של מק יכול לעזור לנו לעשות דברים בפחות טרחה ולחיצה, שאמורים להיות מטרה לכל כוח מקינטוש משתמשים. אני בטוח שיש אבני חן פרודוקטיביות של Mac אפילו יותר שזכיתי להתעלם מהן, אז בבקשה שתפו את המועדפים שלכם ואיך אתם משתמשים בהן.
האם השתמשת באחד מהיישומים האלה? מישהו אחר שאתה נשבע? אל תשכח ליידע אותנו מה חסר לנו על ידי השארת תגובה למטה.
בכרי הוא סופר וצלם עצמאי. הוא משתמש מקינטוש ותיק, חובב מוזיקת ג'אז ואיש משפחה.


