פרסומת

האהוב עלינו, שירות שיתוף קבצים בכל הזמנים, Dropbox, מספק בנדיבות עד 2 הופעות של שטח קבצים בחינם. עבור משתמשים רבים זה עשוי להספיק, אבל עכשיו כש- Dropbox הופך לשירות סנכרון הענן המרכזי לדשדוש ושיתוף דברים בין מחשבים ומכשירים ניידים, השטח הפנוי המוקצב עשוי להתמלא די מהר אם זה כנראה לא מנוהל מאורגן.
אם אתה מוצא את עצמך משתמש ב- Dropbox על בסיס קבוע, אולי תרצה לבדוק כמה מהטיפים הבאים לאיתור וניהול של קבצי Dropbox שאבדו בחשבונך. אם אתה חדש ב- Dropbox, הורד את ה- PDF החינמי שלנו מדריך לא רשמי ל Dropbox מה זה Dropbox? מדריך למשתמש של Dropbox הלא רשמימה זה Dropbox וכיצד משתמשים בו? מדריך למשתמש של Dropbox יסביר את כל מה שאתה צריך לדעת כדי להתחיל. קרא עוד
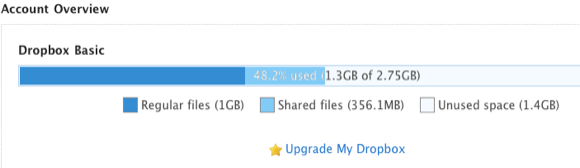
איתור פעילות קבצים
אם אתה מעלה, מוריד ומשתף קבצים לחשבון Dropbox שלך על בסיס קבוע, אתה עשוי לפעמים לשכוח היכן שמרת פיסות תוכן. אתה יכול להפעיל את חשבון Dropbox שלך ולהשתמש במה שנקרא אירועים בכדי לראות את כל הפעילות האחרונה שקשורה לחשבונך.
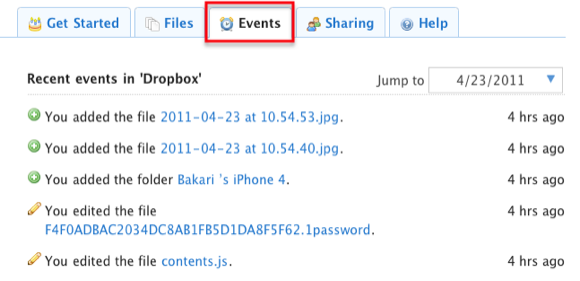
לחיצה על אירועים בכרטיסייה, תוכלו לאתר במהירות קבצים שנוספו, מחקו או שיתפו לאחרונה לחשבונכם. באופן מפתיע, אתה יכול לקפוץ אחורה ולראות כמה חודשים של פעילות קבצים בחשבונך.
מחיקת קבצים לצמיתות
לא הבנתי את זה עד לא מזמן, אך ל- Dropbox יש סוג של תכונה Apple Time Machine, בכך ששומר עותק של הקבצים שנמחקו למשך 30 יום לפני שהם יימחקו לצמיתות. כך שאם אתה צריך לאחזר קובץ זבל, פשוט לחץ על הכרטיסייה "הצג קבצים שנמחקו", וכל הקבצים שנמחקו יופיעו באפור.

לחץ על הקובץ / התיקיה ואז לחץ על המשולש הקטן שיגלה שני כפתורים, אחד עבור שחזור קובץ Dropbox או תיקיה שאבדו לתיקיה המקורית, והשני למחיקה לצמיתות זה. אם המחשב שלך משותף עם משתמשים אחרים, תרצה לוודא שקבצים רגישים יימחקו מחשבונך לצמיתות.
העבר קבצים באופן אוטומטי
אחת הדרכים הטובות ביותר להבטיח שלא תמלאו את שטח הפנוי המוקצב שלכם ב- Dropbox עד אפס מקום היא, ובכן, לנקות את זה לפעמים. כן, זה יכול להיות טרחה לעשות באופן ידני. מי מאיתנו מחפש עבודות בית נוספות? אם אתה משתמש ב- Mac, בוא ונלמד במהירות כיצד אתה יכול להשתמש ב- Automator, המותקן כברירת מחדל ב- OS X, כדי לבנות פעולת תיקיה להעברת קבצים שנוספו לחשבון Dropbox שלך באופן אוטומטי למקום אחר במחשב שלך. זה שימושי במיוחד אם אתה מעלה המון תמונות לחשבון Dropbox שלך ואתה מעוניין להעביר אותם כדי לשמור על שטח בחשבונך.
כך תגדיר פעולת תיקיות עבור Dropbox. אני מניח שמותקנת במחשב ה- Mac Dropbox שלך.
- פתח את Automator בתיקיית היישום שלך. בחר פעולת תיקיות בחלון התבנית הנפתח ואז לחץ על, בחר.
- בחלקו העליון של אזור זרימת העבודה, שם כתוב "פעולת התיקיות מקבלת קבצים ותיקיות שנוספו אליהם", לחץ על הכפתור הנפתח ואתר התיקיה המקומית בחשבון ה- Dropbox שלך בה ברצונך שתוכן הקבצים שנוספו יועבר או יועתק אוטומטית לנבחר זה תיקיה.
- בשדה החיפוש אוטומט, הקלד "העבר פריטי חיפוש" כדי לאתר את פעולת זרימת העבודה. גרור פעולה זו לאזור זרימת העבודה הראשי.
- בפעולה, לחץ על הכפתור הנפתח שליד "אל" ואתר או צור תיקיה שאליה ברצונך שהקבצים הייעודיים שלך יועברו אוטומטית.
- שמור את זרימת העבודה. כעת כאשר קבצים חדשים יתווספו לתיקיית ה- Dropbox הייעודית שלך (נניח באמצעות אפליקציה סלולרית המסונכרנת לחשבונך) הם יועברו לתיקיה שנבחרה במחשב שלך.
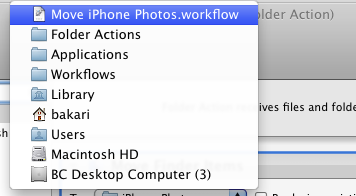
אם אינך רוצה יותר להשתמש בפעולת התיקיות, אתה יכול פשוט למחוק את התיקיה מחשבון Dropbox שלך, או לאתר את פעולת זרימת העבודה של Automator בחשבון שלך. ספריית בית> זרימות עבודה> יישומים> פעולות תיקיה. שם תוכלו למחוק את פעולת זרימת העבודה.
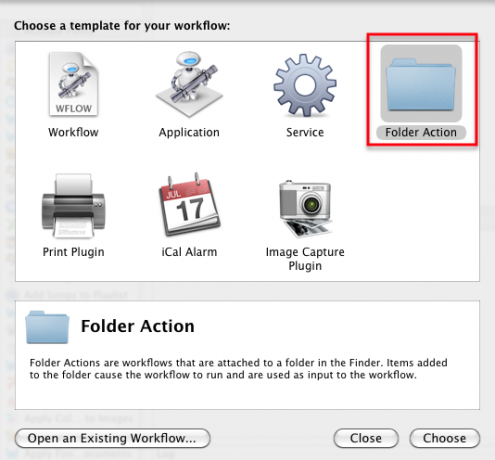

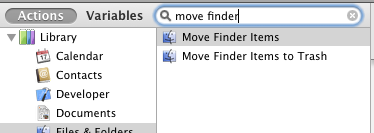
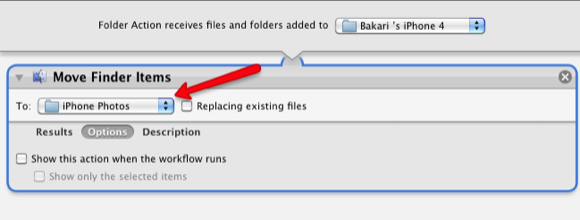
יידע אותנו אם אתה מוצא את העצות הללו מועילות לניהול Dropbox שלך. כמו כן יידע אותנו על דרכים אחרות בהן אתה משתמש כדי לשמור על חשבון Dropbox שלך מנוהל היטב ותחת מגבלת השטח הפנוי.
בכרי הוא סופר וצלם עצמאי. הוא משתמש מקינטוש ותיק, חובב מוזיקת ג'אז ואיש משפחה.