פרסומת
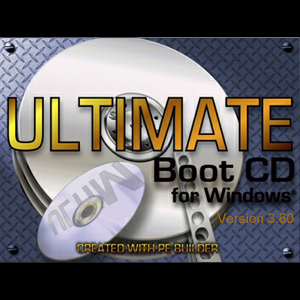 משתמשי לינוקס אוהבים להתרברב על התקליטורים הנהדרים שלהם, מדברים על איך לכל משתמש Windows צריך להיות תקליטור חי של אובונטו 4 סיבות לכל משתמש Windows צריך להיות תקליטור Live של אובונטו קרא עוד . הם מבהירים: תקליטורים אלה מאפשרים לך לגשת למחשב שלך גם כאשר אתה נתקל בשגיאות מערכת חמורות.
משתמשי לינוקס אוהבים להתרברב על התקליטורים הנהדרים שלהם, מדברים על איך לכל משתמש Windows צריך להיות תקליטור חי של אובונטו 4 סיבות לכל משתמש Windows צריך להיות תקליטור Live של אובונטו קרא עוד . הם מבהירים: תקליטורים אלה מאפשרים לך לגשת למחשב שלך גם כאשר אתה נתקל בשגיאות מערכת חמורות.
עם זאת, חלק ממשתמשי Windows לא נוח להם ללמוד להשתמש ב- Linux כדי לפתור בעיות של Windows. למרבה השמחה, ניתן בהחלט ליצור את תקליטור האתחול האולטימטיבי עבור חלונות באמצעות כלים חינמיים. כדי שתעשה זאת, כמובן, תזדקק לעותק חוקי של Windows XP, אך בהנחה שיש לך כל כך שימושי כל שעליך לעשות הוא לבצע את הצעדים הפשוטים שלהלן.
תקליטור האתחול האולטימטיבי של Windows יכלול את כל מה שצריך כדי להציל מערכת מפותחת, מתוכנת שחזור נתונים וכלה בסורקי אנטי-וירוס. החשוב מכל, הכלים הכלולים כמעט כולם בחינם לשימוש.
שלב 1: מצא או קנה תקליטור של Windows XP
הדבר הראשון שתצטרך הוא תקליטור Windows XP. באופן אידיאלי תקליטור זה יהיה דיסק של Service Pack 2, אם כי כמה דיסקים של Service Pack 1 עשויים לעבוד. כל דבר מבוגר מזה לא יעבוד. כמו כן ראוי לציין כי כמה תקליטורי OEM, שהם מה שמגיעים בדרך כלל עם מחשבים חדשים, לא יעבדו. הרעיון כאן הוא שיהיה דיסק קמעונאי, הנרכש בדרך כלל בנפרד מהמחשב.
אנא אל תדון בשום דבר שקשור לפיראטיות של Windows XP בהערות שלהלן; זה יוסר.
לאחר שיש לך את התקליטור, הכנס אותו לכונן שלך והתעלם מההנחיות האוטומטיות. עובדים מ- ISO? חלץ את כל הקבצים באמצעות 7-מיקוד 7Zip: תוכנית חינמית לפתיחת פורמטי ארכיב בלתי נדירים קרא עוד או כל תוכנית אחרת שיכולה לא להעביר קבצי ISO לארכיון.
שלב 2: התקן את UBCD4Win
שלב זה הוא פשוט; פשוט הורד את UBCD4WIN [אין עוד זמן זמין] והתקן אותו. ההורדה די גדולה, אז צפו להמתין זמן מה אם החיבור שלכם איטי. תהליך ההתקנה הוא די סטנדרטי; פשוט עקוב אחר ההוראות.
UBCD4WIN היא פיסת תוכנה המסוגלת לקחת את הנתונים מתקליטור Windows XP וליצור עימו סביבה חיה. ניתן להוסיף נהגים והרבה תוכנה לתערובת, כפי שתוכל לראות בשלב הבא.
שים לב שתוכנה זו היא של Windows בלבד, כך שמשתמשים של Linux ו- Mac אינם יכולים להשתמש בה ללא גישה למחשב של Windows. מצטער!
שלב 3: הגדר את התקליטור שלך
עכשיו אנחנו מגיעים לחלק המהנה. הפעל את UBCD4WIN ותראה את הממשק הראשי:
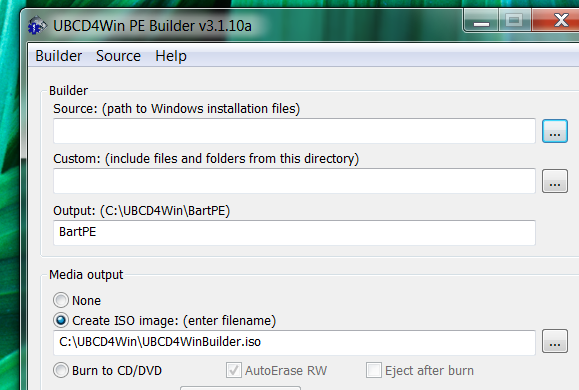
הצב את הנתיב "מקור" לקבצי ההתקנה שלך ב- Windows. אם אתה משתמש בתקליטור, זהו פשוט כונן התקליטורים שלך. אם חילצת קבצים מ- ISO, זו התיקיה שבה נמצאים הקבצים כעת.
השתמש ב- "Custom" אם יש לך קבצים נוספים שברצונך להוסיף לתקליטור.
הקפד לבדוק את כפתור "התוספים" בתחתית החלון. כאן תוכלו לקבוע את התצורה אילו יישומים נוספים ייכללו בתקליטור ולא ייכללו.
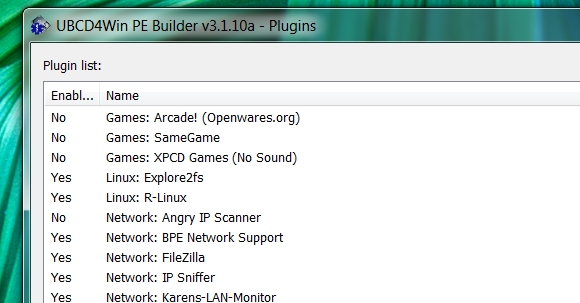
קבצים אלה נעים בין סורקי אנטי-וירוס וכלים לתיקון דיסקים, לכן הקפד לעבור על רשימה זו.
ברגע שאתה מוכן ללכת, אל תהסס ללחוץ על "בנה“. זה יתחיל את התהליך, ולבקש ממך להסכים עם ה- EULA של חלון:

בהנחה שאין שגיאות בתהליך, ה- ISO שלך ייווצר. אל תהסס לנסות זאת באמצעות Virtualbox כדי לוודא שהכל עובד כראוי.
שלב 4: שרוף את ה- ISO שלך
רוצה לשרוף את ה- ISO שלך לדיסק? עיין ברשימה זו של אלטרנטיבות בחינם לנרו החלופות הטובות ביותר בחינם למבער צורבי CD / DVDאל תבזבזו כסף על כלי צריבת CD / DVD! יישום freeware עשוי להיות כל מה שאתה צריך. כאן ריכזנו חמש חלופות ל- Nero Burning ROM עבור מחשב Windows שלך. קרא עוד למצוא את הכלי הטוב ביותר לתפקיד. אני ממליץ מחדש על CDBurnerXP.
שלב 5: אתחול ה- ISO שלך
נותר רק צעד אחד: אתחול מתקליטור האתחול האולטימטיבי שלך. הכנס את התקליטור למחשב שלך ואז הפעל מחדש את המערכת. עכשיו אתה צריך להפעיל את אפשרויות האתחול. כיצד לעשות זאת משתנה בהתאם למחשב; לדוגמא ב- Dell, אתה לוחץ על F8. אל תיבהל; בדרך כלל יש הוראות על המסך במהלך ההפעלה, ותמיד תוכל להתייעץ במדריך שלך אם אתה נתקע.
ברגע שאתה מקבל את התקליטור לאתחל אתה נמצא בו! תהיה לך סביבת חלונות ניתנת לאתחול הכוללת שלל כלים בחינם:
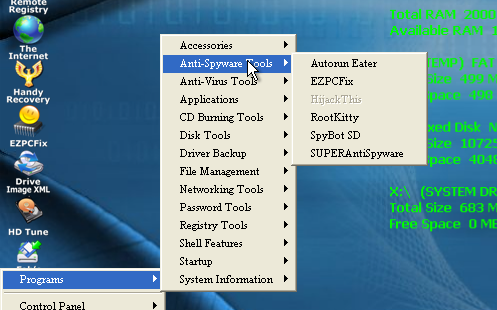
התהליך הזה עבד עבורך? האם אתה יכול לחשוב על שימושים בערכת הכלים המדהימה הזו? השאר את ההערות שלך למטה, ואל תהסס להפנות אותנו לעבר כלים טובים יותר לתפקיד.
ג'סטין פוט הוא עיתונאי טכנולוגי שבסיסו בפורטלנד, אורגון. הוא אוהב טכנולוגיה, אנשים וטבע - ומנסה ליהנות משלושתם בכל הזדמנות אפשרית. אתה יכול לשוחח בצ'אט עם ג'סטין בטוויטר, ברגע זה.