פרסומת
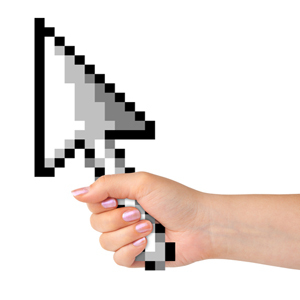 בימים הראשונים של המחשב, הדרך היחידה להתממשק לטרמינל הייתה דרך מקלדת, ללא עכבר. כמובן, אז, רוב מערכות ההפעלה רצו על ממשק שורת פקודה כך שעכבר לא היה ממש נחוץ. אך בימינו, כאשר יש לנו עכברים זמינים, עולה שאלה - האם אתה משתמש בעכבר שלך באופן פרודוקטיבי?
בימים הראשונים של המחשב, הדרך היחידה להתממשק לטרמינל הייתה דרך מקלדת, ללא עכבר. כמובן, אז, רוב מערכות ההפעלה רצו על ממשק שורת פקודה כך שעכבר לא היה ממש נחוץ. אך בימינו, כאשר יש לנו עכברים זמינים, עולה שאלה - האם אתה משתמש בעכבר שלך באופן פרודוקטיבי?
העכבר נותן לנו שליטה רבה בשני מימדים - בחירה, גרירה, הקשה, הקשה כפולה ועוד. עם זאת, מה אם אתה יכול לשפר את יעילות השימוש בעכבר Windows שלך על ידי גורם משמעותי? אם תייעל את בקרת העכבר לכמה שפחות פעולות, אתה באמת יכול להעלות את הפרודוקטיביות שלך. הנה איך.
הערה: כל המאמר במאמר זה נבדק ואושר ל- Windows 7. אלה עשויים או לא עשויים לעבוד בגירסאות קודמות או עתידיות (למשל, XP ו- 8).
ייעל קיצורי דרך בעכבר
אם אי פעם השתמשת במחשב Windows, אתה בטח יודע מה עושים לחצני העכבר השמאלי והימני: הקלקה השמאלית היא כלי בחירה המאפשר לך לגרור פריטים בזמן שנפתח הקליק הימני למעלה א תפריט הקשר 7 כלים מדהימים לשיפור תפריט לחיצה ימנית [Windows]תפריט לחיצה ימנית של Windows הוא תכונה שלעתים קרובות אנו לוקחים כמובן מאליו, אך היא באמת יכולה להקל על חיינו. משתמשים מתקדמים כנראה לא משתמשים בזה כל כך, לאחר שלמדו את כל הדרוש ... קרא עוד
לפעולות מתקדמות יותר. אבל האם ידעת שחלונות מצוידות במספר קיצורי דרך מועילים אחרים בעכבר?- Ctrl + לחץ שמאלי. אם לחיצה שמאלית מאפשרת לך לבחור פריט ואז החזקת Ctrl מאפשרת לך לבחור פריטים מרובים אחד בכל פעם. זה שימושי ביותר כשאתה צריך לגזור או להעתיק קבוצה מסוימת של קבצים, אך הם מפוזרים בתיקייה ענקית של מסמכים.
- Shift + לחץ שמאלי. אם Ctrl מאפשר לך לבחור מספר קבצים בזה אחר זה, Shift מאפשר לך לבחור מרובים ברציפות קבצים בבת אחת. בעיקרון, השארת לחיצה על קובץ אחד ואז על Shift + לחיצה שמאלית על קובץ אחר, ו- כל קובץ בין שני הקבצים האלה ייבחרו כקבוצה.
- Shift + לחץ שמאלי, שוב. הדבר הנהדר בלחיצה על Shift הוא שגם זה עובד עבור טקסט. בין אם אתה נמצא ב- Firefox, Chrome, Microsoft Word, או בכל מקום אחר, אם אתה לוחץ במקום כלשהו ואז Shift + לחץ במקום אחר, כל הטקסט בין שתי הנקודות הללו יודגש.
- Ctrl + גרור. כאשר נבחר קובץ (או קבצים מרובים), אתה יכול להחזיק Ctrl תוך כדי גרירתם ו- Windows יקיים עותק הקבצים האלה ליעד החדש.
- Shift + גרור. כאשר נבחר קובץ (או קבצים מרובים), אתה יכול להחזיק Ctrl תוך כדי גרירתם ו- Windows יקיים מהלך \ לזוז \ לעבור קבצים אלה ליעד החדש, כלומר גזור והדבק.
- Ctrl + גלגל גלילה. אם העכבר שלך כולל גלגל גלילה, סביר להניח שאתה משתמש בו רק כדי לגלול בין תיקיות ודפי אינטרנט. אם אתה מושהה Ctrl תוך כדי גלילה, תוכל להגדיל ולהתרחק. זה נהדר עבור דפי אינטרנט שקשה לקרוא (הטקסט יהפוך לגדול יותר). בסייר Windows, הסמלים יהפכו גדולים יותר.

האם אתה מוצא את עצמך משנה את רמות הצליל שלך לעיתים קרובות? אני לא מניח שזו בעיה מאוד נפוצה, אבל אני סובל מזה ואני בטוח שיש כמה מכם שם הסובלים באופן דומה. הנה מהות הבעיה: כאב ללחוץ על הסמל הזעיר בפינה בכל פעם שתרצה לשנות את עוצמת הקול של Windows.
אני יודע שיש שם מקשים למולטימדיה שיכולים לשנות את עוצמת הקול באופן הדרגתי באמצעות לחיצת מקש פשוטה. גם רוב המחשבים הניידים יכולים לעשות זאת. אבל אם אתה רוצה לעשות זאת במהירות ובקלות רק באמצעות העכבר שלך, Volumouse הוא מה שאתה רוצה.
עם Volumouse כל שעליכם לעשות הוא לגלול מעלה או לגלול מטה (באמצעות גלגל הגלילה של העכבר) והנפח ישתנה בהתאם. באפשרותך להגדיר את התוכנית לשינוי עוצמת הקול רק בעת גלילה בתנאים ספציפיים, כמו כאשר Alt מוחזק. Volumouse ניתן להגדרה מספיק כך שתוכל להגדיר אותו לעבוד גם על בסיס יישום. נוסף על כל זה, זה בחינם!
לבדוק הסקירה העמוקה יותר של ארז על Volumouse מסך מואר מדי, רמקולים חזק מדי? אל תתייאש: השתמש ב- Volumouse עבור Windows!אם מכשיר ההצבעה שבחרת הוא עכבר (ולא משטח עקיבה למחשב נייד), אתה בטח לא פשוט משתמש בכפתורים שלו - גלגל הגלילה שלו חייב לקבל גם לא מעט שימוש. אבל... קרא עוד .
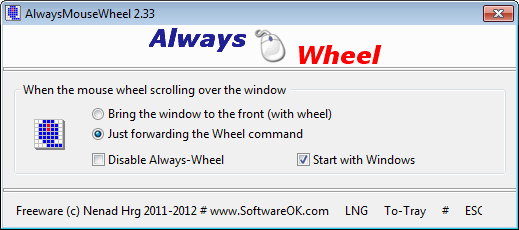
הנה תוכנית קטנה ומעולה שגוזרת שלב קטן בשימוש במחשבים היומיומיים שלך: במקום שתצטרך למקד חלון לפניך יכול ליצור אינטראקציה עם זה, AlwaysMouseWheel מאפשר לך להשתמש בגלגל העכבר בכל חלון שעכבר מרחף עליו, גם אם הוא לא נמצא פוקוס. זו אולי תוכנית נישה, אבל עבור מי שיכול למצוא שימושים בה, זה למעשה די מסודר.
לחלופין, באפשרותך להגדיר אותו כך ש- AlwaysMouseWheel יביא את החלון למיקוד כשאתה משתמש בגלגל הגלילה. זה אולי לא נראה כמו ענק חיסכון בזמן או במאמץ 10 טיפים שיעזרו לכם לשלוח בדוא"ל בצורה יעילה יותרהעצה הטובה ביותר ששמעתי לגבי פרודוקטיביות דוא"ל ודוא"ל היא - אל תענה לדוא"ל דבר ראשון בבוקר. זה קצת פרדוקסאלי אבל נכון שדוא"ל ופרודוקטיביות עומדים בראש ... קרא עוד אבל הניסיון האישי שלי אומר שזו אחת התכונות האלה בהן אינך מבין עד כמה זה נהדר עד שהוא נעלם.
AlwaysMouseWheel חופשי לחלוטין ואינו דורש התקנה (למשל, הוא נייד).

במשך מה שנראה די הרבה זמן, מחוות עכברים הפכו לתכונה שרבים מכירים כעתיד שליטת העכברים. אני מניח שההשפעה הגיעה התקני מסך מגע קיבולי מול מסכי מגע עמידים: מה ההבדלים?מכשירי מסך מגע קיבוליים ונגדיים נמצאים בכל מקום בימינו, אך מה ההבדל ואיך הם עובדים? קרא עוד שעכשיו מסתמכים על החלקה וסחיטה וכל מיני שנאניגנים לבצע מספר רב של פעולות. מעולם לא הייתי חובב מחוות עכבר.
אבל StrokeIt מציע א פתרון מחוות עכבר 18 מחוות מגע חיוניות ב- Windows 10תנועות מגע הן כמו קיצורי מקשים עבור משטח המגע ומסך המגע. ועם Windows 10 הם סוף סוף הפכו מועילים! אנו נראה לך כיצד לגשת למלוא הפוטנציאל של תנועות מגע. קרא עוד זה באמת יכול להגביר את חוויית Windows שלך. בעזרת StrokeIt, אתה יכול לשייך מחווה עכבר ספציפית לפקודת מחשב מסוימת (למשל, Ctrl + Alt + K) ובכל פעם שאתה מבצע מחווה זו, הפקודה מבוצעת. מחוות מבוצעות כאשר לחצו על לחצן לחיצה ימנית.
ל StrokeIt יש גם התאמה אישית. ניתן להשתמש במחוות מסוימות באופן גלובאלי בעוד שאחרות משמשות רק כאשר תוכניות מסוימות נמצאות בפוקוס. אתה יכול להגדיר את כל אלה בהעדפות. למרות ש- StrokeIt מגיע עם עשרות תנועות תנועה מוגדרות מראש, אתה יכול ליצור גם משלך. מומלץ מאוד.
StrokeIt ניתן לשימוש אישי. למשתמשים מסחריים יש ניסיון של 10 יום לפני שתצטרך לרכוש רישיון תמורת 10 דולר ארה"ב.
סיכום
לרוב, עכבר לא ממש נחוץ לשימוש נכון במחשב. כלומר, אם העכבר שלך מת, אתה עדיין יכול לעשות 90% ממה שאתה עושה בדרך כלל במחשב שלך רק עם המקלדת שלך: גלישה, עריכה, כיבוי וכו '. אבל העכבר מקל על הכל כל כך הרבה זמן ופחות זמן. אם אתה רוצה להגביר את יעילות העכבר שלך, שקול את הטיפים והתוכניות שלמעלה. כולם נהדרים ושימושיים ביותר.
האם יש הצעות אחרות לייעול השימוש בעכבר ב- Windows? אנא שתפו אותנו בתגובות. אשמח לשמוע אותם.
זיכויים לתמונה: עכבר ביד דרך Shutterstock
ג'ואל לי הוא בעל תואר B.S. במדעי המחשב ומעל שש שנות ניסיון בכתיבה מקצועית. הוא העורך הראשי של MakeUseOf.


