פרסומת
אפליקציית תמונות ה- iOS של אפל כוללת כמה תכונות שימושיות שאתה כנראה משקיפה עליה.
מלבד היותו בית לכל התמונות והסרטונים של המכשיר שלך, תמונות מלאות בהפתעות. לדוגמה, האם ידעת שאתה יכול לשחזר תמונות שנמחקו, להסיר עיניים אדומות בשתי ברזים בלבד, לקצץ את הסרטונים שלך ואפילו לכווץ את גודל הקובץ של קבצים מצורפים לתמונות לפני שתשלח אליהם בדוא"ל?
היום נראה לך איך לעשות את כל זה ועוד. כדאי גם לבדוק את רשימת ה- תכונות iOS 9 מוסתרות - 10 תכונות iOS 9 נסתרות שאולי לא שמתם לב אליהןמהצלת חיי הסוללה שלך לשמירה על פרטיותך, הנה 10 תוספות iOS 9 שבהחלט מגיעות להם 15 דקות תהילה. קרא עוד , אשר יראה לך כיצד להסתיר תמונות ולעשות בחירות גדולות במהירות מתמיד.
גלישה וחיפוש באמצעות תמונות
כל מכשיר iOS, בין אם מדובר באייפון, אייפד או אפילו iPod Touch, מגיע עם אפליקציית תמונות - כאשר התוכן שלו מפוצל לשלושה חלקים. ה תמונות החלק מכיל את כל התמונות שלך מסודרות לפי תאריך. מכאן תוכלו להקיש שנים בראש כדי לראות את התמונות שלך מסודרות לפי שנה ומקום. הקש על כל שם מקום שנראה כדי לראות את התמונות שהוצמדו למפת עולם.
ה משותף החלק מפרט מדיה ששיתפה איתך או ששיתפת עם אחרים באמצעות שירות שיתוף התמונות של iCloud.
בתוך ה אלבומים הקטע, התיקיה Roll Roll / All Photos מכילה את כל התמונות שצילמת במכשיר הספציפי הזה ואת אלה שהורדת או שמרת (מאפליקציות אחרות). אם הקשת על הסמל בצורת לב על תמונה או סרטון כלשהו, אז הפריטים האלה מופיעים בנפרד מועדפים תיקיה.

יש נפרדים צילומי מסך ו סרטונים תיקיות לגישה מהירה גם כאן. יישומים של צד שלישי (כמו Dropbox) מוסיפים תיקיות משלהם, כך שתוכל לגשת במהירות לקבצי המדיה שהורדת באמצעות יישומים אלה. תראה גם נפרד Selfies תיקיה לתמונות שצולמו במצלמה הקדמית. כדי ליצור תיקיה משלך, הקש על ועוד“+” סמל בראש, ואז שם אותו.
תכונה אחת שפספסת אולי היא היכולת לחפש תמונות וסרטונים שצילמת לפי תאריך או מקום. כדוגמה, הקש על סמל חיפוש בחלק העליון, וסוג יולי 2015 בסרגל החיפוש כדי לראות את כל התמונות והסרטונים שצולמו באותו חודש. באופן דומה, הקלד מקום (כגון לונדון, איטליה או ניו יורק) בסרגל החיפוש כדי לראות את כל קבצי המדיה שצילמת שם.
בעת צפייה בתמונה, אתה יכול להזיז את המחוון בתחתית כדי לסרוק במהירות פריטים שונים בתוך אותה תיקיה. מכאן, יש שתי דרכים לקפוץ לתצוגת האב של התיקיה. אתה יכול להקיש על שם התיקיה בפינה השמאלית העליונה. אפילו טוב יותר, פשוט החלק מטה מהתמונה שאתה מציג.
שחזר תמונות וסרטונים שנמחקו
יש דרכים רבות לעשות זאת לשחזר שטח אחסון במכשיר שלך הגדל את שטח האחסון המוגבל שלך ב- iPhone: הנה איךחוסר האחסון הניתן להרחבה של אייפון היה תמיד נקודה כואבת. הזיכרון במכשיר בעת הרכישה הוא כל מה שיהיה לו אי פעם. צריך עוד? קנו אייפון חדש. אפל הגדילה ... קרא עוד . אחת הדרכים היעילות ביותר לעשות זאת היא למחוק סרטונים ותמונות לא רצויים, במיוחד אם אתה מצלם ברזולוציה של 1080 או 4K תמונות חי ו -4 K: מדוע אסור לקנות מכשירי iPhone 6 עם 16GBאם אתה רוצה לנצל את המצלמה החדשה של ה- iPhone 6s, סביר להניח שתרצה להימנע מבחירת אפשרות האחסון של 16 ג'יגה-בתים. קרא עוד .
אבל האם ידעת שקבצי המדיה שלך לא נמחקים באופן מיידי? iOS למעשה מעביר אותם ל- לאחרונה נמחק תיקייה בה הם נשארים כארבעים יום לפני שהם "נמחקים לצמיתות."
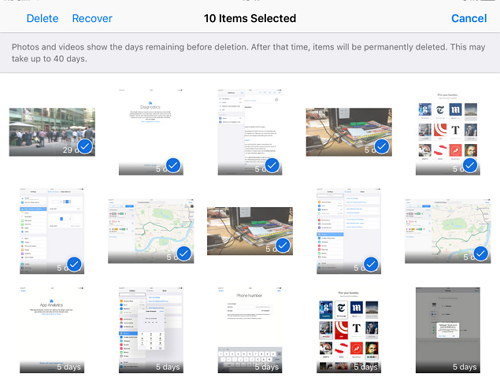
הקש אלבום בתחתית האפליקציה שלך, ואז הקש על לאחרונה נמחק תיקייה לגישה לקבצים שלה. מכאן אתה יכול לשחזר את הקבצים שלך או למחוק אותם לצמיתות (ובכך לפנות שטח אחסון). בחר את הקבצים שאתה רוצה ואז הקש על מחק או להתאושש (תלוי מה תרצו לעשות).
אם אתה מעדיף להסתיר את תמונות iOS שלך מעיניים סקרניות נסה כמה מהיישומים האלה 4 אפליקציות iOS להסתרת תמונות אייפון שלךאם אתה רוצה להרחיק תמונות מעיניים חטטניות, לפעמים קוד סיסמה לאייפון פשוט לא מספיק. קרא עוד .
תכונות עריכת תמונות
הגיע הזמן להעמיק בתכונות עריכת התמונות הכוכבות של תמונות. הסמלים המוזכרים למטה עשויים להופיע באזורים שונים במסך - תלוי אם אתה משתמש באייפון או באייפד. הקש בוצע בתחתית לאחר אישור העריכה שלך, או בטל לבטל אותם.
תקן בלחיצה אחת
הסמל בצורת שרביט מאפשר לתקן את התמונות שלך עם ברז אחד. פעולה זו תיישר את התמונה שלך ותגביר את צבעיה על ידי שינוי בהירותה, הניגודיות והרוויה שלה.
חתוך וסובב
הסמל בצורת ריבוע מוסיף מתאר מלבני בתצלום שלך עם חוגה קטנה מתחת. הקש אוטומטי בתחתית כדי ליישר את התמונה שלך באופן אוטומטי. אתה יכול להזיז את החוגה כדי לעשות זאת ידנית.
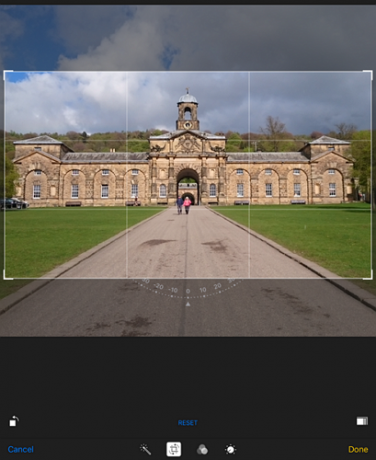
הסמל הקטן בחלק השמאלי התחתון מסובב את התמונה ב 90 מעלות, וזה בצד ימין למטה מאפשר לך לשנות את היחס (3: 2, 4: 3, 16: 9 וכן הלאה) כדי לחתוך את התמונה בהתאם. הקש וגרור את שולי הפריסה אם ברצונך לשנות את צורתו. השתמש בתנועות הרחבה או צביטה כדי להגדיל או להקטין את התמונה שלך בפריסה זו.
הוסף מסננים
שלושת האייקונים המעגלים החופפים מאפשרים לך להחיל אחד משמונה פילטרים (כולל Chrome, Noir, Fade, Tonal, and Mono) על התמונות שלך. זה לא אינסטגרם, אבל זו אפשרות שימושית בלי להסתמך על אפליקציה של צד שלישי.
אתה יכול גם לגשת למסננים ולעורכים של צד שלישי באפליקציית התמונות - פשוט הקש על שלוש נקודות תוך כדי עריכת תמונה והכה יותר להעלות רשימה של אפליקציות נתמכות. אפשר אותם באמצעות תיבת הסימון, ואז הקש עליהם כדי לגשת במהירות לתכונות העריכה הכלולות.
התאם את הצבעים שלך
הסמל בצורת החוגה מציג שלוש אפשרויות - אור, צבע ושחור לבן. הקשה על כל אחד מאלה מעלה מחוון אופקי שתוכלו לגרור אליו כדי לשנות את עוצמתה של אפשרות זו על התמונה.
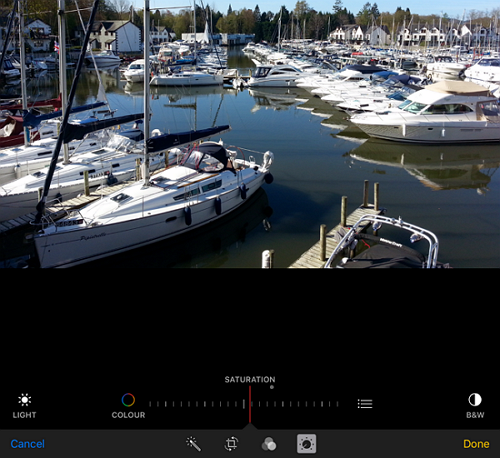
סמל שלוש השורות שליד המחוון מציג אפשרויות נוספות הקשורות לבחירה שלך. לדוגמה, הקשה על סמל שלוש השורות לאחר בחירת צבע מציגה אפשרויות עבור רוויה, ניגודיות וגבס. בחר באחת משלוש האפשרויות הללו כדי לשנות את עוצמתה באמצעות מחוונים דומים. אלה כלים חזקים באופן מפתיע עבור אלה המחפשים לצלם את התמונות שלהם לשלב הבא.
הסר את העין האדומה
לפעמים תראה אייקון עיניים עם קו לרוחבו. זהו הכלי להסרת העיניים האדומות. זה מופיע רק כאשר האפליקציה מזהה אנשים בתמונה, והיכן שההבזק נורה. השימוש בכלי פשוט: הקש עליו, הגדל את התצלום שלך ואז הקש על אפקטים העיניים האדומות בתמונה שלך כדי לתקן אותם.
שתף את התמונות שלך
אתה בטח יודע לשתף את התמונות שלך, אבל יש כמה תכונות עדינות שקל לפספס. בחר בתמונות שברצונך לשתף, ואז הקש על שתף כדי לחשוף שתי שורות של סמלים בתחתית. השורה העליונה מכילה את כל האפליקציות במכשיר המאפשרות לך לשתף את התמונות שלך.
עם זאת, יישומים מסוימים לא יופיעו כאן כברירת מחדל. לדוגמה, Hangouts של גוגל ו OneDrive של מיקרוסופט הם האפליקציות האחרונות שתומכות בשיתוף תמונות, אך לא תראה את האפשרויות שלהן בשורה העליונה אלא אם הפעלת אותן ידנית.
יש דרך קלה לבחור אילו אפליקציות יופיעו בשורה העליונה. מוטב שתוכלו לארגן אותם מחדש כך שהאפליקציות בהן אתם משתמשים לרוב מוצגות במיקום נוח בשורה זו. החלק את השורה העליונה שמאלה והקש על יותר כפתור בסוף.
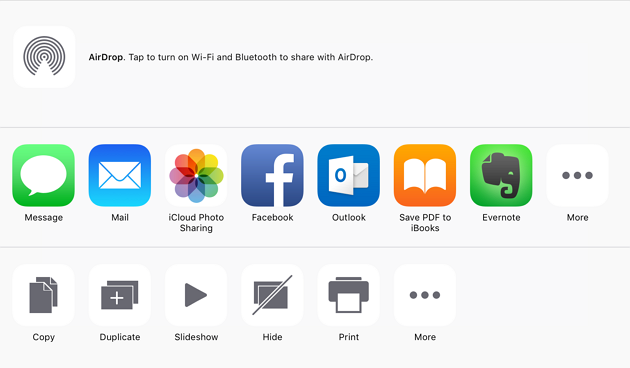
כל היישומים שתוכלו לשתף איתם את התמונות יופיעו כרשימה. הקש המחוונים לצד כל אפליקציה כדי להפעיל את אפשרויות שיתוף התמונות שלהם (פעולה זו מוסיפה את האפליקציות לשורה העליונה). כדי למקם מחדש היכן שיישום מסוים מופיע בשורה, הקש והחזק את האפליקציה שנבחרה ואז הזז אותה למעלה או למטה ברשימה. הקש בוצע כדי לסיים את השינויים שלך.
פתק: לכל האפליקציות לשיתוף תמונות בשורה העליונה יש מגבלות, ולכן הן מתנהגות מעט אחרת. לדוגמה, Dropbox מאפשר לך להעלות תמונה אחת בכל פעם, ואילו OneDrive מאפשר לך להעלות עד 10 בפעם אחת. אם בחרת יותר תמונות מהמגבלה הזו, היישומים האלה לא יופיעו בשורה העליונה.
שנה את גודל הקבצים המצורפים לפני שליחת הדוא"ל
בגרסאות קודמות, iOS הגבילה אותך לשלוח דוא"ל לחמש תמונות בלבד בכל פעם, אך למרבה המזל, זה נפסל מכלל זה. אתה יכול לשלוח בדוא"ל כמה תמונות שאתה רוצה. כדי לעשות זאת, בחר בתמונות שברצונך לשלוח בדוא"ל, הקש על שתף ואז הקש על דואר לצרף אותם.

בהתאם למספר התמונות שצירפת, גודל קובץ הקבצים המצורפים יכול להיות משמעותי. תראה זאת בפינה השמאלית העליונה. אם מהירות ההעברה חשובה לך יותר מאיכות התמונה עבורך, אתה יכול להתאים את גודל הקובץ המצורף.
כעת תראה שלוש אפשרויות לדחיסה ושליחה של הקבצים המצורפים שלך. בחירה גדוללדוגמה, ידחוס את הקבצים המצורפים שלך מבלי להתפשר על יותר מדי איכות. זה יבטיח שהקבצים שלך יישלחו מהר יותר. בדוק כמה אחרים טריקים של אפליקציות iOS Mail טיפים וטריקים של iOS Mail.app להודעות דוא"ל כמו מקצוען באייפון שלךלמרות הופעות ראשונות, דואר ל- iOS הוא הרבה יותר חזק מבעבר. קרא עוד אתה בטח לא יודע.
צור מצגות
כדי ליצור מצגת שקופיות, פתח את תיקיית תמונות ובחרו את התמונות שתרצו להוסיף למצגת שקופיות. לאחר מכן הקש על שתף ואז הקש על מצגת בתחתית. מצגת השקופיות שלך תתחיל לשחק אוטומטית. כדי להתאים אותו אישית, הקש על המסך שלך ואז הקש על אפשרויות בתחתית.
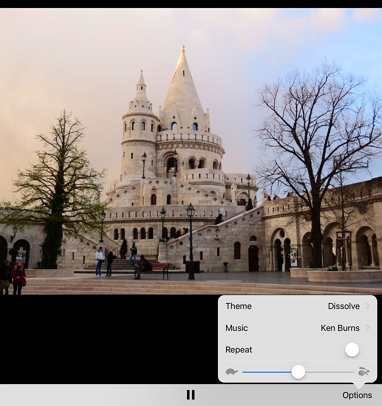
כעת תוכל לשנות את הנושא, המוזיקה של מצגת השקופיות שלך, ולבחור לנגן אותה שוב ושוב. המחוון בתחתית מאפשר לשנות את משך הזמן של כל שקופית במונטאז 'שלך. בזמן מצגת השקופיות, תוכלו להחליק ימינה או שמאלה כדי לקפוץ לשקופית הבאה או הקודמת (לפני שחלף זמן תצוגת המצגת שלה).
חתוך את הסרטונים שלך
אם אתה רוצה עורך וידאו מלא בהשתתפות, עדיף לך להשתמש בזה אחת האפליקציות שהזכרנו עורכי וכלים לאייפד / אייפון: אלה האפשרויות הטובות ביותר שלךלפני עשר שנים נדרש מחשב חזק למדי כדי לערוך וידיאו, אך כעת תוכלו לעשות הכל באייפון או באייפד. קרא עוד כאן. עם זאת, אם אתה רוצה רק לקצץ את נקודות ההתחלה והסיום של הסרטון שלך, אפליקציית התמונות מושלמת. זמירה גם מקטינה את גודל קובץ הווידאו שלך.

בחר את הסרטון שברצונך לחתוך, ואז הקש על ערוך לראות ציר זמן בתחתית. גרור את קצותיו כדי לקצץ את הסרטון שלך, ואז הקש על סמל הפעל להציג תצוגה מקדימה של השינויים שלך. הקש בוצע כדי לראות אפשרויות לקצץ את הווידאו המקורי שלך, או לשמור את הקובץ הגזום כקליפ חדש.
איך משתמשים בתמונות?
אם אינך מרגיש שאתה עושה צדק עם מצלמת ה- iPhone שלך, בדוק זאת מדריך התחלה מהירה שלנו מדריך להתחלה מהירה למצלמת האייפוןמכשיר האייפון הוא עדיין מצלמת הכוון והצילום הפופולרית ביותר בכוכב הלכת, אך משתמשים רבים עדיין אינם נעדרים מכל מה שהמצלמה יכולה לעשות. הנה מה שאתה צריך לדעת. קרא עוד . אתה יכול גם לבדוק כמה קורסים לאייפון מקצוענים למד לצלם תמונות iPhone כמו מקצוען עם קורסים אלההאייפון שלך יכול לשמש ליותר מסתם תמונות וצילומי אנוש מזדמנים. חמשת הקורסים האלה ב- Udemy ילמדו אותך לקחת את כישורי הצילום שלך באייפון מבסיסיים למתקדמים תוך זמן קצר קרא עוד שיעזרו לך לצלם תמונות מדהימות באייפון או באייפד שלך.
צילומי ברירת המחדל של iOS מלאים בכל כך הרבה תכונות קטנות, אך שימושיות, שכנראה אינך צריך להוריד עוד לאחר שלמדת להשתמש בהן. מי יודע, ייתכן שקריאת מאמר זה הוציאה כמה מהיישומים האחרים שלך לעריכת תמונות מיותרים!
בשביל מה אתה הכי משתמש באפליקציית התמונות? ספר לנו על ידי פרסום המחשבות והדעות שלך בקטע ההערות שלהלן.
אשראי תמונה: אישה עליזה מאת דין דרובוט דרך Shutterstock
שרווין הוא סופר טכנולוגי עם תחומי עניין בחלונות, אנדרואיד, iOS ומדיה חברתית. הוא גם חובב ספורט נלהב ובדרך כלל ניתן למצוא אותו צופה / עוקב אחר משחקי הקריקט, הכדורגל או הכדורסל האחרונים.


