פרסומת
בהירות צג המחשב עשויה לא להיות משהו שאתה מחשיב. אבל זה מאוד חשוב לבריאות העיניים שלך. אנו נראה לך כיצד להתאים את בהירות המסך ב- Windows 10 באמצעות הפקדים הזמינים.
התאמת הגדרות התצוגה במחשב חדש היא משימה בסיסית. אם אתה מקבל מאמץ בעיניים או כאבי ראש, בהירות התצוגה עשויה להיות האשם. קל להתאים את הרמות באופן ידני או אוטומטי על סמך חיי הסוללה, תוכנית החשמל או האור שמסביב.
1. שנה בהירות ידנית ב- Windows 10
ללחוץ מפתח Windows + I כדי לפתוח את ההגדרות וללכת אל מערכת> תצוגה. מתחת בהירות וצבע, להשתמש ב שנה בהירות המחוון. משמאל יהיה עמום יותר, לימין בהיר יותר.
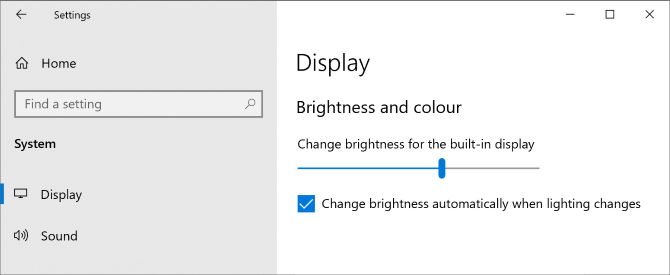
אם המחוון אינו זמין, זה אחד משני דברים. אם אתה משתמש במוניטור חיצוני, השתמש בכפתורים שעל מנת לשנות את הבהירות. אחרת, אתה צריך עדכן את מנהל ההתקן לתצוגה.
לשם כך, לחץ על מקש חלונות + X ולחץ מנהל התקן. הרחב מתאמי תצוגה ואז מקש ימני כרטיס המסך שלך. לחץ על עדכן את מנהל ההתקן ופעל אחר האשף.
השתמש במרכז הניידות של Windows
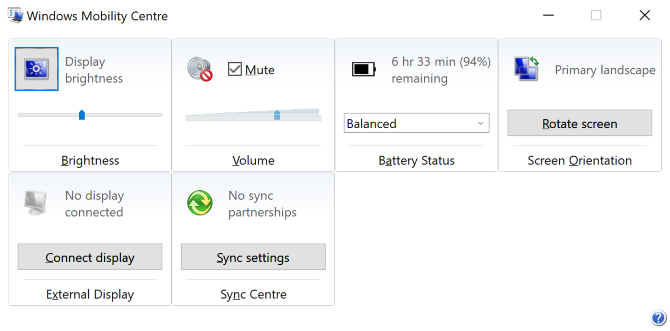
אתה יכול גם להתאים ידנית את הבהירות שלך באמצעות מרכז הניידות של Windows. כדי לגשת לזה, לחץ על מקש חלונות + X ולחץ מרכז ניידות.
כאן תוכלו להשתמש ב- הצג בהירות המחוון להתאמת בהירות המסך.
2. התאם באופן אוטומטי את הבהירות לאורך חיי הסוללה
הורדת הבהירות עשויה לעזור להשיג יותר מיץ מהסוללה של המכשיר הנייד. ל- Windows 10 יש תכונה חיסכון בסוללה שיכולה להפחית את בהירותכם באופן אוטומטי כאשר היא מופעלת.
כדי לאפשר זאת, לחץ על מפתח Windows + I כדי לפתוח את ההגדרות וללכת אל מערכת> סוללה וגלול מטה אל הגדרות חיסכון בסוללה.
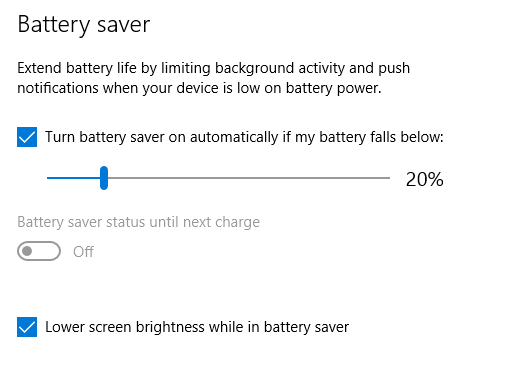
תקתק הפעל את שומר הסוללה באופן אוטומטי אם הסוללה שלי נופלת מתחת והשתמש במחוון כדי להתאים את אחוז רמת הסוללה שתרצה שהתכונה תאפשר לעצמה.
לבסוף, תקתק בהירות מסך נמוכה יותר כששומר בסוללה. לא ניתן לקבוע באיזו רמת בהירות משתמשים, אך בתקווה, מיקרוסופט תוסיף את זה בעדכון Windows 10 עתידי.
3. שנה אוטומטית את הבהירות לתוכנית כוח
אתה יכול לקבל בהירות שונה, תלוי אם המחשב שלך נטען או פועל מהסוללה. כדי לחסוך בסוללה, קבעו רמת בהירות עמומה יותר כאשר היא לא מחוברת לחיבור.
לשם כך, לחץ על מקש Windows + R לפתיחת הפעלה, קלט לוח בקרהולחץ בסדר. לך ל חומרה וצליל> אפשרויות חשמל ולחץ שנה את הגדרות התוכנית לצד התוכנית שבחרת.
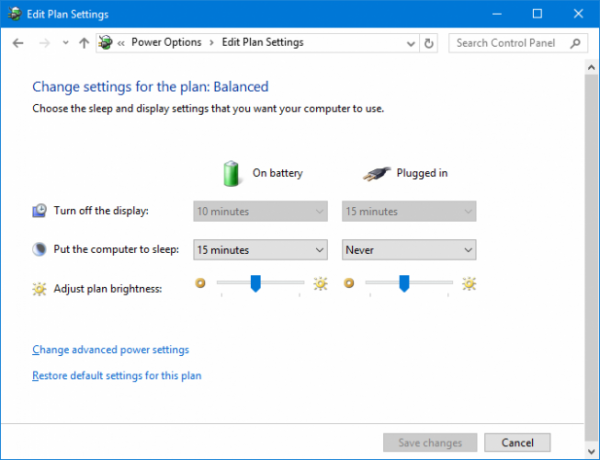
להשתמש ב התאם את בהירות התוכנית המחוון כדי להגדיר את על בטריה ו מחובר רמות. לאחר סיום, לחץ על שמור שינויים.
אם אתה רוצה עוד עצות לחיסכון בחשמל, ראה את שלנו מדריך לאופטימיזציה של הסוללה של Windows 10 כיצד לבצע אופטימיזציה של Windows 10 למשך חיי הסוללהחיי הסוללה הם גורם חשוב למדי עבור מכשירים ניידים. בעוד ש- Windows 10 אכן מציע תכונות חדשות לניהול הגדרות צריכת חשמל, ברירות המחדל אינן תורמות בהכרח לחיי הסוללה האופטימליים. הגיע הזמן לשנות את זה. קרא עוד .
4. השתמש בהירות אדפטיבית ב- Windows 10
באופן אידיאלי, בהירות המסך צריכה להתאים לאור שסביבך. אחת הדרכים לעזור לכך היא שהבהירות תשתנה אוטומטית בהתבסס על אור הסביבה שלך.
תכונה זו מופעלת רק אם למכשיר שלך חיישן בהירות. כדי לאפשר זאת, לחץ על מפתח Windows + I כדי לפתוח את ההגדרות וללכת אל מערכת> תצוגה. אם אתה יכול לראות שנה את הבהירות באופן אוטומטי כאשר התאורה משתנה, העבירו אותו ל על. אם אינך יכול לראות זאת, אין לך את החיישן.
דרך טובה אפילו יותר להתאים זאת דרך לוח הבקרה מכיוון שאתה יכול להגדיר את זה תלוי בתוכנית הכוח שלך. ללחוץ מקש Windows + Rקלט לוח בקרה ולחץ בסדר.
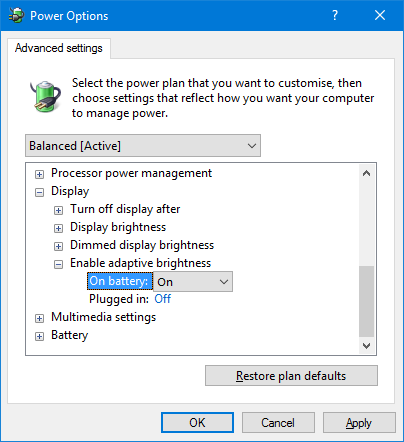
לאחר בלוח הבקרה, עבור אל חומרה וצליל> אפשרויות חשמל> שנה הגדרות תוכנית> שנה הגדרות כוח מתקדמות.
הרחב תצוגה> אפשר בהירות אדפטיבית ולהשתמש בתפריטים הנפתחים כדי להגדיר את זה על בטריה ו מחובר.
5. התאם את הבהירות במחשב באמצעות המקלדת
ייתכן שבמקלדת המחשב שלך יש קיצורי דרך להפעלת הבהירות כלפי מעלה ומטה. אם אתה משתמש במחשב נייד, זה כמעט בוודאות. בדוק את מקשי הפונקציה - הבהירות מיוצגת בדרך כלל על ידי אייקון שמש.

שילוב המקשים המדויק יהיה תלוי בדגם המקלדת שלך. יתכן שתצטרך להשהות או להפעיל את Fn לחץ על מקש ואז לחץ על מקש הפונקציה המתאים בו זמנית.
במחשב הנייד של Huawei Matebook, בתמונה למעלה, אני למעשה שומר על Fn מקש מושבת ולחץ על F1 כדי להוריד את הבהירות ועל F2 כדי להגביר את הבהירות (מה שמאפשר את מקש ה- Fn שלי יפעיל את פונקציית F1 / F2 במקום זאת).
6. קיצורי דרך להתאמת בהירות ב- Windows 10
להלן שני קיצורי דרך מהירים להתאמת הגדרות הבהירות:
1. באפשרותך להתאים במהירות את הבהירות דרך סמל מרכז הפעולות בשורת המשימות (או לחץ על מקש Windows + A.) השתמש במחוון הבהירות כדי להתאים את הרמה. ככל שהמחוון ימינה עוד יותר, המסך בהיר יותר.
אם אינך רואה את הסמל, לחץ על מפתח Windows + I, לך ל מערכת> התראות ופעולות> ערוך את הפעולות המהירות שלך ולחץ הוסף> בהירות> בוצע.
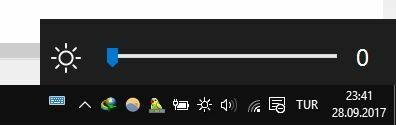
2. רוצה שירות טוב של צד שלישי? בדוק את מחוון בהירות של Windows 10. שירות קל משקל זה הוסף סמל בהירות במגש המערכת, שתוכל ללחוץ עליה כדי להתאים את בהירותך על המחוון, בדומה לאופן הפעולה של סמל הנפח.
עבור אל פרויקט GitHub, הורד את הקובץ ופתח אותו. זה ייכנס אוטומטית למגש שלך. אם אתה רוצה שהוא תמיד יהיה שם, מקש ימני לחץ על הסמל ולחץ הפעל בהפעלה.
בצע אופטימיזציה של התצוגה שלך לבריאות ונוחות העיניים
אני מקווה שלמדת כאן משהו חדש כיצד לשלוט על הגדרות הבהירות שלך ב- Windows 10.
עם מיון הבהירות, מומלץ לבדוק את טמפרטורת הצבע של הצג. האור מהמסכים שלנו גורם כנראה לבעיות שינה וכך תוכלו השתמש בתוכנות כמו f.lux או תכונת Night Light של Windows 10 f.lux לעומת תאורת לילה של חלונות 10: באיזה מהן עליכם להשתמש?אם אתה רוצה להפחית את מאמץ העיניים, התחל עם Windows 10! אנו מראים לכם כיצד Night Night ו- f.lux מסננים אור כחול ויכולים לעזור לכם לקבל שינה טובה יותר. קרא עוד כדי לעזור להילחם בזה.
ג'ו נולד עם מקלדת בידיו והחל מיד לכתוב על טכנולוגיה. כעת הוא כותב עצמאי במשרה מלאה. שאל אותי על לום.