פרסומת
העתקת נתונים ממחשב Windows ללינוקס - או בכיוון השני - עשויה להיראות בהתחלה. אחרי הכל, זה משהו שנראה כאילו זה צריך להיות פשוט, אבל מסתבר שהוא קשה.
למען האמת, שיתוף קבצים מ- Windows ל- Linux הוא קל, אך רק אם אתה יודע לעשות זאת. מוכנים לגלות?
5 דרכים להעברת קבצים מ- Windows ל- Linux
העברת נתונים בין מערכות הפעלה Windows ו- Linux היא קלה משאתה חושב. ריכזנו עבורכם חמש דרכים לעשות זאת:
- שתף תיקיות רשת
- העבר קבצים באמצעות FTP
- העתק קבצים באופן מאובטח באמצעות SSH
- שתף נתונים באמצעות תוכנת סינכרון
- השתמש בתיקיות משותפות במחשב הווירטואלי שלך ב- Linux
בכל אחת משיטות אלה תוכלו להעביר בקלות (ובמקרים מסוימים ללא מאמץ) קבצים בין מערכות הפעלה.
בואו נסתכל עליהם בתורו ונגלה מי מתאים לכם ביותר.
1. שתף תיקיות רשת בין לינוקס וחלונות
הדרך הברורה ביותר לשתף קבצים בין לינוקס לחלונות היא לנצל את שיתופי הרשת. מונח זה מתייחס לתיקיות במחשב אחד הזמינות למשתמשים במכונות אחרות. ברשת Windows בלבד זה קל להתקנה. הוספת מכשיר לינוקס מסבכת מעט את העניינים, אם כי ניתן להתגבר על זה.
החל ממכשיר Windows, לחץ באמצעות לחצן העכבר הימני על סמל חיבור הרשת במגש המערכת ובחר
פתח את הגדרות הרשת והאינטרנט. לאחר מכן לחץ על אפשרויות שיתוף ועבור הפרופיל הנוכחי- הפעל גילוי רשת
- הפעל שיתוף קבצים ומדפסות
לחץ על שמור שינויים כדי לאשר, דפדף לתיקיה המכילה את הקבצים שברצונך לשתף. לחץ באמצעות לחצן העכבר הימני על התיקיה, בחר נכסים ולפתוח את שיתוף כרטיסייה. כאן, לחץ שיתוף מתקדם ואז לבדוק את שתף את התיקיה קופסא.
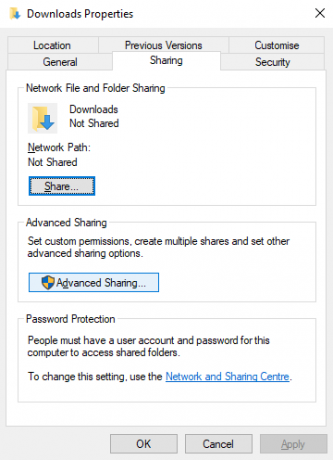
אתה יכול לנהל את הגישה לתיקיה באמצעות הרשאות; זה מתייחס למשתמשי Windows מקומיים ולא למכשירי רשת.
לחץ על בסדר כדי לאשר את השינוי, ואז פתח את אבטחה בכרטיסייה מאפיינים. קבע את התצורה כך שישקף את ההגדרות בתיבה הרשאות בעבר. לא תצטרך לעשות יותר מדי כאן מכיוון ש- Windows 10 אמור לכלול קבוצה בשם משתמשים מאומתים. זה משמש לגישה מרחוק למחשב שלך.
שוב, לחץ בסדר כשאתה מסיים.
כדי למצוא את שיתוף Windows ממחשב הלינוקס שלך, פשוט פתח את דפדפן הקבצים ובחר רשת. מכאן, נווט אל התיקיה שמתארחת ב- Windows והתחל להחליף נתונים.
גש לשיתוף Linux מ- Windows
כדי להזיז נתונים בכיוון השני, יהיה עליכם להתקין את סמבה במחשב הלינוקס שלכם.
להתקין סמבהבשלב הבא, הגדר שם משתמש עבור נתח הסמבה
smbpasswd - שם משתמשתתבקש להזין סיסמה לחשבון החדש (אל תקרא לזה "שם משתמש"!).
בשלב הבא, צור ספרייה לשיתוף הנתונים מהם.
mkdir / home / [שם משתמש] / שתףבשלב הבא, ערוך את קובץ smb.conf בעורך הטקסט שלך:
sudo nano /etc/samba/smb.confהוסף את הדברים הבאים לסוף קובץ התצורה:
[שיתוף] נתיב = / בית / [שם משתמש] / [תיקיית שם] זמין = משתמשים חוקיים כן = [שם משתמש] קריאה בלבד = לא ניתן לעיון = כן ציבורי = כן ניתן לכתיבה = כןבצע את השינויים הנדרשים כדי להתאים לצרכים שלך ואז היכה Ctrl + X לצאת, להקיש י לשמור. הבא, הפעל מחדש את סמבה:
שירות sudo מחדשלאחר מכן תוכל לגשת לשיתוף מ- Windows. פתח את סייר הקבצים או את הדפדפן שלך והזן את ה- IP או את שם המארח של התקן הלינוקס המרוחק, ואחריו שם התיקיה. בדוגמא שלנו, זהו
\\ 192.168.1.233 \ שתף2. העתקת קבצים באמצעות SSH מ- Windows ל- Linux
כאשר SSH מופעל במכשיר הלינוקס שלך, אתה יכול לשלוח נתונים דרך שורת הפקודה ממחשב למחשב אחר. עם זאת כדי שזה יעבוד, תצטרך להגדיר שרת SSH במחשב הלינוקס שלך.
התחל על ידי פתיחת מסוף ועדכון ושדרוג מערכת ההפעלה.
עדכון שדרוגלאחר השלמתה, התקן את שרת ה- SSH. שרת OpenSSH הוא אפשרות טובה.
sudo apt להתקין שרת opensshהמתן בזמן שהוא מתקין. כדי לבדוק בכל עת אם שרת OpenSSH פועל, השתמש
מצב sdo שירות sshכדי להעביר נתונים מ- Windows, השתמש בלקוח SSH כמו PuTTY. זה זקוק לכלי PSCP המורד למערכת Windows שלך כדי לפעול לצד PuTTY. מצא את שניהם ב- דף הבית של PuTTY.
שים לב שבעוד PuTTY יצטרך להתקין, PSCP לא. עם זאת, יש לשמור אותו בשורש כונן C: \ או להגדיר כמשתנה סביבה. תצטרך לאשר גם את כתובת ה- IP של מכשיר Linux. סמן את זה בתיבה עם
ifconfigכאשר נוצר חיבור, אתה יכול לשלוח נתונים כאלה:
c: \ pscp c: \ some \ path \ אל \ a \ file.txt user @ remoteIP: \ home \ user \ some \ path \ newname.txtתתבקש להזין את הסיסמה שלך למחשב לינוקס לפני תחילת ההעברה.
רוצה להעתיק נתונים מלינוקס ל- Windows באותה הפעלה של SSH? פקודה זו תוריד את הקובץ שצוין לספרייה הנוכחית:
c: \ pscp user @ remoteIP: \ home \ user \ some \ file.txt.שים לב לתקופה הבודדת בסוף - כלול זה או שההעברה לא תעבוד.
3. כיצד להעביר קבצים מ- Linux ל- Windows באמצעות FTP
ניתן להשתמש גם ביישום פרוטוקול העברת קבצים (FTP) עם תמיכה ב- SSH. העברת קבצים באמצעות SFTP בממשק משתמש מונע על ידי העכבר קלה יותר מכפי להסתמך על פקודות שהוקלדו.
שוב, שרת SSH חייב להיות פועל במחשב לינוקס לפני שתתחיל. עליך גם להבטיח שהתקנת אפליקציית FTP כמו FileZilla, עם תמיכה ב- SFTP.
כדי להשתמש בשיטה זו, הפעל את FileZilla ואז פתח קובץ> מנהל אתר. ליצור אתר חדשדואג להגדיר את הפרוטוקול ל- SFTP. הוסף את כתובת ה- IP של היעד מנחה, ואז שם המשתמש והסיסמה, הגדר את סוג הכניסה ל רגיל.

לחץ על התחבר כשתהיה מוכן, השתמש בממשק ה- FTP כדי לגרור ושחרר קבצים בין שני המחשבים.
4. שתף קבצים בין Linux לבין Windows באמצעות Resilio Sync
אפשרות נוספת שעליכם לקחת בחשבון היא תוכנית לסינכרון קבצים. אלה הם לרוב חוצה פלטפורמות ומשתמשים במפתח מוצפן כדי לנהל את החיבור בין התקנים.
כל שעליך לעשות הוא להתקין את האפליקציה, למנות תיקיית סנכרון ואז ליצור את המפתח. הגדר את זה במחשב השני והנתונים שלך יסונכרנו. קיימות שתי אפשרויות טובות לכך:
- Resilio Sync: שנקרא בעבר BitTorrent Sync, Resilio זמין כמעט בכל פלטפורמה שתוכלו לחשוב עליה. יש גרסה בתשלום, אך האפשרות החינמית מספיקה לסנכרון של שני מכשירים.
- סנכרון: עבור לינוקס, חלונות, macOS ואנדרואיד, אלטרנטיב Resilio Sync זה מציע תכונה דומה ללא הרכיב בתשלום.
המדריך שלנו ל באמצעות Resilio Sync סנכרון או סינכרון Resilio: כיצד עליכם לשתף קבצים ב- Linux?סנכרון וסינכרון Resilio (בעבר סינכרון BitTorrent) יכולים לסנכרן קבצים בין המחשבים שלך ולדרוש ידע אפס כיצד להגדיר שרת. אבל איזה פיתרון עובד הכי טוב עבורך? קרא עוד (כמו גם סינכרון) ידריך אותך דרך הגדרת העברות קבצי רשת בין מחשבים.
5. צור ותעלה תיקיה משותפת עם VirtualBox ב- Linux
אנשים רבים אינם מנהלים מחשב לינוקס נפרד. במקום זאת, מקובל להריץ את לינוקס במחשב וירטואלי (VM). אך האם יש דרך להעביר קבצים בין Windows ללינוקס כאשר אחד מהם מותקן ב- VM?
למרבה המזל, כן. באמצעות VirtualBox אתה יכול ליצור מדריך וירטואלי משותף לסנכרון נתונים.
אם אתה מפעיל Windows ב- VM ב- Linux (או להפך), VirtualBox כבר מוגדר לשיתוף. ודא שהתקנת תוספות האורח מותקנת במחשב הווירטואלי שלך לפני שתמשיך.
במנהל VirtualBox, בחר את ה- VM ובחר התחל> התחלה נטולת ראש (לחלופין, הפעל את ה- VM ואז נפתח התקנים> תיקיות משותפות). כאשר המצב מציג שהמכשיר פועל, פתח לחיצה ימנית על ה- VM ובחר הגדרות> תיקיות משותפות.
כאן בחר תיקיות מכונות ואז לחץ על סמל + בצד ימין (או לחץ באמצעות לחצן העכבר הימני ובחר הוסף תיקיה משותפת). דפדף ב- נתיב תיקיה, מצא את הספרייה בה ברצונך להשתמש, הגדר שם (במידת הצורך) בסדר.

להשתמש ב הרכבה אוטומטית תיבת סימון אם ברצונך שהשיתוף יהיה זמין בכל פעם ש- VM פועל. לחץ על בסדר שוב כדי לאשר ולצאת. כשאתה מאתחל את ה- VM, השיתוף יהיה מוכן להחליף נתונים בין המחשב המארח לבין מערכת ההפעלה האורחת
שיתוף קבצים בין Windows ללינוקס זה קל
בין אם אתה חדש בלינוקס, או שאתה לא מכיר את Windows, שיתוף נתונים ביניהם קל יותר משאתה חושב.
בדקנו כמה שיטות. אנו ממליצים לך לנסות את כולם ולברר עם מי אתה הכי נוח.
אם אתה מסנכרן נתונים ל- Linux, יש סיכוי טוב שתעביר את המחשוב שלך מ- Windows. עיין במדריך שלנו ל מעבר מ- Windows ל- Linux עבור מ- Windows ללינוקס וקם והפעל בתוך דקותמעבר מ- Windows ל- Linux אולי נראה מורכב, אבל זה קל! כך תוכלו לקבל נתונים ותוכניות חשובים ממערכת הפעלה אחת לאחרת. קרא עוד לעצות נוספות.
כריסטיאן קאוולי הוא סגן עורך לביטחון, לינוקס, עשה זאת בעצמך, תכנות וטכנולוגיות. הוא גם מייצר את הפודקאסט שימושי באמת ובעל ניסיון רב בתמיכה בשולחן עבודה ותוכנה. תורם למגזין Linux Format, כריסטיאן הוא טינקרר Raspberry Pi, חובב לגו וחובב משחקי הרטרו.
