פרסומת
תמונות מסך הפכו לצורת תקשורת מועדפת. אנו משתמשים בהן כדי לשתף שיחה מצחיקה או חלקים רלוונטיים במאמר. ואנחנו משתמשים בצילומי מסך מצולמים כדי להצביע על הטירוף שקורה על המסך של האייפון שלנו.
אתה עשוי להיות רגיל למעגל צילומי המסך של ה- iPhone כבר עכשיו. אתה מצלם צילום מסך, ניגש לאפליקציה, משתף את התמונה ואז שוכח ממנה בעוד שהתמונה תופסת מקום באייפון שלך השתמש במצלמת האייפון שלך כדי לזכור דברים? כיצד לנהל את הבלגןחלקנו משתמשים במצלמת האייפון כמכשיר זיכרון, אך איננו צריכים לשמור את כל אותם פריטים שימושיים ברולדת המצלמה שלנו לצד הזכרונות היקרים שלנו. קרא עוד . יש דרך טובה יותר. ויש כל כך הרבה דברים שתוכלו לעשות עם צילומי המסך של האייפון שלך.
יסודות צילום אייפון
אם אתה משתמש באייפון עם כפתור הבית הפיזי, פשוט לחץ על בית ו לישון / להתעורר כפתור יחד לצילום מסך. אם אתה משתמש באייפון X המדריך השלם לשימוש באייפון X שלךה- iPhone X משכתב 10 שנות היסטוריה של אייפון, ואיתו 10 שנות זיכרון שרירים. כך תסתגלו לדרך החדשה של אפל לעשות דברים. קרא עוד לחץ על צד כפתור ו הגבר קול כפתור יחד לאותה השפעה.
אם אינך רוצה להשתמש בכפתורים הפיזיים כדי לצלם צילום מסך,
אתה יכול להשתמש בתכונה AssistiveTouch כדי לצלם צילום מסך כיצד לקחת אייפון צילום מסך בלי לחצני כפתור ביתיים אואינך יכול להשתמש בכפתורי הבית או ההפעלה באייפון שלך? אל תדאג, אתה עדיין יכול לקחת צילום מסך באמצעות הטריק המסודר הזה. קרא עוד באמצעות כפתור על המסך. לך ל הגדרות > כללי > נגישות > מסייעת מגע להתחיל.1. שתף במהירות תמונת מסך

אם אתה מפעיל iOS 11 באייפון שלך מדריך למתחילים מלא ל- iOS 11 עבור iPhone ו- iPadלהלן כל מה שצריך לדעת כדי להתחיל עם iOS 11. קרא עוד , תראה תצוגה מקדימה קטנה של צילומי מסך בפינה השמאלית התחתונה. הקשה על זה תעביר אותך ישירות לתצוגת הסימון. במקום זאת, נסה להקיש והמשיך בתצוגה המקדימה.
זה יביא את דף המניות המסורתי של iOS. מכאן אתה יכול לשלוח את צילום המסך לכל אחד מהיישומים והשירותים באמצעות התוספים שהפעלת. לדוגמה, אתה יכול לשלוח אותו לשיחה ב- WhatsApp, או להוסיף אותו לפתק באמצעות אפליקציית Notes.
2. סמן ושיתף במהירות

כשאתה רואה תצוגה מקדימה של המסך הזה בפינה השמאלית התחתונה, הקש עליו. זה יעביר אותך מייד אל תכונת הסימון החדשה של iOS. כאן תוכלו להשתמש בכלים שונים להערת המסך המסך (עוד על זה בהמשך). אתה יכול אפילו להתחיל לשרבט על המסך באמצעות האצבע.
לאחר שתסיים, הקש על שתף כדי לשתף את המסך למסך כלשהו או למכשיר קרוב. כשאתה מקיש על בוצעתקבלו שתי אפשרויות: שמור בתמונות ו מחק צילום מסך. אם כבר שלחת את צילום המסך למישהו, אתה יכול לבחור באפשרות מחק צילום מסך. זה יעזור לך לבטל את ספריית התמונות שלך.
חיתוך
חיתוך הוא המשימה הקלה ביותר לבצע בתכונה סימון. כשאתה בתצוגת העריכה, פשוט גרור פנימה מקצה התמונה, מכל פינה שאתה אוהב.
הדגש
כשאתה בתצוגת סימון, הקש על פלוס (+) ואז בחר בלחצן הריבוע או העיגול מהשורה התחתונה.
זה יביא תיבה על המסך. כברירת מחדל, זה יהיה שחור. הקש על תיבת הצבע כדי לשנות את הצבע. אתה יכול גם לשנות את עובי הקופסה.
חצים
מ ה פלוס (+) בתפריט, הקש על חץ כפתור. אתה יכול לשנות את עובי וסגנון החץ מכפתור התפריט למטה. כדי לשנות את גודל זה, פשוט גררו משני קצות החץ.
הוסף טקסט
מ ה פלוס (+) בתפריט, בחר טקסט. לאחר מכן הקש על התיבה ובחר ערוך כדי לערוך את הטקסט. גע ב- אא כפתור לשינוי סגנון הגופן, גודל הגופן והיישור.
התקרב
לסימון יש תכונת זום די מגניבה. מ ה פלוס (+) בתפריט, בחר זכוכית מגדלת אפשרות. תראה מעגל מופיע במרכז המסך שתוכל לגרור אותו לפי הצורך. כלי זה מספק שני סמלים עגולים בקצה. החלק על הסמל הכחול כדי לשנות את גודל הזכוכית המגדלת; הסמל הירוק מאפשר לשנות את רמת הזום.
3. אפליקציית ההערות הטובה ביותר של הצד השלישי: ניתן לציין

בעוד שמאפיין ה- Markup של iOS 11 קל מאוד לשימוש, הוא חסר שפע של כלים שימושיים. מילוי הפערים בלתי ניתן להערות.
באמצעות אפליקציה זו של צד שלישי, באפשרותך לפצל במהירות חלקים מהתמונה או להדגיש אותם. אבל לאפליקציה יש טריק קריר עוד יותר במעלה השרוול. אם יש לך טקסט במסך המסך שאותו ברצונך להדגיש, פשוט בחר בסמל א ב ג הכלי והחלק את הטקסט. פעולה זו תדגיש את המילים באופן קסום. באופן דומה, אתה יכול לחזור בו רק מהתמונות באמצעות התמונות חזר בו כלי.
עם זאת, ממשק המשתמש של האפליקציה אינו הטוב בעולם. כשאתה לוחץ על סמל הכלים בפינה השמאלית התחתונה, תקבל חמש שורות כלים שעלולות להיות מכריע (הדבר תלוי באילו כלים שילמת).
הורד: ניתן להערכה (Freemium)
4. תמונות מסך
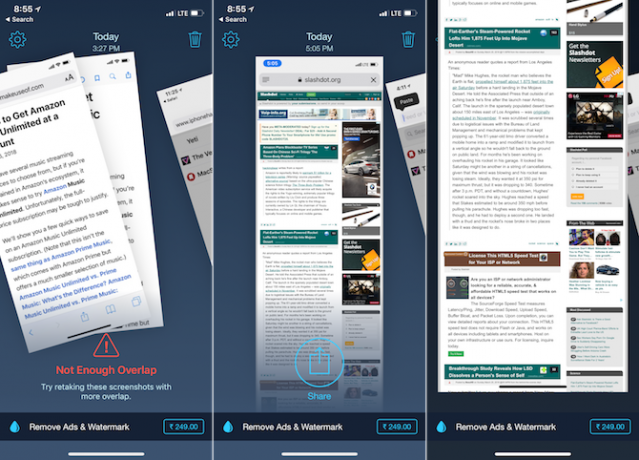
בעזרת חייט אתה יכול לתפור כמה צילומי מסך של iPhone יחד כדי ליצור צילום מסך ארוך אחד. זה מועיל במיוחד כשרוצים לצלם צילום מסך של שיחת צ'אט, אתר אינטרנט או רשימת משימות. במקום לשתף מספר תמונות מסך קטנות, תוכלו פשוט לשתף תמונה אחת ארוכה ומקיפת.
אפליקציית התפור חכמה מספיק כדי לזהות סרגל ניווט תחתון והיא מסלקת אותם אוטומטית. פשוט קח מספר תמונות מסך, וודא שיש חפיפה קטנה עם כל אחת ופתח את החייט. האפליקציה תסרוק את צילומי המסך שלך באופן אוטומטי, תמצא את המסך המסך הקשור אליהם ותתפור אותם עבורך. כל שעליכם לעשות הוא להקיש על ה- שתף כפתור.
הורד: חייט (חינם)
5. צור זרימות עבודה משלך

אפליקציית זרימת העבודה (שנרכשה לאחרונה על ידי אפל וכעת היא חופשית לשימוש) היא דרך נהדרת ליצור זרימות עבודה משלך לאייפון. זרימות עבודה מאפשרות לך לתפור סדרת פעולות.
כך שאתה יכול, למשל, ליצור זרימת עבודה שמצלמת מספר תמונות, לתפור אותם זה לצד זה עם מרזב של 10 פיקסלים, ממיר את התמונה ל- JPG או משנה אותה לרזולוציה מסוימת ואז מראה לך את הסוף תוצאה. ברגע שהוא מוגדר, התהליך כולו לוקח מספר שניות בלבד.
בואו ליצור זרימת עבודה פשוטה לתפירת שתי תמונות זו לצד זו:
- לאחר פתיחת יישום זרימת העבודה, הקש על פלוס (+) סמן והחלק ימינה כדי לחשוף רשימה של כל הפעולות הזמינות.
- גרור פנימה בחר תמונות פעולה (הפעל את בחר מרובה אפשרות).
- ואז להוסיף את שלב תמונות פעולה. הנה, שמור עם ה- זה לצד זה ו אופקי אפשרויות. אם תרצה, אתה יכול להוסיף מרווח של 10 פיקסלים בין התמונות.
- לבסוף, הוסף את ה- שמור באלבום תמונות פעולה כך שהתמונה שנוצרה נשמרת אוטומטית ברול המצלמה שלך.
כעת, הקש על שחק כפתור בראש כדי להפעיל את זרימת העבודה. תתבקש לבחור תמונות מרובות, ואז האפליקציה תפור אותם ותשמור אותם בספריית התמונות שלך. בתחתית תראה תצוגה מקדימה של התמונה הסופית. הקש על גלגל שיניים כדי לתת שם לזרימת העבודה ותוכלו להוסיף אותו למסך הבית כדי לקבל גישה מהירה.
הורד: זרימת עבודה (חינם)
זו הייתה רק דוגמא פשוטה. יש הרבה יותר מכך ש- Workflow יכול לעשות חדש לאוטומציה של iOS? 10 זרימות עבודה כדי להתחילהאם ידעת שתוכל לבצע אוטומציה של משימות נפוצות רבות באייפון שלך באמצעות אפליקציה פשוטה בשם Workflow? קרא עוד . אנו ממליצים להקדיש זמן לחקר ספריית התצוגה המקדימה של iPhone. אגב, אינך צריך לכתוב תזרימי עבודה משלך לביצוע פעולות פשוטות! אתה תמצא ספריות שלמות של זרימות עבודה שתוכל לייבא ליישום בקלות.
Khamosh Pathak הוא סופר טכנולוגי עצמאי ומעצב חווית משתמש. כאשר הוא לא עוזר לאנשים להפיק את המיטב מהטכנולוגיה הנוכחית שלהם, הוא עוזר ללקוחות לתכנן אפליקציות ואתרי אינטרנט טובים יותר. בזמנו הפנוי תמצאו אותו צופה במבצעים של קומדיה בנטפליקס ומנסה שוב לעבור ספר ארוך. הוא @pixeldetective בטוויטר.
