פרסומת
OneNote של מיקרוסופט נהדר לרישום, אחסון וסנכרון של הערות בין המכשירים שלך. אם אתה מודע לביטחון, בדוק כיצד גם להגן על הסיסמאות על הסיסמאות שלך. אחרי הכל, Microsoft OneNote אמור להיות הסילו לכל המידע שלך.
מיקרוסופט מציעה כיום שתי גרסאות OneNote במערכת Windows: Microsoft OneNote עבור Windows 10 (אפליקציית Microsoft Store) ו- Microsoft OneNote 2016 (אפליקציית שולחן העבודה של Microsoft Office).
מיקרוסופט משלבת את OneNote 2016 ומעבירה תכונות מיישום שולחן העבודה לאפליקציית Microsoft Store. אבל זו עדיין עבודה שמתבצעת ואפליקציית שולחן העבודה עדיין לא נעלמת.
אתה צריך לשקול מעבר ל- OneNote עבור Windows 10 מדוע עליך לעבור מ- OneNote 2016 ל- OneNote עבור Windows 10OneNote 2016 נשלח. נסביר מה קורה ל- OneNote 2016 ונראה לכם את היתרונות הגדולים של מעבר ל- OneNote עבור Windows 10. קרא עוד . אך לאפליקציית שולחן העבודה עדיין יש תכונות שעדיין לא נכללות באפליקציית Microsoft Store. אחת מאותן תכונות שימושיות היא מגן על סיסמאות מקטעי המחברת והיום נסקור כיצד לעשות זאת.
כמה הערות על סיסמאות מדור OneNote
אתה יכול להחיל סיסמאות רק על קטעים במחברות מחברת, ולא על מחברות שלמות. וניתן לבטל את הנעילה של חלקים מוגנים ב- OneNote עבור Windows 10, אך עליך להשתמש ב- OneNote 2016 כדי להחיל סיסמה על קטע לא מוגן.
Microsoft OneNote משתמש בהצפנה כיצד להגן על סיסמה ולהצפין את קבצי Microsoft Office שלךהאם אכפת לך שמישהו הציץ דרך מחברות ה- OneNote שלך או היה גישה למסמכי Word שלך? אם התשובה שלך כן, בואו נראה לך כיצד להגן על קבצי Office שלך. קרא עוד כדי לאבטח חלקים מוגנים בסיסמה. אם תשכח את הסיסמה שלך לקטע, תאבד את הגישה להערות בחלק זה. תהיה בטוח ש בחר סיסמה חזקה שלא תשכח כיצד ליצור סיסמה חזקה שלא תשכחהאם אתה יודע ליצור ולזכור סיסמא טובה? להלן מספר טיפים וטריקים לשמירה על סיסמאות חזקות ונפרדות לכל חשבונותיך המקוונים. קרא עוד וזכרו כי סיסמאות ב- OneNote הן רגישות רישיות.
קטעים המוגנים באמצעות סיסמה אינם כלולים בחיפושים במחשבים ניידים. ו תגים בתוויות OneNote מדוע כל משתמש ב- OneNote צריך להתחיל להשתמש בתגיות ברגע זהתגים מותאמים אישית הם תכונה עדינה וקל להתעלם מהם, אך כאשר משתמשים בהם נכון יכולים להניע את הארגון ואת הפרודוקטיביות לגבהים חדשים. קרא עוד בקטע מוגן אינם נכללים בסיכומי תגי הערות כשאתה מחפש תגיות. אז לפני שאתה מבצע חיפושים אחר טקסט או תגיות, בטל את הנעילה של החלקים שאתה רוצה לכלול בחיפוש שלך.
הגנה באמצעות סיסמה על קטע במחברת OneNote
כדי להגן על סעיף על סיסמה, פתח את המחברת שמכילה את החלק שאתה רוצה להגן עליו.
לאחר מכן, לחץ באמצעות לחצן העכבר הימני על לשונית המקטע ובחר הגן על סיסמא על סעיף זה. כאשר אתה לוחץ באמצעות לחצן העכבר הימני על כרטיסיית קטע, החלק הזה הופך אוטומטית לקטע הפעיל אם הוא לא היה.

בתוך ה הגנת סיסמא בחלונית מימין, לחץ על הגדר סיסמא.
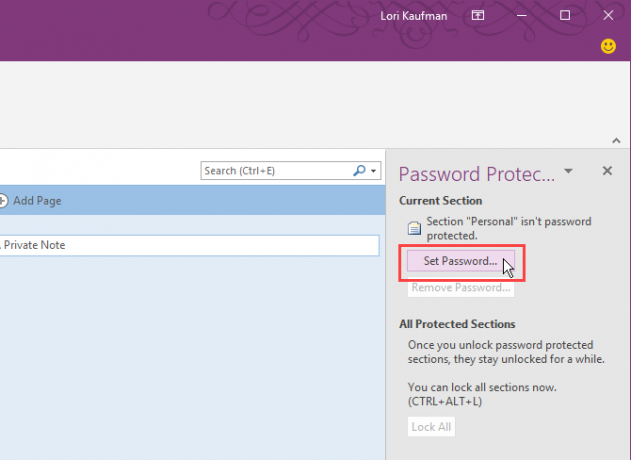
על הגנת סיסמא בתיבת הדו-שיח, הקלד את הסיסמה הרצויה לך הזן את הסיסמה תיבה ושוב ב אשר סיסמה קופסא. לאחר מכן, לחץ על בסדר.
שוב, אין דרך לשחזר סיסמה עבור קטע מוגן, כלומר תאבד גישה לכל ההערות באותו קטע. הקפד ליצור סיסמה חזקה שתוכל לזכור.
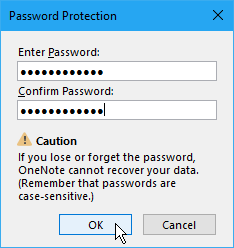
נעל את החלקים המוגנים באמצעות סיסמה ב- OneNote
החלת סיסמא על מדור אינה נועלת מיד את הקטע. כברירת מחדל, החלקים המוגנים באמצעות סיסמה נעולים אחרי חמש דקות. אתה יכול לשנות את פרק הזמן הזה ונראה לך כיצד לעשות זאת בהמשך.
כדי לנעול קטע שהגנת באמצעות סיסמה, פתח את הגנת סיסמא לחלונית עבור החלק הזה ולחץ תנעל הכל. זה נועל את כל החלקים המוגנים באמצעות סיסמה, ולא נעולים כעת. אתה לא יכול לנעול רק קטע אחד בכל פעם.

בטל את נעילת החלק המוגן במחברת OneNote
קטעים נעולים מציגים הודעה שאומרת שהקטע מוגן באמצעות סיסמה. כדי לבטל את נעילת המקטע, לחץ על דף המדור או לחץ על להיכנס.
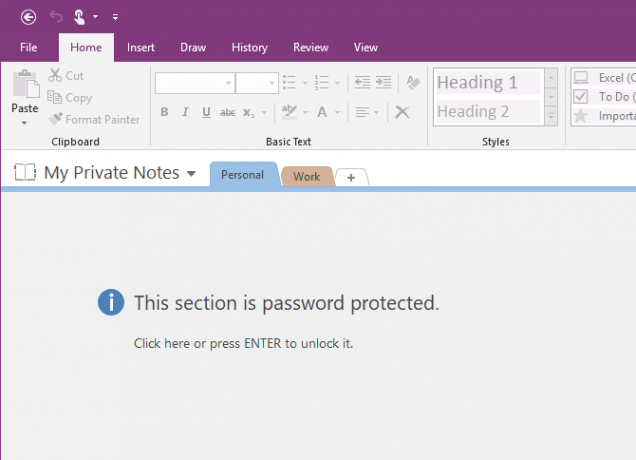
על המדור המוגן תיבת דו-שיח, הזן את הסיסמה ולחץ על בסדר.
כל השטרות בחלק המוגן הופכים לנגישים.

שנה את הסיסמה של מדור מוגן ב- OneNote
כדי להמשיך לשמור על ההערות שלך, עליך לשנות את סיסמתך מעת לעת.
כדי לשנות את הסיסמה בקטע, ראשית יש לפתוח את המקטע כפי שדיברנו עליו בסעיף "בטל נעילה של חלק מוגן במחברת" למעלה.
ואז, פתח את הגנת סיסמא לחלונית עבור החלק הזה ולחץ שנה סיסמא.
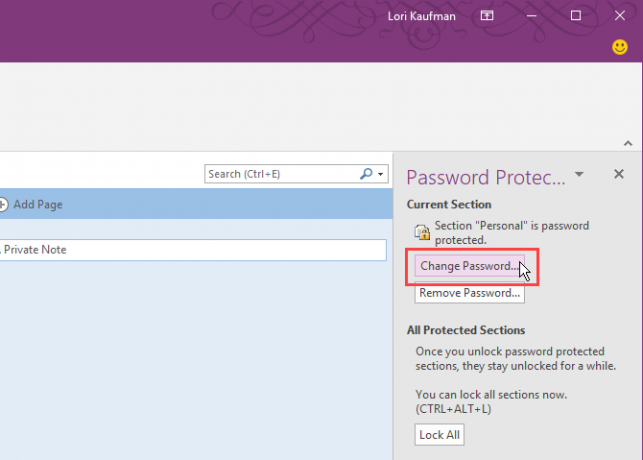
על שנה סיסמא בתיבת הדו-שיח, הקלד את הסיסמה הנוכחית בתיבה סיסמה ישנה קופסא.
לאחר מכן הקלד את הסיסמה החדשה בכניסה הכנס סיסמה חדשה תיבה ושוב ב אשר סיסמה קופסא. לחץ על בסדר.
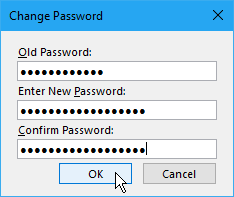
שנה אפשרויות לסיסמאות בקטעי OneNote
כפי שציינו, קטעים המוגנים באמצעות סיסמה לא נעולים יינעלו אוטומטית לאחר שלא עבדת בהם במשך חמש דקות. אתה יכול להתאים אישית את משך הזמן או להשבית את מגבלת הזמן.
פתח את ה הגנת סיסמא החלונית מכל כרטיסיית קטע. לאחר מכן, לחץ על אפשרויות סיסמא קישור בתחתית החלונית.
אתה יכול גם ללכת קובץ> אפשרויות> מתקדם כדי לגשת אל סיסמאות אפשרויות.
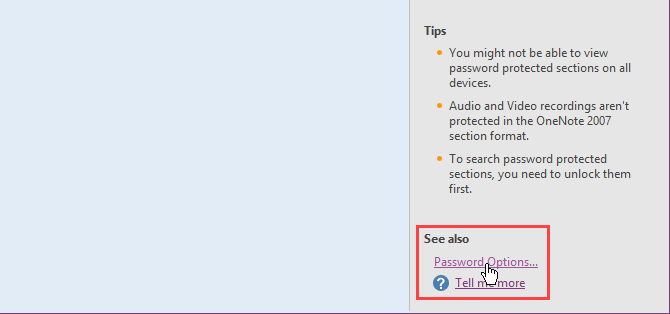
כדי לשנות את משך הזמן בו ננעלים חלקים מוגנים אוטומטית לאחר חוסר פעילות, בחר טווח זמן מתוך נעל נעילת חלקים המוגנים באמצעות סיסמה לאחר שלא עבדתי בהם במשך פרק הזמן הבא רשימת התפריטים ב - Windows סיסמאות קטע מימין. אתה יכול למנוע נעילה אוטומטית של חלקים מוגנים לאחר פרק זמן מסוים על ידי ביטול הסימון של התיבה.
כדי לנעול אוטומטית חלקים מוגנים כשאתה הולך לדף, קטע או מחברת אחרים, בדוק את נעל את החלקים המוגנים באמצעות סיסמה ברגע שאני מנווט הרחק מהם קופסא.
כדי לרשום הערות בקטעים המוגנים באמצעות סיסמה באופן זמני לתוכניות אחרות, בדוק את אפשר לתוכניות תוספות לגישה לקטעים המוגנים באמצעות סיסמה כאשר הם אינם נעולים קופסא.
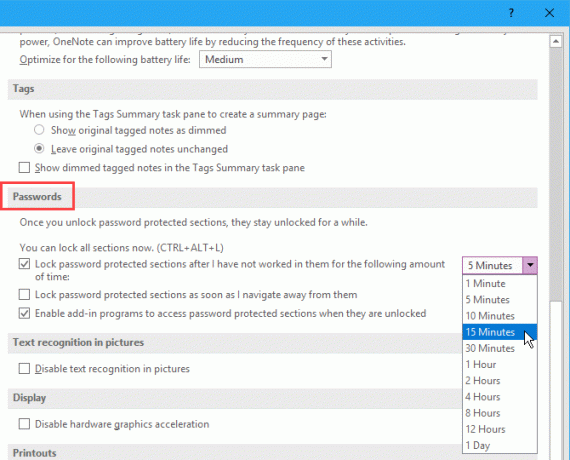
לאחר מכן, לחץ על בסדר. ההודעה הבאה תראה לאחר ביצוע אחד מהשינויים האלה. סגור את OneNote והפעל אותו מחדש כדי להחיל את השינויים שלך.
הסר את הסיסמה של מדור מוגן ב- OneNote
אם אינך צריך עוד להגן על קטע, אתה יכול להסיר את הסיסמה.
פתח את החלק שאתה רוצה לבטל את ההגנה ואז פתח את הגנת סיסמא חלונית לאותו קטע.
בטל את נעילת הקטע במידת הצורך. לאחר מכן, לחץ על הסר את הסיסמה.
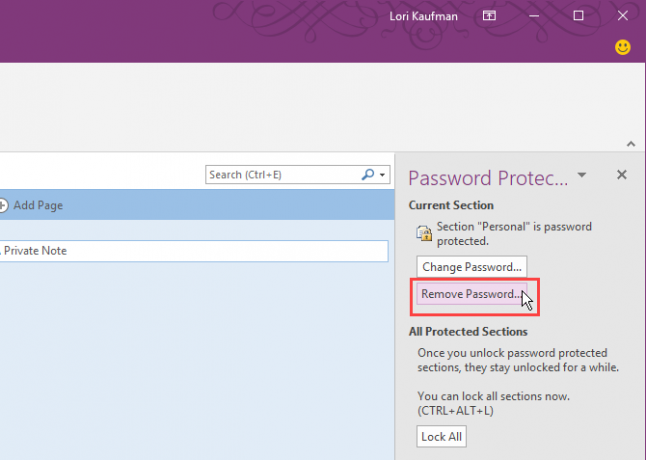
על הסר את הסיסמה תיבת דו-שיח, הקלד את הסיסמה הנוכחית ולחץ על בסדר.
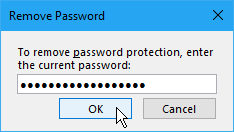
גש להערות מוגנות ב- OneNote במכשירים ניידים
OneNote מסנכרן את כל המחברות, הקטעים והדפים שלך לכל המכשירים שלך. ואתה יכול לפתוח ולנעול חלקים מוגנים ולגשת לנתונים הפרטיים שלך בכל מכשיר.
פתרון בעיות: OneNote זקוק לסנכרון סיסמא
אם אתה מקבל שגיאה באומרו ש- OneNote זקוק לסיסמה כדי לסנכרן, אישורי Microsoft Office במטמון המאוחסנים את הסיסמה עשויים להיות הגורם לכך. מחיקת האישורים השמור במטמון סביר להניח שתתקן שגיאה זו.
סגור את כל התוכניות של Microsoft Office ובצע את הצעדים הבאים:
- התחל להקליד "מנהל אישורים" בתיבה חיפוש / קורטנה בשורת המשימות.
- לחץ על מנהל אישורים כשאתה רואה את זה בתוצאות החיפוש.
- לחץ על אישורי Windows על נהל את האישורים שלך מסך.
- תחת אישורים כלליים, לחפש MicrosoftOffice16_Data: SSPI פריטים. תראה חשבון לכל חשבון מיקרוסופט אליו נכנסת במחשב שלך. הרחב את הקטע על ידי לחיצה על חץ למטה בצד ימין עבור החשבון שברצונך למחוק.
- לחץ על הסר.
- לחץ על כן בתיבת הדו-שיח לאישור שמוצגת.
- הסר את השני MicrosoftOffice16_Data: SSPI פריטים כדי להתחיל התחלה חדשה ולוודא שתוכל לסנכרן את המחברות שלך.
- סגור את מנהל אישורים והפעל מחדש את המחשב.
- הפעל את OneNote והזן את האישורים שלך.

הגן על נתוני ה- OneNote שלך באמצעות סיסמאות!
חלק מהגנה על הנתונים שלך הוא גיבוי. כברירת מחדל, OneNote מאחסן את המחברות שלך בחשבון OneDrive שלך, כך שהם מסתנכרנים עם המכשירים האחרים שלך.
ב- OneNote 2016 תוכלו לבחור לאחסן מחברות בכונן המקומי. זו דרך אחת להקל על הגיבוי של נתוני ה- OneNote שלך. כיסינו שיטות לסנכרון, גיבוי ושחזור מחברות OneNote כיצד לא לאבד הערה במחברות המחברת שלך OneNoteOneNote כל כך טוב, קשה לאבד שום דבר, גם אם אתה מנסה. בואו נראה לכם כיצד OneNote מטפל במחברות, כיצד מנוהלים גיבויים וכיצד תוכלו לשחזר אפילו פתקים שנמחקו. קרא עוד , אז אל תשכח לשלב את אלה גם בזרימת העבודה שלך.
לורי קאופמן היא סופרת טכנית פרילנסרית המתגוררת באזור סקרמנטו, קליפורניה. היא גאדג'ט וחנון טק שאוהב לכתוב מאמרי הדרכה על מגוון רחב של נושאים. לורי גם אוהבת לקרוא תעלומות, תפרים צולבים, תיאטרון מוזיקלי ודוקטור הו. התחבר עם לורי בלינקדאין.


