פרסומת
הכונן במצב המוצק שהגיע ב- MacBook שלך הוא חרב פיפיות. SSDs הופכים מחשבים למהירים להפליא. אך מכיוון שאחסון פלאש הוא יקר, רוב המקבוקים עדיין שולחים עם SSD זעיר של 128 ג'יגה-בתים כברירת מחדל. ושדרוג ל- SSD גדול יותר עולה מאות דולרים.
אם אתה נתקע עם שטח אחסון מוגבל, עליך להיות יוזם. בדוק את הצעדים הבאים שתוכל לבצע (ובהמשך לבצע אוטומציה) כדי לפנות שטח אחסון יקר במחשב ה- Mac שלך. בדרך זו, ה- Mac שלך לא ישליך את המפחיד הדיסק שלך כמעט מלא באנר בפעם הבאה שאתה מוריד קובץ גדול.
1. רוקן את האשפה
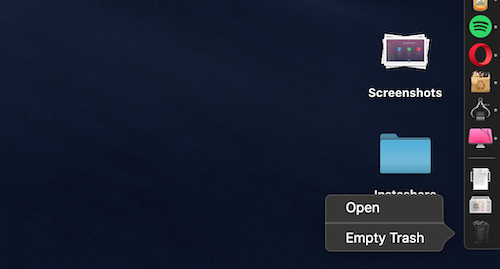
האם ידעת כי macOS לא מוחק אוטומטית פריטים מהאשפה? יש סיכוי שיש לך כמה גיגה-בייט של נתונים פשוט יושבים בתוכה.
לחץ על העכבר שלך, לחץ באמצעות לחצן העכבר הימני על זבל סמל ובחר אשפה ריקה. לאחר מחיקת הנתונים, לא תוכל לגשת אליהם שוב (אם כי יש יישומים ייעודיים עבורם שחזור נתונים ב- Mac - - התוכנה הטובה ביותר לשחזור נתונים עבור Mac לאיתור נתונים וקבצים שאבדוהאם במקרה של ה- SSD שלך מת? כרטיס SD של מצלמה דיגיטלית השחית את עצמו? אל תתייאש - הנה מה שאתה יכול לעשות כדי לשחזר את הקבצים שלך בעצמך. קרא עוד ).
2. הסר התקנה של אפליקציות שאינך משתמש בהן
אם אתה מסוג האנשים שקורא אתרים טכנולוגיים, אולי תרצה לנסות אפליקציות Mac חדשות רק כדי לראות במה הם עוסקים. אבל קל לשכוח למחוק אותם לאחר שתסיים לבצע בדיקות.
התחל על ידי מלאי מה שיש במחשב שלך. יהיה עליך להוריד אפליקציה בשם AppCleaner (כן, זה אירוני שאתה צריך להוריד אפליקציה בשביל זה, אבל סמוך עלי, זה שווה את זה). AppCleaner הוא הדרך הטובה ביותר להסיר התקנת אפליקציות ב- Mac מכיוון שהוא מוחק אוטומטית את כל קבצי הזבל שקשורים לאפליקציה.
פתוח AppCleaner, דפדף ברשימה, לחץ על אפליקציה שאינך זקוק לה ולחץ על הסר כפתור.
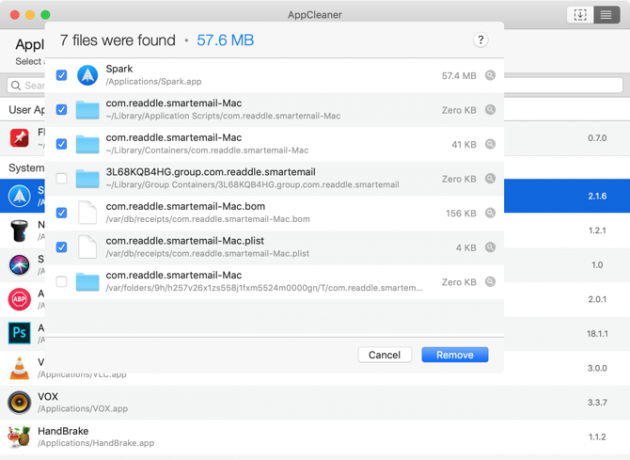
אם אתה משתמש ב- macOS Sierra ומעלה, תשמח לדעת של- macOS יש תכונה לניהול אחסון מובנית (שאליה נפנה מספר פעמים במדריך זה).
הקלק על ה תפוח עץ סמל בשורת התפריטים, בחר אודות מק זה, וללכת ל אחסון קטע. מכאן, לחץ על לנהל.
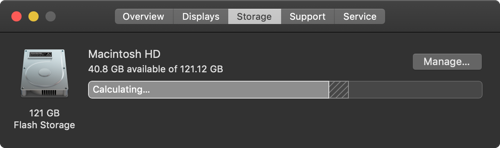
תראה כמה אפשרויות. הפעולה הראשונה שעליך לבצע היא להפעיל את התכונה שמרוקנת את האשפה אוטומטית לאחר 30 יום.
לאחר מכן לחץ על יישומים כפתור. תראה רשימה של כל היישומים, ממוינת לפי כמה שטח הם תופסים. בחר אפליקציה אחת או מרובה שברצונך להסיר ולהקיש עליה מחק.

נתוני האפליקציה והאפליקציה יישלחו לאשפה. רוקן את האשפה, וזה עתה הרגת נתח משמעותי בחלל.
3. מצא ומחק קבצים גדולים
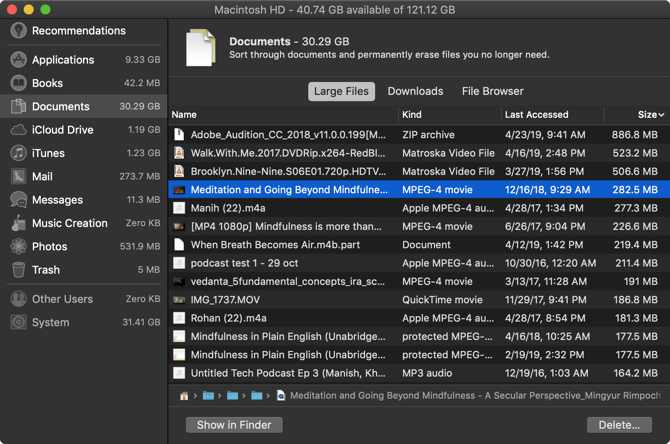
מאותו חלון ניהול אחסון, לחץ על מסמכים אפשרות מהסרגל הצד. כאן תראה רשימה של כל הקבצים שלך, הממוינת מהגדולה ביותר לקטנה.
הדרך הטובה ביותר להשיב נתח גדול של שטח אחסון היא להסיר כמה קבצים ענקיים. עיבוד של מאות קבצים קטנים לוקח הרבה יותר זמן. התבונן בקבצים שבראש הרשימה ובדוק אם אתה יכול לחיות בלעדיהם. למחיקת קובץ, לחץ עליו ולחץ על מחק כפתור.
אם יש לך שטח בחשבון Dropbox או ב- Google Drive, אתה יכול להעביר את הקובץ לאחסון הענן שלך כדי לפנות שטח אחסון מקומי.
ברגע שהקבצים הגדולים לא יוצאים מהדרך, הגיע הזמן להתעמק. תיקיה של 1.5 ג'יגה-בייט מלאה בתמונות שאינך זקוק לה יותר תופס מקום בדיוק כמו סרטון של 1.5 ג'יגה-בייט, אך קשה למצוא בה הרבה יותר.
macOS מקל על זה. על גבי ה- מסמכים תראה תראה שתי אפשרויות נוספות למיון קבצים: הורדות ו סייר קבצים.
ה הורדות הסעיף נותן לך פירוט של קבצים ותיקיות שגילם יותר משלושה חודשים, שישה חודשים או שנה. כך שתוכל לעבור קבצים שלא הגשת אליהם זמן רב ולהחליט אם ברצונך להיפטר מהם.

ה סייר קבצים החלק הוא למעשה תצוגת Finder בכלי ניהול האחסון. אתה יכול לדפדף בכל מערכת אחסון הקבצים שלך ולמצוא קבצים או תיקיות שברצונך למחוק.

4. מחק קבצי iTunes וגיבוי iOS
אם אתה מגבה את ה- iPhone או iPad שלך ל- Mac שלך, הגיבויים עשויים לתפוס שטח אחסון בגיגה-בתים. בתוך ה ניהול אחסון לחץ על החלון קבצי iOS קטע. ברגע שאתה בטוח שברצונך למחוק את הגיבוי של מכשיר iOS שלך, לחץ עליו ולחץ על מחק כפתור.
באופן דומה, אתה יכול למחוק נתונים מה- iTunes אפליקציה מה- iTunes קטע. כאן יופיעו סרטים, תכניות טלוויזיה וספרי שמע.
5. תסתכל באפליקציות לאחסון בענן
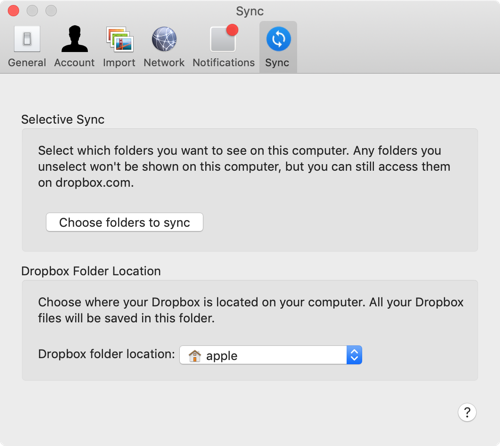
אם אתה משתמש באפליקציית Dropbox או ב- Google Drive כדי לסנכרן את קבצי ה- Mac שלך לענן, בדוק מה בדיוק מאוחסן בענן ומה נמצא ב- Mac שלך. כברירת מחדל, לשירותי סנכרון הענן יש נטייה להוריד את כל הנתונים ל- Mac שלך.
אם אתה משתמש ב- Dropbox, עבור אל ה- סנכרון סלקטיבי תכונה. זה מאפשר לך לבחור אילו תיקיות להוריד לכונן ה- Mac שלך.
לך ל העדפות > סינכרון ולחץ על בחר תיקיות לסנכרון כפתור. עברו על רשימה זו והסרו את התיקיות שאינכם זקוקים לה לחלוטין. זכור, אתה תמיד יכול לגשת לנתוני Dropbox שלך מאתר האינטרנט או היישום הנייד.
6. בצע אופטימיזציה לאחסון ביישום התמונות
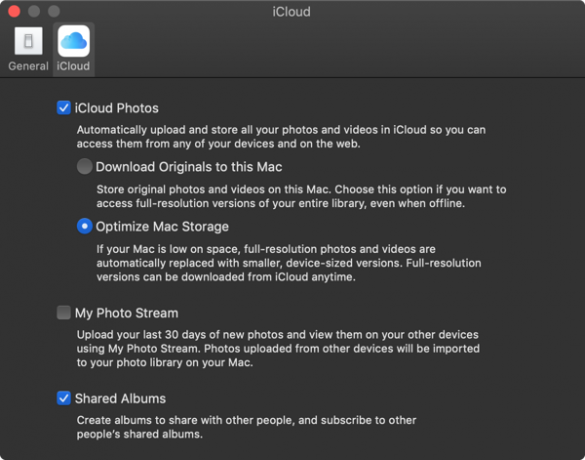
אם אתה משלם עבור שכבת iCloud Drive של 50 ג'יגה-בתים או 200 ג'יגה-בייט, שקול להשתמש בתכונה מיטוב אחסון עבור אפליקציית התמונות.
מיטוב אחסון התכונה בתמונות עובדת בדיוק כמו שהיא עושה ב- iPhone. במקום לשמור את כל ספריית התמונות של iCloud במכשיר, היא תשמור רק את התמונות האחרונות ביותר, יחד עם תמונות ממוזערות ברזולוציה נמוכה של תמונות ישנות.
במידת הצורך, המחשב יוריד תמונות מ- iCloud. תכונה קטנה זו יכולה לעזור להפחית את ספריית התמונות שלך מעשרות ג'יגה-בייט לזוג בלבד.
פתח את ה תמונות אפליקציה, עבור אל העדפות > iCloud > תמונות iCloud, ובחר את מיטוב אחסון אפשרות להפעיל אותה.
7. אחסן שולחן עבודה ומסמכים ב- iCloud
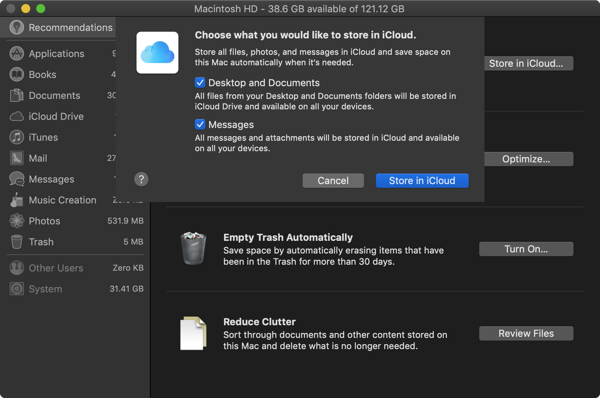
ה אחסן ב- iCloud תכונה מגבה אוטומטית את כל הנתונים מהתיקיות שולחן העבודה והמסמכים שלך, ומאחסנת רק את הקבצים האחרונים באופן מקומי. במידת הצורך, תוכלו להוריד את הקבצים הישנים בלחיצת כפתור.
למרות שתכונה זו מסודרת, היא לא האפשרות הכי אמינה. אם קבצי העבודה החשובים שלך מאוחסנים בקבצים שלך מסמכים תיקייה, אנו ממליצים שלא תשתמש בתכונה זו. אך עבור מרבית המשתמשים, הפעלת תכונה זו יכולה לפנות כמות טובה של שטח אחסון.
כדי לאפשר זאת, פתח את ניהול אחסון לחץ על המסך ולחץ על אחסן ב- iCloud כפתור מה - המלצות קטע.
8. אוטומציה באמצעות CleanMyMac X ו- Gemini 2
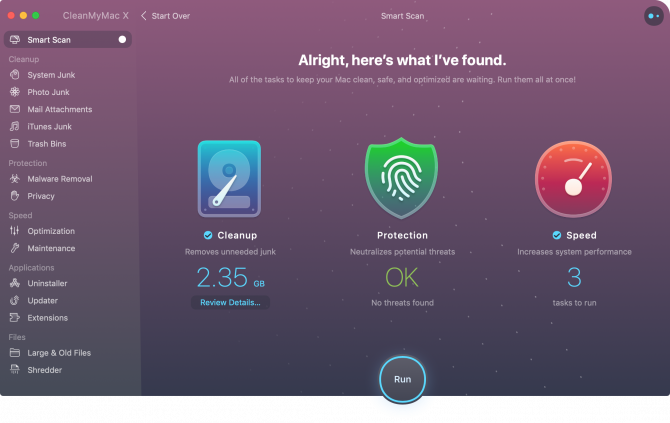
שיטת הניקוי הידנית יעילה (הצלחתי למחוק יותר מ -30 ג'יגה-בתים באמצעות הצעדים המפורטים לעיל), אך ביצוע זאת שוב ושוב הופך זמן רב. ואם אתה משתמש כוח מקינטוש, ייתכן שתצטרך לעשות זאת כל חודש.
למרבה המזל, אפליקציות מסוימות יכולות לעזור לפשט חלק מהצעדים הללו ולבצע אוטומציה של תחזוקת מקינטוש. CleanMyMac X הוא כלי עזר לכולם שמור על מק ה- Mac שלך בצורה מעולה. זה עוזר לך למחוק קבצי מטמון, קבצים זמניים ויישומים. יש לו דפדפן קבצים אינטליגנטי שיעזור לכם להיפטר מקבצים ישנים ולא בשימוש.
אפליקציית האחות של CleanMyMac X, תאומים 2, מתמחה במציאת כפילויות. יש סיכוי סביר שיש לך שני עותקים של אותן תמונות (או שלוש תמונות במראה דומה), מסמכים או קטעי וידאו. תאומים 2 מוצא קבצים כפולים במחשב ה- Mac שלך ועוזר לך להיפטר מהם. שתי האפליקציות זמינות כחלק מה- Setapp יחד עם אחרים אפליקציות Mac מובחרות באמצעות שירות המנויים 11 אפליקציות מקינטוש מקומיות שהופכות מינוי Setapp כדאיSetApp מספק גישה ליותר מ -150 אפליקציות מק פריים במחיר של $ 9.99 לחודש בלבד. להלן כמה מהאפליקציות המועדפות עלינו מהחבילה. קרא עוד .
הורד: CleanMyMac X (35 $ לשנה | 90 $ רכישה חד פעמית)
הורד: תאומים 2 (20 $ לשנה | 45 $ רכישה חד פעמית)
הקל את חיי היומיום במחשב האישי שלך
כעת לאחר ששחררתם שטח אחסון, תוכלו להתחיל להשתמש ב- Mac שלכם כדי לבצע את העבודה. עקוב אחר הצעדים האלה מדי פעם, ולא תצטרך לדאוג יותר לשטח דיסק נמוך.
ישנם עוד שינויים קטנים יותר שתוכלו לבצע כדי לשפר אתכם חוויה יומיומית של שימוש ב- Mac 11 טיפים קטנים להקל על משימות יומיומיות במחשב האישי שלךרוצה לעבוד בצורה יעילה יותר במחשבי ה- Mac שלך? נסה ליישם כמה מהשינויים הקטנים אך השימושיים הללו כדי לחסוך לך מספר דקות. קרא עוד . גלה כיצד להציב את העגינה בקצה הימני, השתמש בערימות לארגון שולחן העבודה שלך והתחל להשתמש ברווחים למרחב שולחני מאורגן יותר.
Khamosh Pathak הוא סופר טכנולוגי עצמאי ומעצב חווית משתמש. כאשר הוא לא עוזר לאנשים להפיק את המיטב מהטכנולוגיה הנוכחית שלהם, הוא עוזר ללקוחות לתכנן אפליקציות ואתרי אינטרנט טובים יותר. בזמנו הפנוי תמצאו אותו צופה במבצעים של קומדיה בנטפליקס ומנסה שוב לעבור ספר ארוך. הוא @pixeldetective בטוויטר.