פרסומת
בימיה הראשונים, Evernote הייתה אפליקציה פשוטה לרישום הערות. מאז הוא הפך למעצמת פרודוקטיביות שיכולה לעזור לך ללכוד, לארגן, להיזכר ולעבוד עם המידע שלך. בזמן יש הסבורים ש- Evernote כבר לא שווה את זה 5 סיבות למחול אברנוטה (ואיך להעביר את ההערות שלך במקום אחר)האם אתה מתוסכל מאברנוטה והמגבלות שלה? חשבו על המכנסיים שלכם ותראו כיצד אפליקציות אחרות לרישום הערות נערמות. קרא עוד , רשימת התכונות העצומה שלה מושכת עדיין טונות של משתמשים.
כל הכוח הזה הוא גדול - אבל זה לא גורם לחוויית למידה קלה. ללמוד כיצד להשתמש ב- Evernote בעצמכם לוקח הרבה זמן, וזו הסיבה שהרכבנו את ההדרכה הזו שתראה לכם כיצד לנצל את מלוא היתרון של התכונות החשובות ביותר של Evernote 7 תכונות טובות של Evernote כדי לייעל את זרימת העבודה שלךאנו נראה לך את מיטב תכונות הפרודוקטיביות שמעולם לא הכרת שהוסתרו ב- Evernote. קרא עוד .
איננו יכולים לכסות את הכל, אך נדגיש את הפונקציות העיקריות, את הדרכים הטובות ביותר לשימוש באפליקציות ואת היסודות של מה שאתה צריך לדעת בכדי להפוך למאסטר בפריון Evernote.
בואו נתחיל!
1. מה זה Evernote?
כפי שציינתי, Evernote הייתה בעבר אפליקציה לרישום הערות - וזה עדיין התפקיד העיקרי שלה. אבל כל כך הרבה תכונות נוספו שזה עכשיו חבילת פריון.
אבל בבסיסה היא עדיין מונעת על ידי הערות. ניתן ליצור הערות חדשות, להוסיף להן טקסט ומולטימדיה ולאחסן אותן במחברות. Evernote תומך במחברות ותגים מקוננים שיעזרו לך למצוא הערות קודמות. יש לו פונקציית חיפוש עוצמתית לזכר דברים ששמרתם מזמן.
זה מאפשר לך ליצור רשימות ביקורת, מצגות, תזכורות, תצלומי אודיו ותוויות ועוד.
בעוד שלקוח ה- Evernote השולחני נחשב בדרך כלל לקרן הראשית של הפלטפורמה, גם האפליקציות הניידות שלו הולכות ומשתפרות. אתה יכול ללכוד בקלות מידע, בין אם טקסט, תמונה או שמע, בכמה ברזים בלבד.
Evernote's קליפר אינטרנט - אחד הכלים הפופולריים ביותר שלו - עוזר לך ללכוד מידע מדפדפן שלך (ואחת הסיבות לכך עדיין טוב יותר מ- OneNote 5 סיבות מדוע Evernote עדיין עדיף על OneNoteOneNote זכה לשבחים רבים. אבל באזורים רבים, Evernote עדיין מנצחת את OneNote. השאלה היא האם היתרונות של Evernote מספיקים בכדי לשכנע אתכם להישאר. בוא נגלה. קרא עוד ). אתה יכול גם לגשת להערות שלך דרך ממשק הדפדפן בכל מחשב. והאינטגרציות הרבות של Evernote מאפשרות לך להפוך את האפליקציות האחרות שלך לחזקות עוד יותר.
בקיצור, Evernote הוא כלי פרודוקטיביות מלא. כפי שאתה בטח יכול לדמיין, כל התכונות האלה יכולות להיות מדהימות כשאתה מתחיל. אז נתחיל עם היסודות.
2. הערה על פלטפורמות שונות
Evernote זמין עבור Windows, Mac, Chrome OS, Android, Windows Phone, iOS ואפילו BlackBerry. התכונות המסופקות ברוב הפלטפורמות הללו דומות מאוד. אנסה לכסות מספר פלטפורמות שונות כשאני מדבר על תכונות ספציפיות, אבל לפעמים אני אתמקד רק בפלטפורמה יחידה.
אם צילומי המסך לא תואמים את מה שאתה רואה במחשב שלך, זה כנראה בגלל שהשתמשתי באפליקציה אחרת (אני אחליף בין Windows ו- Mac לדוגמאות שונות).
למרבה הצער, ישנם מספר מפתיע של הבדלים בין אפליקציות Mac ו- Windows. לרוב הפונקציונליות דומה, וגישה לפונקציות אלה בדרך כלל פשוטה, אך ישנם יוצאים מן הכלל. ניסיתי להבהיר איפה יש הבדלים, אבל יכול להיות שפספסתי כמה דברים פה ושם. במקרה של ספק, בדוק את קבצי העזרה.
3. ליבת אברנוטה: הערות
Evernote בנוי סביב תווים, כך נתחיל שם.
הערה היא בדיוק איך שזה נשמע: קובץ טקסט פשוט שמכיל מידע. יש לו כותרת, גוף וחדר לתגים שיכולים לעזור לך למצוא אותו אחר כך.
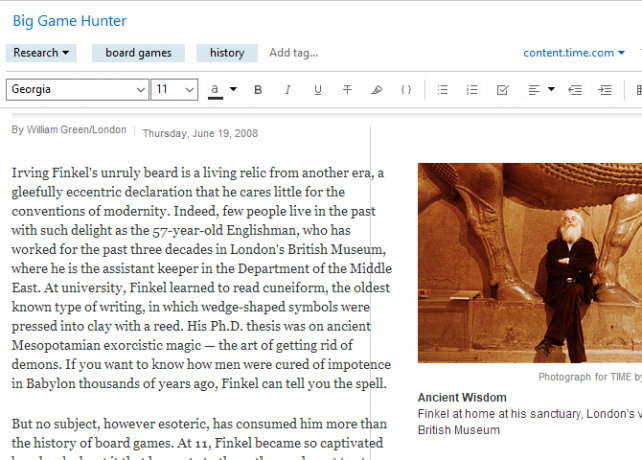
Evernote תומך גם בטקסט עשיר, כך שתוכלו לשנות את הגופן, גודל הגופן, הסטיילינג ואפילו הדגשה. תוכל להוסיף רשימות עם תבליטים, תיבות סימון (נעבור על כמה מהשימושים שלהן תוך רגע) וטבלאות.
כדי ליצור הערה חדשה, פשוט לחץ על הערה חדשה כפתור בראש המסך. זה יוצר פתק חדש במחברת הנוכחית. אתה יכול גם להכות Ctrl + N (או Cmd + N במחשב Mac).
ואז, פשוט הוסף כותרת (אם אתה רוצה כותרת) והתחל להקליד!
יותר מסתם טקסט
עם זאת, הערות אינן מוגבלות לטקסט פשוט. אתה יכול להכניס גם כל מיני דברים. כמו תמונות למשל. פשוט לחץ וגרור תמונה לתווית שלך ותראה אותה ממש ליד הטקסט שלך.
אתה יכול גם ללחוץ על צרף כפתור בתפריט (יתכן שהוא מוסתר מאחורי >> סמל):
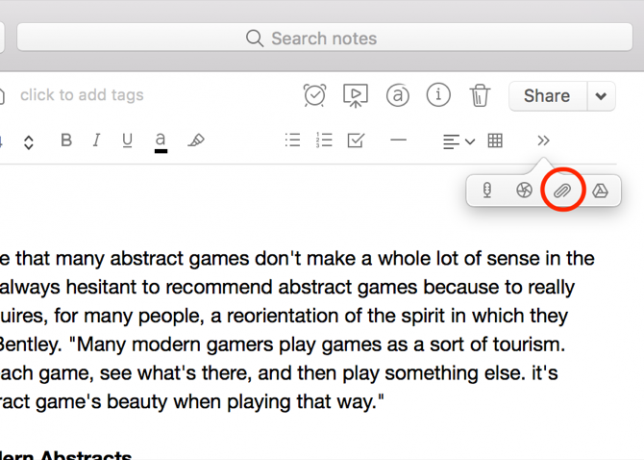
רוצה להוסיף תמונה או הקלטת שמע ישירות מהמחשב שלך? לחץ על הכפתור המתאים מהתפריט (שוב, אולי מאחורי >> כפתור בסרגל הכלים).
בנוסף לתמונות, באפשרותך לגרור כל סוג אחר של קובץ בתווית שלך. נסה את זה עם קובץ MP3 או וידאו. אתה יכול אפילו לצרף סוגים אחרים של קבצים, כמו גיליונות אלקטרוניים של Excel או מסמכי עמודים (ועם מנוי פרימיום, אתה יכול גם לחפש אותם). וכפתור כונן Google מאפשר לך לצרף קבצים ישירות מהאחסון בענן שלך.
שימוש ב- Evernote כרשימת מטלות
אתה יכול בקלות להפוך פתק (או הערות רבות) לרשימת מטלות על ידי שימוש בתיבות הסימון של Evernote. לחץ על לחצן תיבת הסימון בשורת העיצוב כדי להוסיף תיבת סימון. זה עובד זהה לרשימה: כשאתה מכה על Enter, תקבל תיבה אחרת. לחץ על Enter פעמיים כדי לעצור את הרשימה.
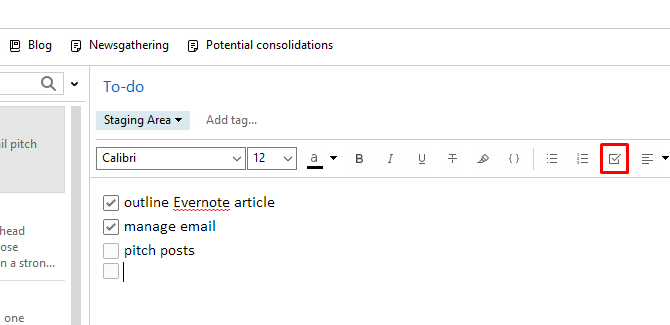
כדי לבדוק פריט מהרשימה שלך, פשוט לחץ על התיבה. (אתה יכול לנקות אותו באותו אופן.)
עם זאת, ניהול המשימות אינו כוחו העיקרי. דרוש קצת עבודה כדי להגדיר את Evernote כאפליקציית ניהול משימות וזה מראה. אינך יכול, למשל, לצרף תאריכי יעד או תזכורות למשימות ספציפיות. אתה יכול להגדיר תזכורת לפתק עצמו, כפי שנראה ברגע, אבל זה לא אותו דבר.
זה גם לא מספק את הכלים השיתופיים שאתה עשוי למצוא באחרים מערכות לניהול משימות כיצד ליצור מערכת ניהול זמן מושלמת אחרונה שתשתמש בה אי פעםפרודוקטיביות היא חיפוש מתמיד אחר יותר ארגון עם פחות עבודה. דרך להשיג את כל מה שאתה חולם להשיג, מבלי לאבד את השינה. האם מערכת ניהול זמן אוטומטית זו יכולה לעשות הכל? קרא עוד .
Evernote לא מסתנכרנת ישירות עם אפליקציות לניהול משימות שנותנות לך את הפונקציונליות הזו. אתה יכול להשתמש באפליקציה כמו TaskClone לסנכרן את המשימות שלך עם אפליקציית ניהול המשימות המועדפת עליך, אך אין תמיכה מקורית.
עם זאת, תיבות סימון יכולות להועיל ברישום הערות על פריטי מעקב מפגישות, רשימות מכולת או כל סוג אחר של רשימה שעבורם תרצה לעקוב אחר ההתקדמות שלך.
קבלת מידע על ההערות שלך
Evernote שומר הרבה מידע על ההערות שלך בהישג יד, ותוכל לראות אותה על ידי לחיצה על מידע על הערה בפינה השמאלית העליונה של תצוגת הפתק. הוא מכיל מידע כמו התאריכים שנוצרו ומעודכנים, כתובת אתר מקור לפריטים חתוכים, גודל, תגיות, מיקום היצירה, מחבר ואחרים.
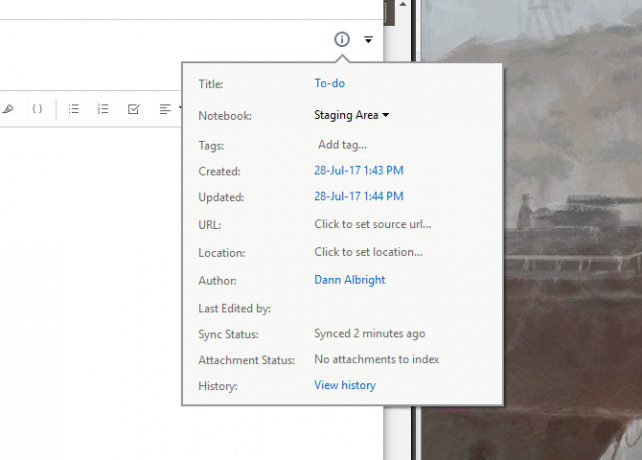
בגרסת ה- Mac של Evernote היא מכילה גם ספירת מילים ותווים. אם אתה רוצה לקבל את אותו מידע ב- Windows, עליך ללחוץ באמצעות לחצן העכבר הימני איפשהו בגוף הפתק ולבחור ספירת מילים ומשאבים. אם אתה מציג את סרגל המצב תצוגה> סרגל סטטוס, תקבל גם ספירה.
4. התארגנות עם מחברות
כפי שאתה יכול לצפות, המחברות של אברנוטה מחזיקות את הפתקים שלך. כל פתק מאוחסן במחברת אחת, ורק אחת. מחברות מוצגות בלוח השמאלי של לקוח שולחן העבודה.
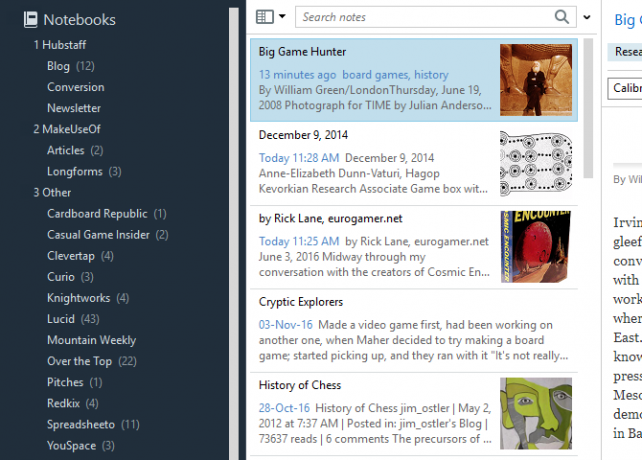
ישנם שני סוגים של מחברות:
מחברות מסונכרנות מסונכרנים בין כל המכשירים שלך לבין גרסת הדפדפן של האפליקציה.
מחברות מקומיות נגישים רק במכשיר יחיד.
באופן כללי, כדאי להשתמש במחברות מסונכרנות, מכיוון שזה נותן לך ניידות רבה יותר. אם יש לך מחברת שבהחלט לא תזדקק לה במכשירים אחרים, תוכל ליצור אותה כמחברת מקומית. אינך יכול לשנות את סוגי המחברות, אך קל להעביר את הרשימות למחברת אחרת אם תשנה את דעתך.
כדי ליצור מחברת חדשה, עבור אל קובץ> מחברת חדשה ובחר אם אתה רוצה מחברת מסונכרנת או מקומית.
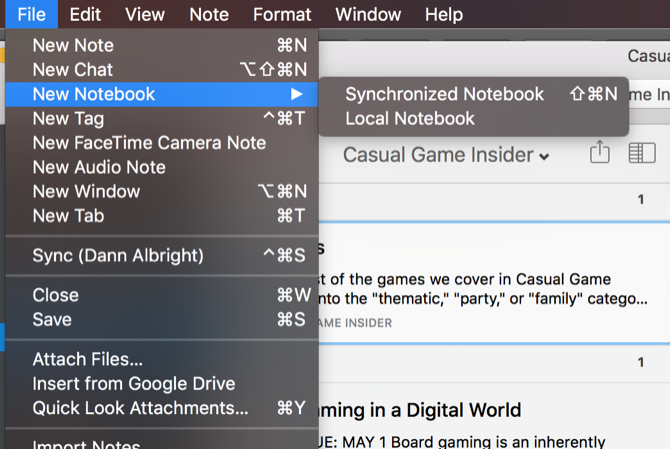
ב- Windows, תצטרך ללכת אליו קובץ> מחברת מקומית חדשה ... אם אתה רוצה אחד שאינו מסונכרן. לאחר שיצרת את המחברת שלך, תראה אותה בלוח השמאלי.
כשתבחר בה, תראה רשימה של כל ההערות הכלולות במחברת זו באמצע החלון. משם, פשוט לחץ על הערה כדי להציג אותה בלוח הימני.
שינוי תצוגות מחברת
כשבחרת מחברת ואתה רואה רשימה של כל ההערות שהיא מכילה, ברירת המחדל של Evernote היא הארגון "שנערך לאחרונה". לעיתים קרובות זוהי דרך שימושית להציג את ההערות שלך, אך אתה יכול לשנות את ההזמנה במחברת כדי להקל על מציאת מה שאתה מחפש.
לחץ על הלחצן תצוגת רשימת הערות כדי לשנות את סדר המיון. ניתנות לך אפשרויות רבות, כולל תאריכים מעודכנים ויצרו, כותרות, תגיות, גודל, כתובת אתר מקור, תאריך תזכורת ועוד. אם אתה יכול לחשוב על שיטת מיון, Evernote כנראה יכולה לעשות זאת.
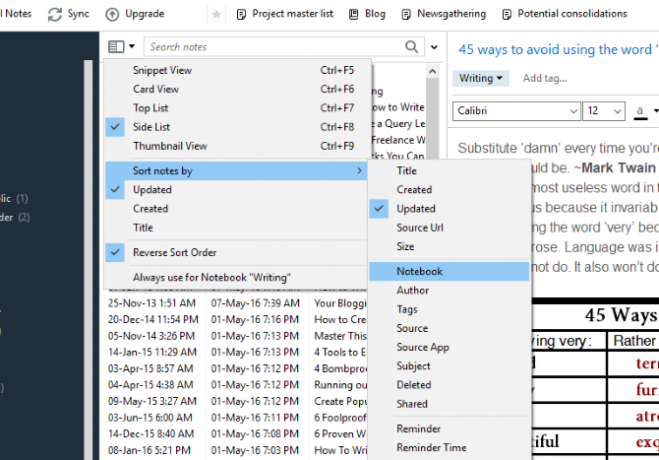
אתה יכול גם לשנות את תצוגת השטרות שלך מתפריט זה. ה תצוגת קטע טקסט מראה לך את כותרת הערה וקצת טקסט מתחילת הערה, וזה נחמד, אבל נוטה לתפוס הרבה מקום. תצוגת הרשימה הרבה יותר קומפקטית. תצוגות כרטיסיות ותמונות ממוזערות מעניקות לך מבט טוב יותר על ההערות שאתה עובד איתן, אך תופס מקום רב יותר.
ערימות מחברת
רמה נוספת של ארגון ב- Evernote היא מחסנית המחברות, שאוספת מחברות מרובות תחת כותרת אחת. הערימה עצמה אינה מכילה הערות - רק מחברות. זה לא משנה שום פונקציונליות, אבל זה מקל על הניווט ב- Evernote אם יש לך הרבה מחברות.
כאן תוכלו לראות כמה ערימות ממוזערות ("Hubstaff 1" ו- "2 MakeUseOf") וכמה ערימות מורחבות ("3 אחר" ו- "כיף"):
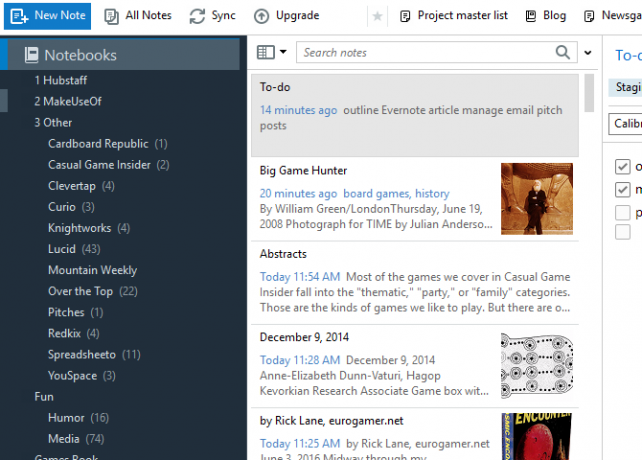
ליצירת ערימה, לחץ באמצעות לחצן העכבר הימני על מחברת בלוח השמאלי והעבר העכבר מעל הוסף לערימה. בחר ערימה חדשה ותתבקש לתת שם למחסנית המחברת שלך. כדי להוסיף מחברות נוספות לערימה, פשוט גרור אותן או לחץ באמצעות לחצן העכבר הימני ובחר הוסף לערימה ואז בחר בערימה.
5. שימוש בחיפוש כדי למצוא כל דבר
אחת התכונות הטובות ביותר באברנוטה היא החיפוש העוצמתי שלה. כשיש לך יותר ממאות מאות פתקים, זה יכול להיות קשה למצוא את זה שאתה מחפש. חיפוש פותר את הבעיה. (כמו שעושה לנקות את הפתקים והמחברות שלך כיצד לנקות את העומס של Evernote לצורך ניקוי הערות מנקותEvernote היא מגירת הזבל של חיינו הדיגיטליים. כמו מגירת הזבל בבתים שלנו, עלינו לנקות אותה ולארגן אותה מדי פעם. להלן אסטרטגית אב. קרא עוד .)
סרגל החיפוש של Evernote הוא המקום שאתה צריך ללכת בו כדי למצוא משהו. פשוט הקלד את המילה או המילים שאתה מחפש, ו- Evernote תראה לך כל תו שיש לו התאמה.
שים לב שב- Windows אתה צריך להציג את המחברת או את קבוצת המחברות שאתה רוצה לחפש. (לחיפוש הכל, לחץ על מחברות בלוח השמאלי כדי להעלות את כל ההערות שלך.)
החיפוש של Evernote עבור Mac הוא קצת יותר אינטואיטיבי; סרגל החיפוש הראשי בפינה השמאלית העליונה מחפש את כל ההערות שלך. אם תלחץ Cmd + F בעוד בהערה, אתה יכול לחפש בטקסט של ההערה. סרגל החיפוש של מק מקל על חיפוש תגיות, מחברות ומונחי חיפוש מוצעים.
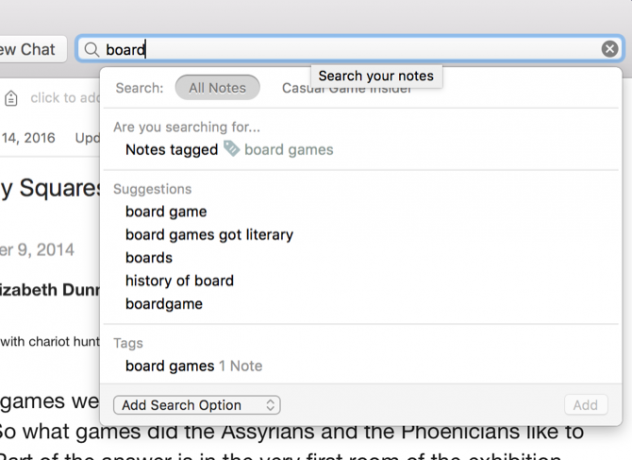
אתה יכול גם לחפש בתגיות או לחפש בתוך מחברות ספציפיות אם יש לך מושג היכן הערה שלך יכולה להיות.
יש כמה מפעילים שבהם אתה יכול להשתמש בכדי לשפר את החיפוש שלך:
- כותרת: מגביל את החיפוש שלך לכותרות פתקים
- מחברת: מגביל את החיפוש למחברת יחידה
- כל: מחזיר הערות המכילות מונחי חיפוש במקום כל מונחי החיפוש
- תגית: מחפש הערות עם התג שצוין
- -תג: מחפש הערות שלא תויגו בתג
- לעשות: מחפש הערות עם תיבת סימון אחת או יותר
ישנם מפעילי חיפוש נוספים שייתכן שתרצה להשתמש בהם גם. לבדוק הרשימה המלאה של Evernote של תחביר חיפוש מתקדם.
אתה יכול גם לשמור חיפושים שאתה מפעיל באופן קבוע. לחץ על קובץ> חיפוש שמור חדש ב- Windows או ערוך> מצא> שמור חיפוש במחשב Mac, ותקבל קטע חיפושים שמורים חדש בחלונית הימנית. כעת כל שעליך לעשות הוא ללחוץ על החיפוש שנשמר כדי להשיג את התוצאות מבלי שתצטרך להקליד אותן בכל פעם.
צריך ל חפש את כל אוסף הספרים שלך באברנוטה כיצד לחפש את כל אוסף הספרים שלך באמצעות מערכת Evernote זוהאם תרצה לחפש בכל הספרים הפיזיים שלך? השתמש במערכת ה- Evernote הפשוטה הזו כדי לחפש במעברים שאהבת. קרא עוד ? גם זה קל לעשות!
6. טכניקות ארגוניות מתקדמות
יצירת מחברות, אחסון הערות ושימוש ביכולות החיפוש הנהדרות של Evernote יביא אותך רחוק במסע הפרודוקטיביות שלך. אך ישנן עוד הרבה תכונות שתוכלו לנצל אותן.
תיוג הערות
Evernote מאפשרת לך לתייג את ההערות שלך לרשומה אחרת רמת ארגון מפורטת הדרך הטובה ביותר לארגן Evernote: השתמש בתגיותהאם ה- Evernote שלך הוא בלגן עצום? אנו מראים לך לצבוט פשוט שיעזור לך לארגן את ההערות שלך כמו שלא היו מעולם. קרא עוד . זה יכול להיות שימושי במיוחד אם יש לך הערות הקשורות זו לזו, אך מאוחסנים במחברות שונות.
כדי להוסיף תג להערה, פשוט לחץ על הוסף תגית… שדה מהערה והתחל להקליד תג. לכל תו יכול להיות תגי רבים, כך שתוכל להיות מפורט ככל שתרצה.
תגיות שימושיות מאוד במערכות כמו "הנעשה דברים", בהן ברצונך לעקוב אחר התקדמות הפריטים באמצעות זרימת עבודה.
ניתן גם להציג הערות לפי תגית בלוח השמאלי על ידי בחירת תגית תחת כותרת התג.
לקבלת עזרה נוספת, עיין בטיפים הבאים לעבודה תגיות, תזכורות וסודות אחרים של Evernote כיצד להשתמש בסודות של Evernote כדי לזכור הכלEvernote רוצה לעזור לנו לזכור הכל. אם אינך מצליח לעשות זאת, השתמש בזרימת עבודה זו כדי לזכור את ההערות החשובות ביותר שלך. קרא עוד .
קישור הערות
אתה יכול להכניס היפר-קישורים לאתרים, אך האם ידעת שאתה יכול להוסיף קישורים לתווים אחרים? זה שימושי אם יש לך מספר גדול של הערות באותו נושא. אתה יכול גם להשתמש בתו בודד כתוכן תוכן למספר גדול של הערות אחרות - זה נהדר לעבודה על פרויקטים גדולים או לארגון מידע ברור מאוד.
כדי להוסיף קישור להערה, לחץ באמצעות לחצן העכבר הימני על הערה ברשימת ההערות כדי להעתיק את הקישור ואז הדבק אותה בכל מקום שתרצה. תקבל קישור הניתן ללחיצה עם שם הפתק כטקסט העוגן.
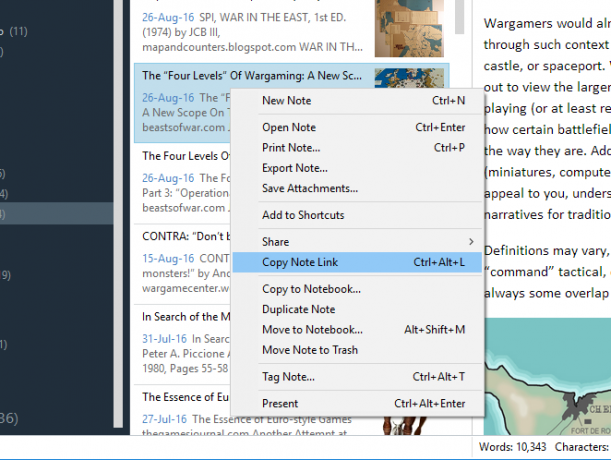
אם תרצה להשתמש במשהו אחר כטקסט העוגן, תוכל גם לעשות זאת. פשוט הדגש את הטקסט שברצונך לקשר, לחץ על Cmd + K או Ctrl + K, והדבק את קישור ההערה בשדה שהתקבל.
שים לב שב- Mac, קישורים אלה הם ירוקים, כאשר קישורי URL רגילים הם כחולים.
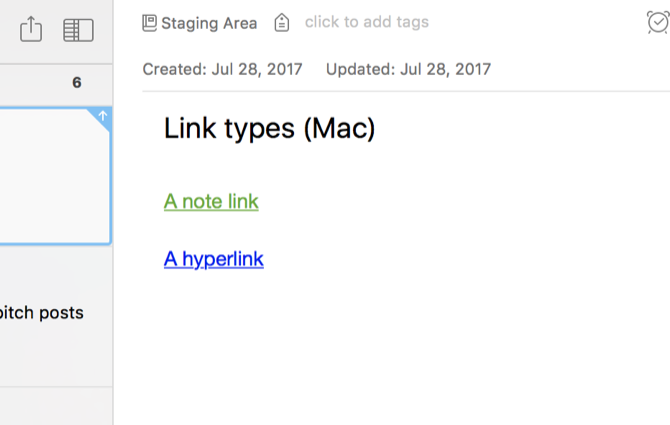
יצירת קיצורי דרך
אם אתה משתמש בהערה או במחברת ספציפית לעתים קרובות, אתה יכול להוסיף אותה לסרגל הקיצורים על ידי גרירתם אל החלונית השמאלית. כעת תוכלו לחזור לפתק או למחברת זו בלחיצה אחת.
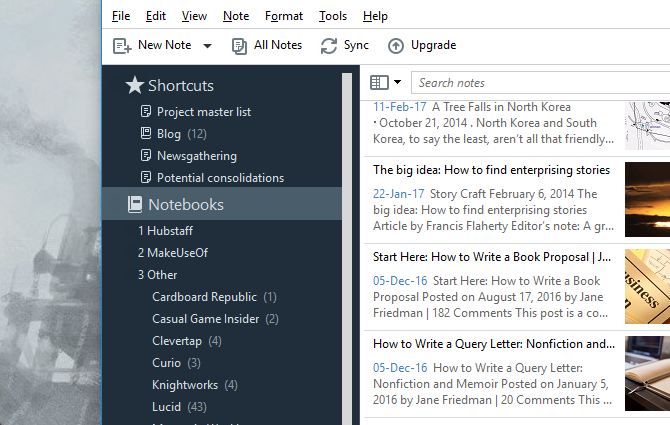
זה שימושי במיוחד אם אתה שומר על כל סוג של רשימת פרויקטים ראשיים. אבל אתה יכול גם להשתמש בו כדי להדגיש את ההערות או הפרויקטים שאתה עובד עליהם בכל זמן נתון. אל תפחד לשנות את קיצורי הדרך האלה על בסיס קבוע כדי לעזור לך לחסוך זמן!
תזכורות
כפי שציינתי קודם, Evernote לא יכולה לתת לך תזכורות לגבי משימות ספציפיות, אך היא יכולה להביא פתק לידיעתך בזמן מסוים. וזה לא יכול להיות פשוט יותר: פשוט לחץ על השעון על פתק ותראה תזכורת בראש רשימת הפתקים במחברת.
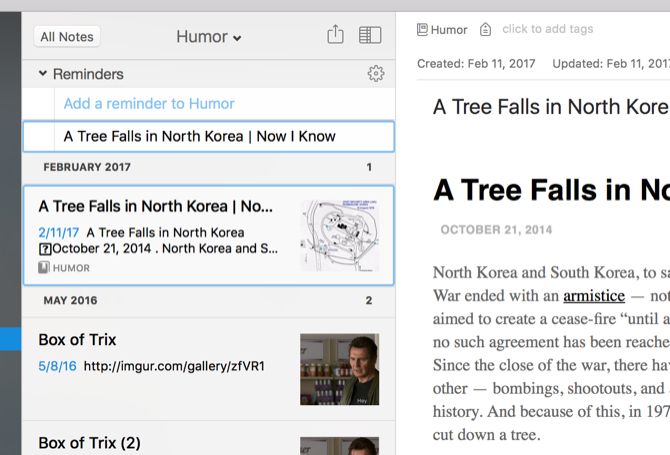
לחץ שוב על השעון ותוכל להוסיף תאריך. Evernote תזכיר לך בתאריך ההוא שאתה צריך לעשות משהו עם הפתק. (למרות שזה לא יגיד לך מה, אז תצטרך לזכור את זה לבד!)
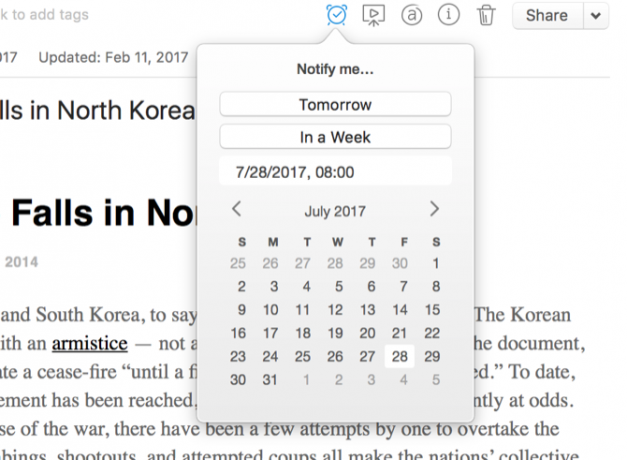
אמנם התזכורות של אברנוטה אינן שימושיות כמו חלק מהתכונות המכוונות לפרטים הקטנים יותר של אפליקציות לניהול משימות מתחרות, אך הן יכולות להוות עזרה גדולה. ואתה יכול שלב אותם בכלים אחרים כיצד להשתמש ב- Evernote ביומן Google לקבלת יתרונות מקסימלייםהפק את המרב מחשבון Evernote וגם מיומן Google שלך בעזרת טיפים וכלים אלה. קרא עוד להפיק מהם עוד יותר שימוש.
טיפ מקצוען: אם רושמים הערה מהירה בטלפון או בטאבלט, שימו עליה תזכורת כך שתזכרו לערוך, להשלים או להגיש אותה מאוחר יותר.
7. קיצורי דרך במקלדת
ל- Evernote יש מספר עצום של קיצורי מקשים בהם תוכלו להשתמש כדי לנווט, ליצור, ללכוד ולחפש אפילו מהר יותר. הדבר הטוב ביותר הוא לבדוק את הרשימה המלאה של קיצורי מקשים עבור Windows או עבור מק, אבל הנה כמה דגשים:
- Ctrl + Alt + N / Cmd + Ctrl + N - הוסף הערה חדשה בכל יישום (בתנאי ש- Evernote פועל)
- Cmd + Ctrl + E - חיפוש באברנוטה
- Cmd + Y - קבצים מצורפים למבט מהיר
- Shift + Alt + N / Cmd + J - קפוץ למחברת / פתק
- Ctrl + F10 (Windows) - הצג הסבר לחיפוש
- F6 (Windows) / Cmd + Opt + F (Mac) - חיפוש הערות
- Ctrl + F / Cmd + F - חפש בתגובה
- Cmd + / - העתק קישור ציבורי
- Ctrl + K / Cmd + K - הוסף היפר-קישור
- Ctrl + Shift + B / O / Cmd + Shift + U / O - התחל רשימה לא מסודרת או מסודרת
יש עוד המון, אבל אלה צריכים להתחיל.
חילוץ טקסט מתמונות ומסמכי PDF
לכל חשבונות ה- Evernote יש אפשרות לחלץ טקסט מתמונות באמצעות זיהוי תווים אופטי כיצד לשלוף טקסט מתמונות (OCR)הדרך הטובה ביותר לחלץ טקסט מתמונה היא להשתמש בזיהוי תווים אופטי (OCR). אנו מראים לכם שבעה כלי OCR בחינם לתפקיד. קרא עוד . כפי שאתה יכול לראות כאן, Evernote מזהה את המילה "יער" מכריכת ספר זה:
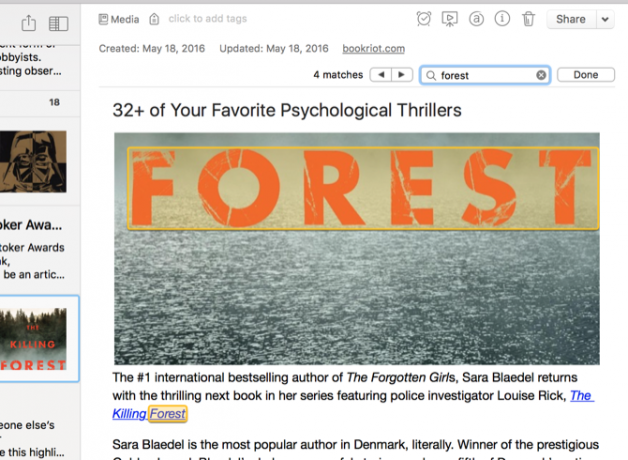
האפליקציה ממש טובה במציאת מילים בתמונות אם הן בגופן סטנדרטי למדי. זה יכול גם לתפוס מילים מכתב יד במקרים רבים. זה נהדר אם יש לך כתב יד מסודר ואתה רוצה לרשום הערות בכתב יד לסריקה בהמשך. אתה לא צריך להקליד את ההערות האלה - פשוט עשה חיפוש רגיל ו- Evernote תמצא את המילים בכתיבה שלך.
אם יש לך כתב יד לא ברור באמת, ייתכן שלא תקבל להיטים רבים כשאתה מחפש.
אם יש לך תוכנית פרימיום (תוכל לראות פרטים נוספים על התוכניות השונות למטה), אתה יכול גם לחפש טקסט במסמכי PDF ומסמכי Office.
8. כמה אפשרויות שימושיות
אתה יכול ללכת הרבה זמן בלי לחדור דרך חלונות האפשרויות וההעדפות באברנוטה, אבל יש כמה דברים שאולי תרצה לצביב עליהם מוקדם. ראש אל כלים> אפשרויות (ב- Windows) או קובץ> העדפות (עבור מק).
ה כללי הכרטיסייה (ב- Mac) מאפשרת לבחור מיקום ברירת מחדל להערות חדשות, שיכול לחסוך לך זמן. בדרך כלל תונח פתק במחברת בה אתה עובד כרגע, אך מדי פעם, אבנרוטה לא יודעת היכן למקם את הפתק. זה אומר לאן זה צריך ללכת.
קיצורי דרך במקלדת (או מקשי קיצור ב- Windows) הוא נהדר להתאמה אישית של המקשים שבהם אתה משתמש הרבה. זה גם מקום טוב לחפש כמה קיצורי הדרך היעילים יותר אם תשכח אותם.
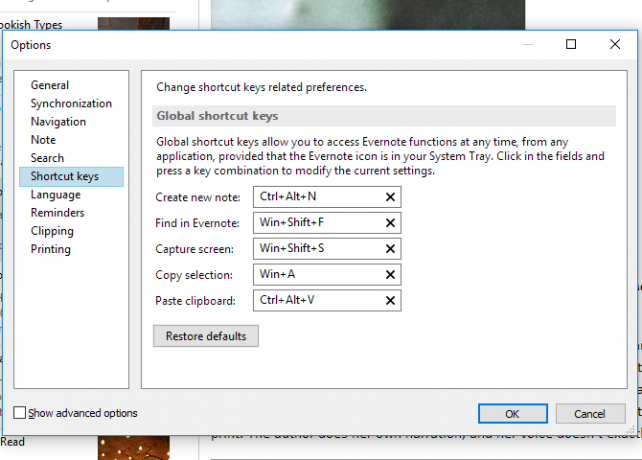
עיצוב (או פתק ב- Windows) מאפשר לך לבחור את אפשרויות הגופן המוגדרות כברירת מחדל עבור כל תו. אם אינך אוהב את ברירת המחדל, שנה אותה כאן. אתה יכול לשנות על בסיס פתק אחר פתק, אבל זה קל יותר כאשר כל תו מתחיל בגופן שאתה אוהב.
ישנן כמה אפשרויות נוספות, אך אלה יעזרו לך להתאים אישית את Evernote בהתחלה. התבונן סביב בכרטיסיות האחרות כדי לראות מה עוד תוכל לשנות.
9. שיתוף פעולה, שיתוף ופרסום
אמנם בדרך כלל רישום הערות אינו נחשב לפעילות שיתופית, אך כמעט לכל אפליקציית פרודוקטיביות מרכזית יש כמה אפשרויות לשיתוף פעולה. ואברנוטה אינה יוצאת דופן.
קל לשתף פעולה במחברת: לחץ באמצעות לחצן העכבר הימני על המחברת ובחר שתף מחברת ...
משם אתה יכול להגדיר את סטטוס המחברת לשיתוף ולהוסיף אנשים עם כתובת הדוא"ל המצורפת לחשבון Evernote שלהם. אתה יכול לתת להם רמות גישה שונות, מ "יכול להציג" ל "יכול לערוך ולהזמין."
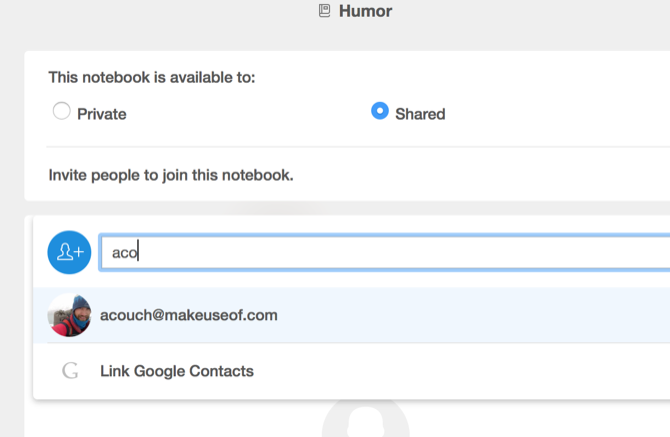
זה נהדר כשאתה רוצה לשתף את הגרסאות האחרונות של מסמכים, לאסוף רעיונות מחברי הצוות, או סתם לקבל מרחב משותף בו אתה יכול לשמור את כל הדברים הקשורים לפרויקט ספציפי.
אתה יכול גם לשתף הערות בודדות באותו אופן - לחץ באמצעות לחצן העכבר הימני, בחר משתמשים ונתן להם הרשאות.
וכשאתה זקוק לשיתוף פעולה מיידי יותר, Evernote (ברמת הפלוס והפרימיום) מאפשרת לך גם הודעה מיידית. פשוט ללכת ל קובץ> צ'אט חדש, הזן את כתובת הדוא"ל של האדם שאיתו תרצה לשוחח והתחל להקליד. תוכלו לשתף הערות בקלות גם בצ’אט.
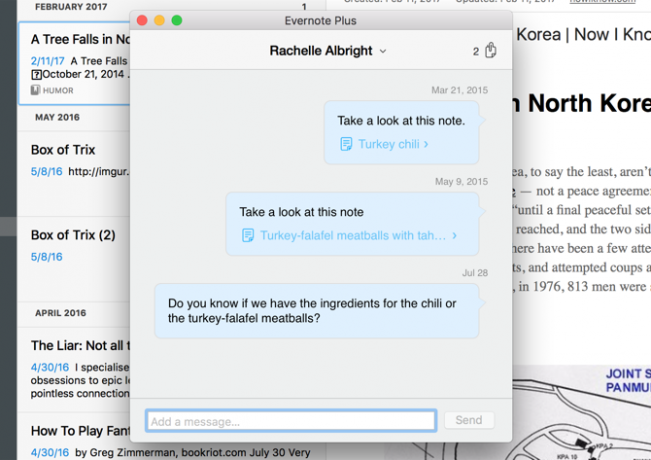
אבל אתה יכול לשתף גם את הציבור. ה לחץ באמצעות לחצן העכבר הימני> שיתוף נוסף התפריט נותן לך המון אפשרויות. קישור ציבורי יאפשר לאנשים לראות את הגרסה האחרונה של הפתק, ושיתוף ישירות לרשת החברתית המועדפת עליך מאפשר לך להעביר אותה לכמה שיותר אנשים.
אתה יכול אפילו לשלוח בדוא"ל את הטקסט של ההערה מתוך Evernote. טקסט ההערה לא מופיע בתצוגה המקדימה, אך אל תדאג - הוא יהיה שם.
10. קוצץ הרשת
ל- Evernote יש הרבה שילובים מעולים, כפי שנראה ברגע, אך אחד הכלים השימושיים ביותר שמרחיב את הפונקציונליות של האפליקציה מגיע ישירות מ- Evernote עצמה: גוזז האינטרנט.
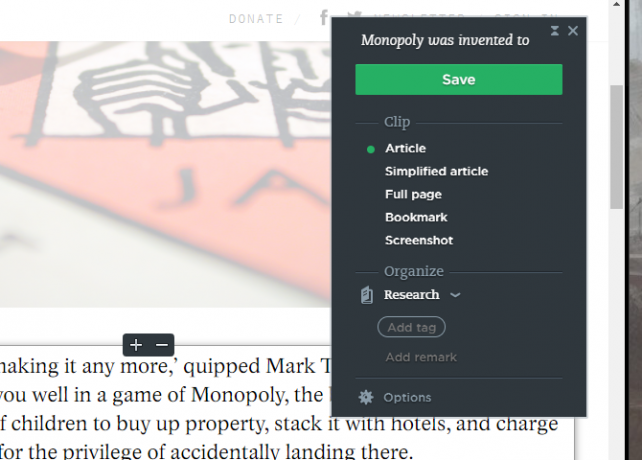
קוצץ האינטרנט הוא תוסף לדפדפן החותך דפי אינטרנט או חלקים של דפים בתוויות Evernote. רוצה לקרוא מאמר בהמשך? קליפ אותו. רואה רעיון שאתה אוהב לפרויקט עיצוב הפנים שלך? שמור אותו בלחיצה אחת. מצאו ממם מצחיקה שתרצו לשמור לשימושכם? הכניסו אותו לאברנוטה בקלות.
ישנם גזרות אינסופיות עבור גוזז האינטרנט Evernote, וזה קל מאוד לשימוש. סתם התקן אותו בדפדפן שלך, היכנס באמצעות אישורי ה- Evernote ולחץ עליו על כל עמוד שתרצה לשמור.
כשאתה לוחץ על התוסף תקבל מספר אפשרויות:
- מאמר: מקליף את החלק הראשי של הדף, תוך התמקדות בטקסט (כפי שאתה יכול לראות בתמונה למעלה, הוא מסיר דברים כמו תמונות מוצגות)
- מאמר מפושט: ניסיונות להיפטר מחלקים מהמאמר שאינך צריך
- עמוד מלא: הכל בדף
- סימניה: שומר את כתובת האתר, תמונה ותיאור קצר של הדף
- צילום מסך: מאפשר לך לבחור איזה חלק של הדף לשמור כתמונה
הקוצץ מאפשר גם לבחור לאיזו מחברת להיכנס, ומאפשר להוסיף תגיות והערות לפני שאתה אפילו יוצר את הפתק.
אם אתה מתכוון להשתמש ב- Evernote כדי לנהל את חייך, גוזז האינטרנט הוא כלי הכרחי לחלוטין.
11. אפליקציות סלולריות
אפליקציית שולחן העבודה של Evernote היא כלי פרודוקטיביות נהדר, אך האפליקציות לנייד הופכות אותה לחזקה עוד יותר. אני רק אספק סקירה מהירה כאן.
כמו לקוח שולחן העבודה, האפליקציות לנייד מאפשרות לך ללכוד רעיונות, לארגן אותם ולמצוא אותם כשתזדקק להם שוב. הם הכי טובים ללכוד - סביר להניח שלא תעשה הרבה ארגון, גיזום או עריכה מהטלפון שלך. אך סביר להניח שתרצו לרשום הערות, לצלם ולהוסיף משימות חדשות.
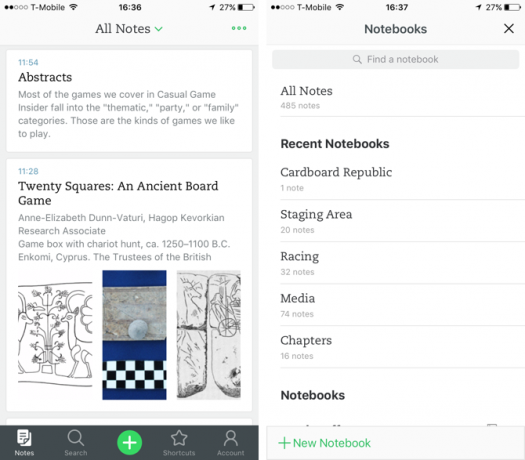
והאפליקציות האלה מותאמות לאלו פעילויות. לאפליקציית iOS כפתור יצירה יחיד שמאפשר לך לרשום הערה חדשה עם ברז בודד. אם אתה לחץ על הכפתור, תוכל לקבל תו שמע, תמונה או תזכורת חדשים.
האפליקציות לנייד נהדרות לסריקת כרטיסי ביקור ומסמכים אחרים, לרשום הערות מהירות כשאתה לא נמצא מהמחשב שלך ולמצוא דברים שציינת מוקדם יותר כשאתה בדרכים.
העדכונים האחרונים של Evernote לאפליקציות אנדרואיד וגם ל- iOS הקלו את השימוש בהם, מהיר יותר ואינטואיטיבי מתמיד. לעומת זאת, אפליקציית iOS נחשבת לטובה בהרבה.
12. שילובים
Evernote משתלב עם מספר עצום של אפליקציות אחרות שיעזרו לכם לבצע דברים נוספים. למעשה, ל- Evernote יש ארבע אפליקציות נוספות בהן תוכלו להשתמש ישירות באמצעות האפליקציה הראשית:
- סקיץ ' - אפליקציית רישום והערת תמונות
- ניתן לסריקה - אפליקציית סריקת נייר
- הלפני אחרון - אפליקציית כתב יד ורישום לאייפד
אבל יש שם המון אפליקציות שיכולות לעבוד ישירות עם Evernote. הם יכולים לשמור או לקרוא מסמכים מהערות, ליצור מסמכים מהודעות דוא"ל, לעזור לך בניהול משימות, לחתום על מסמכים באופן מקוון והרבה יותר.
לדוגמה, באדיבות מאפשר לך לשמור מאמרים ישירות בחשבון Evernote שלך. FileThis שולח דוחות חשבון מקוונים ל- Evernote. דרקון בכל מקום שומר הערות מוכתבות עם סינכרון עם המחברות שלך.
יש אפילו סורקים שמשתלבים עם Evernote.
וכמובן שגם IFTTT וגם זאפייר מאפשרים לך ליצור מתכונים מעניינים שמבצעים אוטומציה של זרימת העבודה שלך עם Evernote. יש הרבה יותר מדי שילובים ודרכים מעניינות להשתמש בהם כדי לרשום את כולם כאן. הדבר הטוב ביותר שלך הוא לבדוק את דף האינטגרציות של אברנוטה ולראות את דברים מגניבים שאנשים עשו עם IFTTT ו זאפייה.
13. בסיסי לעומת פלוס לעומת פרימיום
התוכניות בתשלום של אברנוטה עברו מספר שינויים במהלך השנים האחרונות. וניתן לשנות אותם היטב. אז ההימור הטוב ביותר שלך הוא לבדוק Evernote.com למידע על התוכניות.
אולם בזמן כתיבת שורות אלה הנה מה שאתה מקבל עם כל תוכנית:
- בסיסי (חינם)
- 60 מגהייט של העלאות בחודש
- 2 מכשירים
- חפש טקסט בתוך תמונות
- פלוס ($ 34.99 לשנה)
- 1 GB העלאות בחודש
- מכשירים ללא הגבלה
- מחברות לא מקוונות
- העבר דוא"ל ליצירת הערות
- הודעות מיידיות
- פרימיום (69.99 $ לשנה)
- 10 GB העלאות בחודש
- חפש טקסט במסמכי PDF
- חפש טקסט במסמכי Office
- הערת קובצי PDF
- דיגיטציה של כרטיסי ביקור
- מצב מצגת
- תוכן קשור
מה מתאים לך? עבור מרבית האנשים זה יגיע למגבלות ההעלאה ומספר המכשירים. 60 מגה-בייט זה הרבה אם אתה מעלה רק טקסט, אבל אם אתה מעלה תמונות, קבצי קול וסרטונים, אתה יכול לעבור את זה במהירות.
גם גישה למכשירים ללא הגבלה זה נחמד. אם אתה משתמש ב- Evernote ללא הרף, בעל העלאות ענק של 10 ג'יגה-בתים לחודש ועוד מספר מגניבים תכונות כמו דיגיטציה של כרטיסי ביקור והצגה ישירות מאפליקציית שולחן העבודה Evernote עשויות להיות שווה את זה.
נסה תחילה את התוכנית החינמית כדי לראות אם ברצונך לשדרג. אם כן, נסה את תוכנית הפלוס. אם אתה עדיין זקוק ליותר אתה תמיד יכול לשדרג Evernote Free vs. בתשלום: איזו תוכנית מתאימה לך?האם עליך לשדרג מ- Basic של Evernote לתוכנית פלוס או Premium ששולמה? אנו מראים לכם מי ירוויח מהתוכנית בתשלום ומתי לא כדאי לכם לטרוח. קרא עוד . יש גם א גרסה עסקית, שמניב 12 דולר למשתמש בחודש. זה נותן לך אבטחה נוספת וניהול משתמש מרכזי.
Evernote: פיתרון הפרודוקטיביות השלם
בין אם אתה מחפש לרשום כמה הערות או להפעיל מערכת ניהול פרויקטים שלמה, Evernote כיסה. זה מלא ריבות מלא בתכונות ורק גירדנו את פני השטח כאן. ספר שלם יידרש כדי לעשות את האפליקציה בצדק.
אבל עם הידע שלמעלה, וקצת זמן לשחק ולהתנסות, אתה תהפוך למומחה של Evernote תוך זמן קצר. בין אם אתה משתמש בו כמערכת ניהול הפרויקטים האישית שלך, מקום לרשום רעיונות או למטרה לכל מטרה כלי ארגוני, אתה יכול ללכוד, לאחסן, לארגן, למצוא ולנקוט פעולה על כל הדברים שאתה צריך לעשות בעזרתו.
בשביל מה אתה משתמש Evernote? אילו תכונות אתה מוצא שהשימושי ביותר? או שאתה העדיפו אפליקציה לרישום הערות חלופי 7 חלופות OneNote ו Evernote קלות משקללמרות שאנחנו אוהבים אותם, גם Evernote וגם OneNote יכולים להיות איטיים ומנופחים. אם חיפשת אלטרנטיבה, הנה כמה אפליקציות לרישום הערות קלות שעליך לקחת בחשבון. קרא עוד ? שתפו את הטיפים הטובים ביותר שלכם בתגובות למטה!
קרדיט תמונה: VikiVector דרך Shutterstock
נכתב במקור על ידי מארק אוניל ב- 1 בספטמבר 2012
דן הוא אסטרטגיית תוכן ויועץ שיווקי המסייע לחברות לייצר ביקוש ומובילים. הוא גם מבלוג על אסטרטגיה ושיווק תוכן ב- dannalbright.com.


