פרסומת
הדבר הראשון שאתה רוצה לעשות עם מחשב חדש הוא לקפוץ ישר לשימוש בו. אבל אנחנו לא ממליצים לעשות זאת. יש כמה משימות שעליך לדאוג להן לפני שתתחיל להשתמש במכונה החדשה שלך. קל לבצע את המשימות האלה ולא תצטרך להתאמץ יותר מדי.
בטווח הארוך זה יכול להפוך את המחשב שלך לבטוח יותר, מהיר יותר וטוב יותר לעתיד. השלם התאמות אישיות אלה של Windows לפני השימוש במחשב החדש שלך.
1. עיין בהגדרות העדכון
מיקרוסופט מפרסמת עדכונים תקופתיים ל- Windows 10. עדכוני איכות מורכבים מתיקוני באגים ותיקוני אבטחה ואילו עדכוני התכונות הם שדרוגים משמעותיים. בגירסאות האחרונות של Windows 10 (אחרי 1809), מיקרוסופט נותנת לך שליטה מעשית יותר על העדכונים.
פתח את ה הגדרות יישום ונווט אל עדכון ואבטחה> Windows Update.
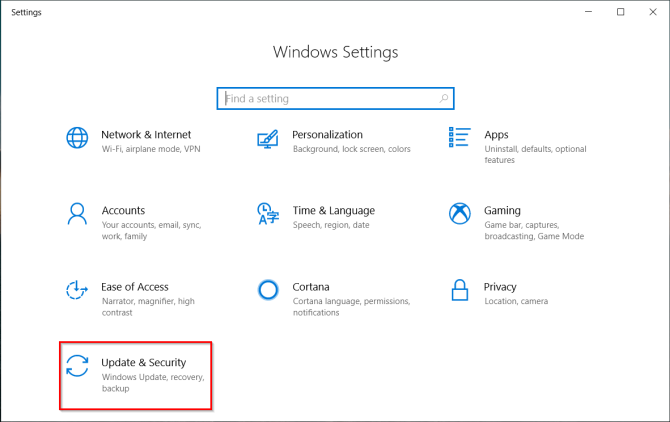
לחץ על שנה שעות פעילות כדי למנוע מ- Windows להפעיל מחדש את המחשב באופן אוטומטי. ה צפה בהיסטוריית העדכונים מארגן בצורה מסודרת את העדכונים המותקנים במערכת שלך. אם עדכון גורם לבעיה, לחץ על הסר את ההתקנה של עדכונים ופעל לפי שורת הדו-שיח.
ה אפשרויות מתקדמות מציע לך אפשרויות מפורטות יותר לשלוט ולהגדיר עדכונים. שימו לב ש- Windows 10 Pro מספק אפשרויות רבות יותר מ- Windows 10 Home.
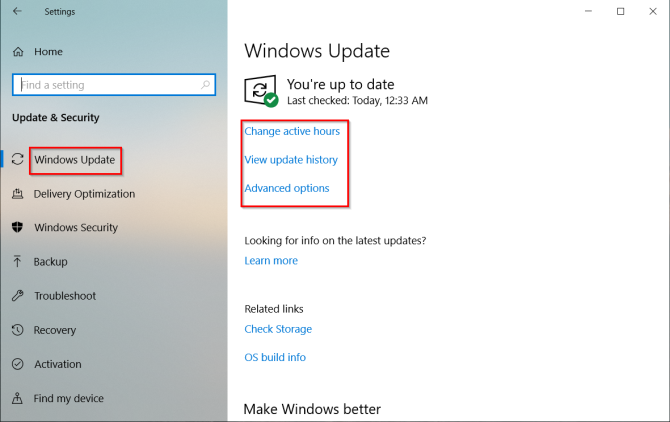
המעבר ל השהה עדכונים מאפשר לך להשהות באופן זמני את כל העדכונים. אפשר עדכן התראות כדי להנחות אותך כאשר עדכון ממתין דורש אתחול מחדש.
תחת בחר מתי מותקנים עדכונים, באפשרותך לדחות בנפרד את התקנת עדכוני האיכות (עד 30 יום) ועדכוני התכונה (עד שנה). אפשרות זו זמינה רק ב- Windows 10 Pro.
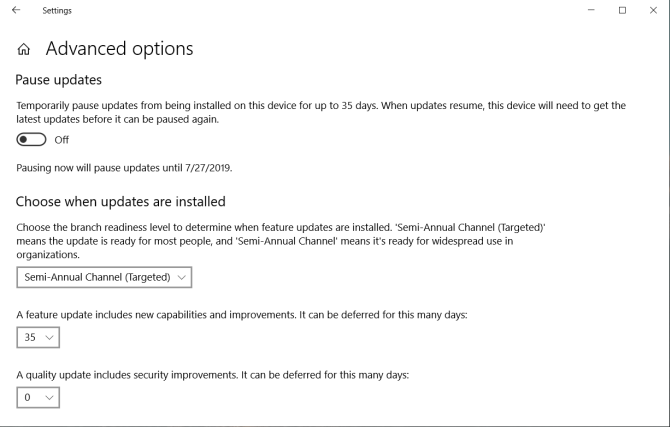
2. בדוק את תוכנית הכוח
שימו לב מקרוב להגדרות ניהול צריכת חשמל לקבלת יתרונות פריון. זה עוזר לך להאריך את חיי הסוללה ולאזן את השימוש במשאבים תוך כדי ביצוע משימת מחשוב אינטנסיבית.
פתח את ה הגדרות יישום ונווט אל מערכת> כוח ושינה. הגדר את זמן הבטלה לפני שהמסך יחשיך ואת הזמן שלפני שהוא ישן.
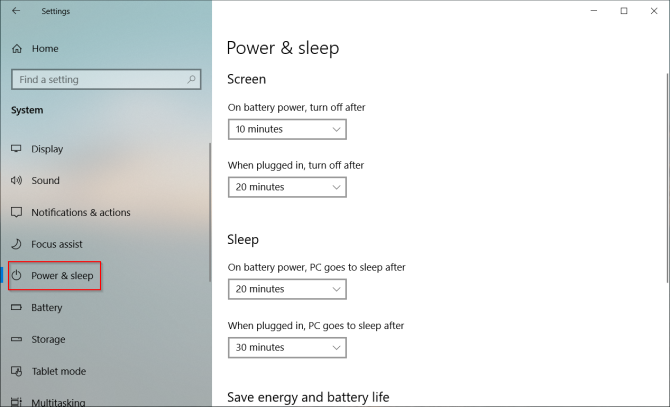
לחץ על הגדרות כוח נוספות קישור לפתיחת דפי אפשרויות צריכת חשמל בלוח הבקרה. אתה יכול ליצור תוכנית כוח מותאמת אישית של Windows בהתאם לצרכים שלך חסוך אנרגיה והארך את חיי הסוללה באמצעות תוכניות כוח מותאמות אישית של Windows קרא עוד .
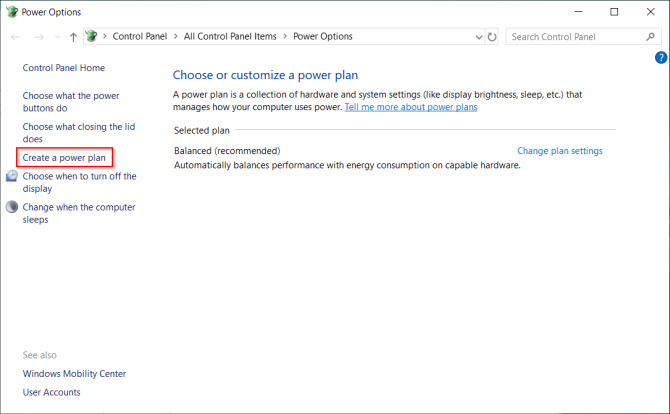
אם ברצונך לכוונן אותה יותר, לחץ שנה הגדרות כוח מתקדמות. האפשרויות בתיבת דו-שיח זו מספקות מידה רבה של שליטה פרטנית על אירועים הקשורים לחשמל. אתה יכול להתאים אותם לצרכי החומרה והתוכנה שלך.
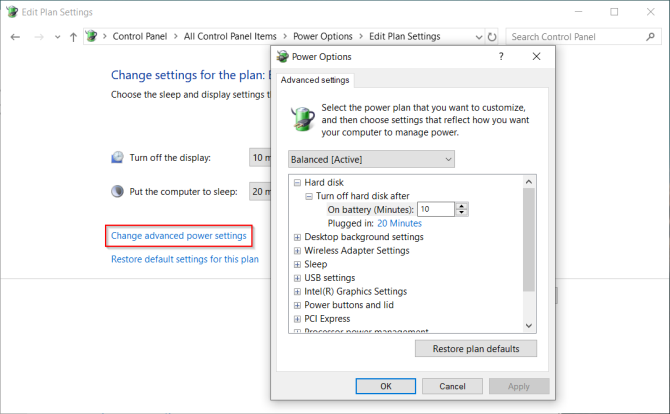
3. בריאות סוללה וכיול
הסוללה של המחשב הנייד הינה חומרה חיונית, אך לעיתים קרובות אנו פחות מודעים ופחות נרגשים מהמצב הבריאותי שלה. כשאתה קונה מכונה חדשה, יש צורך לפקח על תקינות הסוללה כבר מההתחלה. אם אינך יודע מאיפה להתחיל, יש לנו מדריך לכמה מהטובים ביותר כלי אבחון של צד שלישי לניתוח בריאות הסוללות במחשבים ניידים 6 הכלים הטובים ביותר לניתוח בריאות הסוללות הניידותהאם אתה שם לב לסוללה של המחשב הנייד? להלן הכלים הטובים ביותר להשארת אורך חיי הסוללה והבריאות של המחשב הנייד. קרא עוד .
עם הזמן הקיבולת של כל סוללה פוחתת. הסוללה מפסיקה להחזיק את מטענתה ומציגה קריאות משתנות. לכן כדאי לכייל אותו מדי פעם.
מעקב אחר תקינות המצבר יגיד לך מתי לכייל את הסוללה ולנקוט צעדים מתקנים להגדלת אורך החיים. בקר באתר היצרן של המחשב הנייד שלך בהליך הכיול. או עקוב אחר ההוראות שבמדריך המוצר.
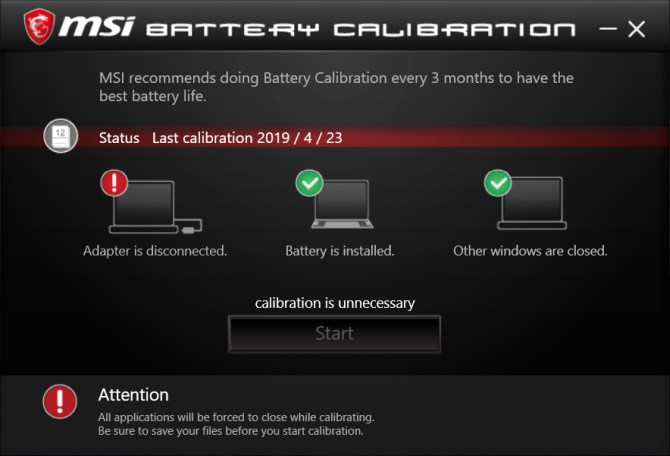
4. צור כונן שחזור
כאשר המחשב האישי שלך נתקל בבעיות ולא יופעל, כונן התאוששות USB יכול לעזור לך לפתור ולפתור בעיות אלה. כונן ההתאוששות מאתחל את המחשב שלך בסביבת התאוששות Windows המורכבת מכלי עזר מועילים רבים.
ליצירת כונן התאוששות, הקלד "התאוששות" בתיבת החיפוש ובחר את כונן התאוששות היישום מהתוצאות. מהחלון, בדוק גבה קבצי מערכת לכונן השחזור.
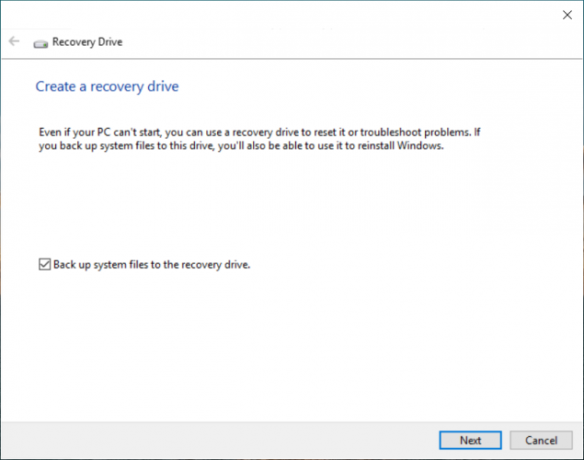
ישנם שני יתרונות של בחירת אפשרות זו. תוכל לאפס את המחשב ולקבל גישה לכלים אחרים של סביבת השחזור של Windows מהכונן עצמו.
פתק: עדיף לבחור כונן USB ריק בהספק של לפחות 16 ג'יגה-בייט.
5. הסר את ההתקנה של Bloatware וכבה את הכעסים
Bloatware היא אפליקציה המותקנת מראש או זמינה במערכת שלך שאינך רוצה. אפליקציות אלה הן בדרך כלל גרסאות ניסיון הכוללות אנטי-וירוס, משחקים ומרטשי DVD. תוכלו למצוא המון אפליקציות ומשחקים המפזרים את כל אזורי האפליקציות והאריחים בתפריט.
ברוב המקרים, קל להסיר אותם. קיימות שלוש שיטות שונות:
- הסרת התקנה מסורתית
- עם פקודות PowerShell
- שימוש בכלי עזר להסרת התקנה של צד שלישי
להלן המדריך כיצד להסיר בקלות תוכנות נפוצות ב- Windows 10 כיצד להסיר בקלות תוכנות סיסמאות מ- Windows 10Windows 10 מגיע עם מערכת יישומים משלו המותקנת מראש. בואו נסתכל על השיטות בהן תוכלו להשתמש בכדי להסיר את תוכנת התוכנה למחשב האישי ולהעלים את חלונות 10. קרא עוד . ישנם גם סוגים אחרים של מטרדים, כמו פרסום לא רצוי בתפריט התחלה.
כבה את פרסום תפריט התחלה
Windows 10 יציג לרוב אפליקציות או משחקים שהציעו בתפריט התחל. כדי להפסיק זאת, נווט אל הגדרות> התאמה אישית> התחל וכבה הצג הצעות מדי פעם ב Start.
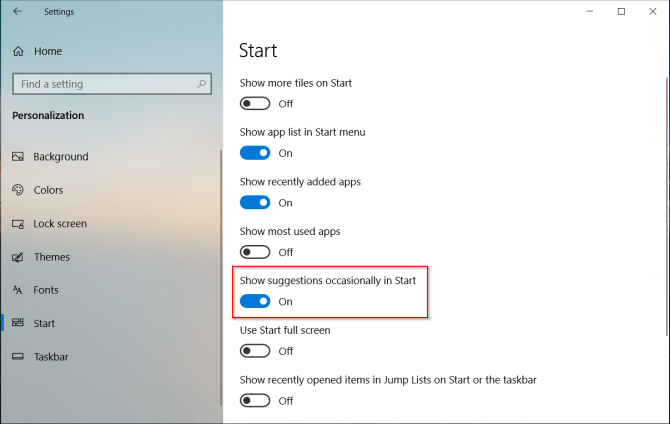
השבת מודעות מסך נעילה
Windows 10 לפעמים מציג בפניך מודעות במסך הנעילה באמצעות Windows Spotlight. כדי להשבית זאת, עבור אל הגדרות> התאמה אישית> מסך נעילה ולהגדיר את הרקע לתמונה או להצגת שקופיות.
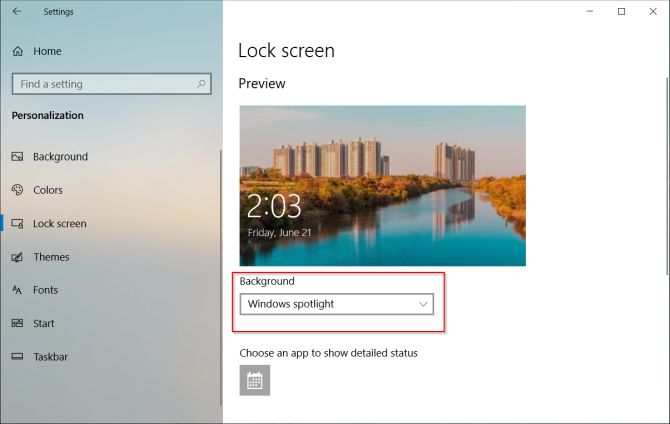
כבה חלונות קופצים של סרגל המשימות
טיפים מתמשכים של Windows 10 כוללים המלצות לשימוש ב- Microsoft Edge. כדי להשבית את זה, עבור אל הגדרות> מערכת> התראות ופעולות וכבה קבל טיפים, טריקים והצעות בעת השימוש ב- Windows אפשרות.
כמו כן, כבה את ה- הראה לי את חווית הפתיחה של Windows לאחר עדכונים וכשאני נכנס אפשרות.
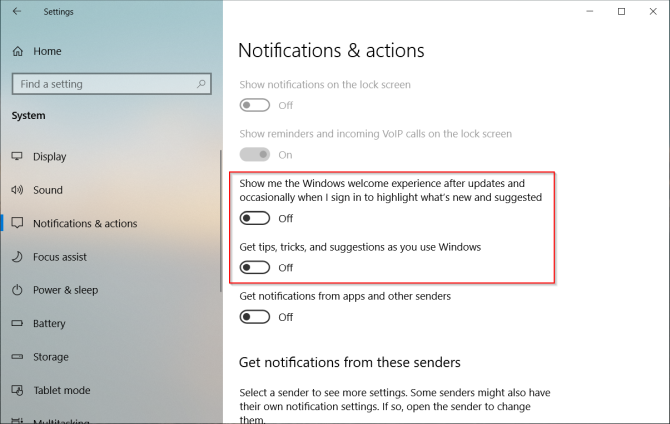
השבת את פרסום סייר הקבצים
מיקרוסופט משתמשת בסייר הקבצים כדי לפרסם אחסון ב- OneDrive ובשירות Microsoft Office 365. כדי להפסיק את זה, עבור אל תצוגה> אפשרויות> שנה אפשרויות תיקייה וחיפוש. בחלון אפשרויות התיקיה שמופיע נווט אל נוף לחץ על הכרטיסייה וכבה הצג התראות ספק סינכרון.
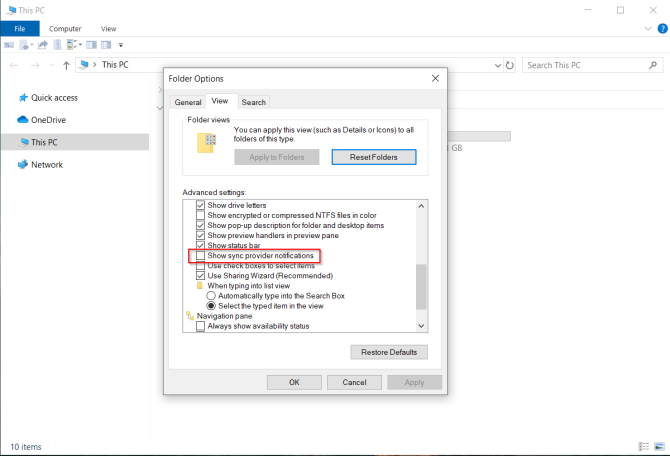
6. צור נקודת שחזור מערכת
תכונת שחזור המערכת היא חלק מערך הכלים לשחזור כדי לבטל במהירות שינויים אחרונים בחומרה או בתוכנה שהפכו את המערכת לא יציבה. זה עושה זאת על ידי יצירת נקודות שחזור מעת לעת. כשאתה מפעיל שחזור מערכת, שירות העתקת צלליות נפח מצלם מדי פעם תמונה של נפח האחסון המקומי.
תמונות התצלום לוקחות בחשבון את ההבדל בפרטי תצורת המערכת - קבצי מנהל התקן, הגדרות רישום, אפליקציות צד ג 'ועוד. כדי לבדוק את מצב שחזור המערכת, פתח את לוח בקרה ולחץ מערכת> הגנת מערכת. אם יש כונן כלשהו על, המשמעות היא שנקודת השחזור פועלת עבור הכונן הזה.
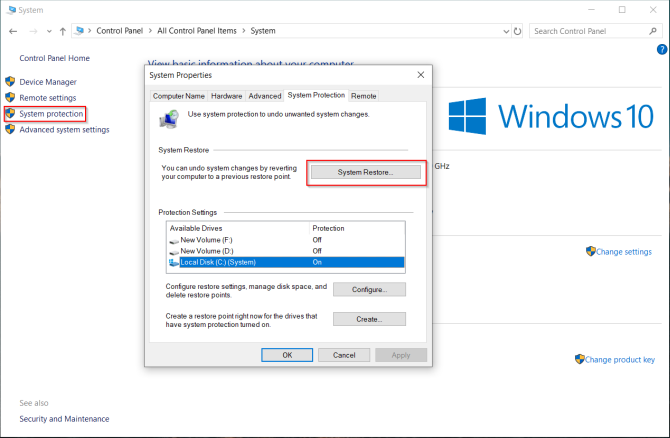
כברירת מחדל, Windows יוצר אוטומטית נקודת שחזור פעם בשבוע, ממש לפני התקנת מנהלי התקנים חדשים, Windows Update ועוד. ניתן גם ליצור נקודת שחזור בכל עת.
7. הגדרת אבטחת Windows Defender
אנשים רבים מתעלמים מהגדרת אפשרות Windows Defender לפני השימוש במחשב חדש. חשוב להגדיר אותם בצורה נכונה. החל מ- Windows 10 1809, כל האפשרויות עברו ל- אבטחת חלונות אפליקציה.
הגנה מפני וירוסים ואיום
כאן תוכלו לראות את פרטי הסריקות האחרונות (ידניות או אוטומטיות). לחץ על נהל הגדרות כדי להתאים אפשרויות נוספות. הענן סיפק הגנה יחד עם דוגמת ההגשה האוטומטית שמופעלת עוזר לך לחסום תוכנות זדוניות בזמן אמת, גם אם הוא אינו נמצא בבסיס הנתונים.

חסום Ransomware עם גישה לתיקייה מבוקרת
תכונה זו, שהוצגה בגרסה 1709, מונעת מאפליקציות זדוניות וחשדניות לבצע שינויים בקבצים המאוחסנים בתיקיות ייעודיות. כדי לאפשר תכונה זו, עבור אל דף ההגנה מפני וירוסים ואיום ולחץ נהל הגנה מפני רנסומריות. להדליק גישה לתיקייה מבוקרת ולשנות את רשימת התיקיות.
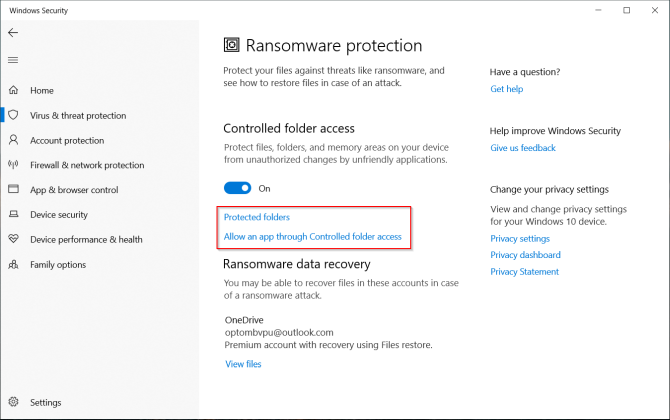
בקרת אפליקציות ודפדפנים
אתה יכול לקבוע כיצד Windows יתנהג כשאתה מוריד יישומים וקבצים מהאינטרנט. להדליק משמר היישומים של חלונות לפתיחת Edge בסביבת גלישה מאובטחת ומבודדת. הגנה מפני ניצול מיישמת אוטומטית טכניקות רבות למניעת ניצול על תהליכי המערכת והיישומים.

אבטחת מכשירים
Windows 10 משתמש גם באבטחה מבוססת וירטואליזציה כדי למנוע התקפות להכניס קוד זדוני לתהליכי אבטחה גבוהה.
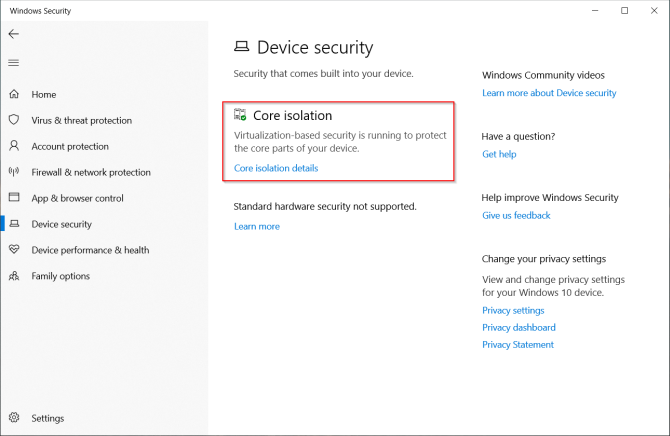
8. הגדרת שגרת גיבוי מתוזמנת
שום אחריות תחזוקה אינה כישלון או גניבה בכונן הקשיח. כל קטסטרופה פוטנציאלית עשויה להטמיע את המחשב והנתונים שלך. כדי לשמור על בטיחות הנתונים שלך, קח גיבויים רגילים.
הנה שלנו מדריך Windows 10 האולטימטיבי בנושא נטילת גיבויים המדריך האולטימטיבי לגיבוי נתונים של Windows 10סיכמנו כל אפשרות גיבוי, שחזור, שחזור ותיקון שיכולנו למצוא ב- Windows 10. השתמש בטיפים הפשוטים שלנו ואל תתייאש שוב על נתונים שאבדו! קרא עוד .
דרישות מפתח לחומרה ותוכנה
כונן קשיח חיצוני אחד או שניים לפחות 1 TB או יותר עם USB 3.0. השתמש בדיסק הראשון לגיבוי מערכת ואחר בגיבוי נתונים. או אם זה מרגיש מיותר, חלק את הכונן לשתי מחיצות.
עליך לבחור באפליקציה המאפשרת לך לגבות נתונים באופן אוטומטי על פי לוח זמנים עם התערבות ידנית מינימלית. שירותי אחסון בענן כמו Dropbox או Google Drive פועלים בצורה הטובה ביותר לסנכרון קבצים שנבחרו ולא ככלי גיבוי מלא. שקול Backblaze, Backblaze B2, Amazon S3, Amazon Glacier, Google Storage Nearline ועוד.
9. השתמש ב- Ninite כדי להתקין יישומים מרובים
לאחר הגדרת המחשב, סביר להניח שתרצה להתקין את האפליקציות המועדפות עליך. אבל הצורך להוריד, להתקין ולשמור עליהם מעודכן זה זמן רב ומעצבן. ניניט מאפשר לך להתקין אוטומטית מספר אפליקציות בחלל אחד ולחסוך זמן. לחץ על קבל את הניניט שלך כפתור בתחתית הרשימה.
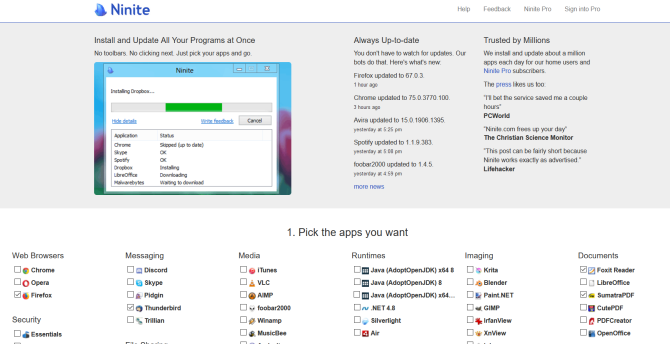
הורד את קובץ ההתקנה של Ninite. ואז תן ל- Ninite לדאוג להתקנת כל האפליקציות. היישומים מתקינים בשקט ברקע עם הגדרות ברירת מחדל וגם זה במיקום ברירת המחדל. Ninite אפילו מציע לך עדכון אפליקציית בודק תמורת 10 דולר לשנה שבודקת מעת לעת אחר עדכונים ש- Ninite תומכת בהם ומתקינה אותם אוטומטית עבורך.
אפליקציות שעליך להתקין במחשב חדש
קבלת מחשב חדש זו תקופה מרגשת. למרות שמבט ראשון, טיפים אלה עשויים להיראות הרבה, הם לא קשים. המחשב האישי שלך יהיה בטוח יותר, מהיר יותר ומאובזר טוב יותר למשימות שלך.
אמנם יש עשרות אפליקציות חלונות מדהימות או יותר, אך הידיעה מהן חובה חייבת להקל על התקנת התקנה חדשה. קרא את הקטע הזה כדי לגלות כמה מדהים אפליקציות חלונות שעליך להתקין מייד יחד עם חלופות מחשב חדש? 15 יישומי Windows חובה שתצטרך להתקין תחילהיש לך מחשב חדש או סתם התקנת מחדש את Windows? אפליקציות חיוניות אלה הינן תוכנה חובה עבור Windows 10, לא משנה מה! קרא עוד .
רחול הוא כותב צוות ב- MakeUseOf. הוא בעל תואר שני באופטומטריה ממכללת בהראטי וידיאפת, פונה. יש לי חווית הוראה של שנתיים. עבדתי גם עם פרסומים מקוונים אחרים יותר מארבע שנים לפני שהצטרפתי לכאן. אני נהנה לכתוב על טכנולוגיה לקוראים שאינם מבינים אותה היטב. אתה יכול לעקוב אחרי בטוויטר.