פרסומת
צריך לצלם צילום מסך של שולחן העבודה של Windows? אל תשתמש באיטיות צילום מסך שיטה - יש דרך קלה בהרבה על ידי שימוש בכלי החיתוך.
אנו נראה לך כיצד להשתמש בכלי החיתוך במערכת Windows כדי ללכוד ולערוך צילומי מסך.
כיצד לפתוח את כלי החיתוך ב- Windows
הדרך הקלה ביותר לפתוח את כלי החיתוך היא לחפש אותו בתפריט התחלה. במערכת Windows 7 או Windows 10, לחץ על התחל כפתור בפינה השמאלית התחתונה או לחץ על מפתח חלונות במקלדת שלך. ואז התחל להקליד קטע ופגע להיכנס כאשר נראה שהוא פותח אותו.
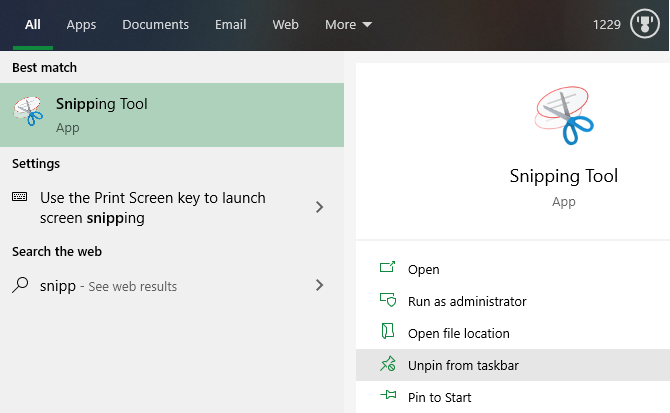
ב- Windows 8.1, לחץ על מפתח חלונות במקלדת שלך כדי לפתוח את מסך התחל. מכאן תוכלו להקליד קטע ולחץ על האפליקציה כדי להפעיל אותה.
לאחר שתהיה פתוחה, מומלץ ללחוץ באמצעות לחצן העכבר הימני על סמל הכלי לחיתוך בתחתית המסך ולבחור הצמד לשורת המשימות לגישה נוחה.
אמנם נתמקד בשימוש בכלי Snipping במערכת Windows 10 כאן, אך נזכיר הבדלים קטנים בגירסאות ישנות יותר של Windows במידת האפשר.
כיצד להשתמש בכלי החיתוך כדי לצלם תמונות מסך
לאחר שפתחת את כלי החיתוך, תראה חלון פשוט. כדי לצלם צילום מסך, ראשית תרצה לבחור מצב. במערכת Windows 10, השתמש ב- מצב כדי לבחור אחת מהתפריטים. גרסאות ישנות יותר של Windows מציגות את אלה מתחת לחץ שליד חדש.
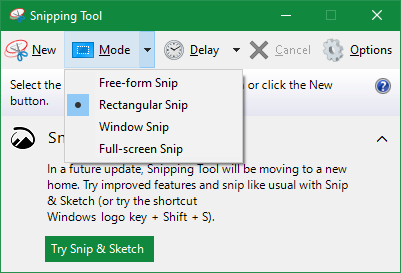
כלי החיתוך מציע ארבע אפשרויות צילום:
- צליפה חופשית: מאפשר לצייר צורת יד חופשית.
- צלף מלבני: צייר תיבה סביב אלמנט כדי ללכוד אותו.
- צלף חלון: צלם חלון אפליקציה שלם.
- הצמד מסך מלא: צלם צילום מסך של כל התצוגה שלך (כולל צגים מרובים).
אם תבחר באחת משתי האפשרויות הראשונות, תצטרך להשתמש בעכבר כדי לצייר את החלק של המסך שברצונך ללכוד. עם צלף חלון, העכבר מעל לחלון שתרצה ללכוד ולחץ עליו. צלף במסך מלא תופס באופן מיידי את כל שולחן העבודה שלך.
אתה צריך להשתמש תלוי בצרכים שלך. לדוגמה, צלף חלון הוא נהדר לצילום תיבות דו-שיח המכילות שגיאות צלף מלבני מאפשר לך להחליט בדיוק מה ללכוד.
צילום תמונות מושהות
במערכת Windows 10, תוכלו גם לצלם צילומי מסך בעיכוב באמצעות כלי Snipping. זה שימושי לתפוס תמונות של תפריטי הקשר שנעלמים כשאתה לוחץ שוב.
כדי להשתמש בהם, לחץ על עיכוב כפתור ובחר בין אחת לחמש שניות. ואז, כשמכה חדש כדי להתחיל לצלוף, הכלי יחכה לפני הצגת שורת הלכידה. זה מאפשר לך לפתוח תפריט או להכין אפליקציה לצילומי מסך.
כיצד לערוך צילומי מסך בכלי החיתוך
לאחר שתצלם צילום מסך, הוא ייפתח בכלי ה- Snipping כך שתוכלו לערוך במידת הצורך. אם אינך מרוצה ממה שתפסת, לחץ חדש להתחיל מהתחלה.
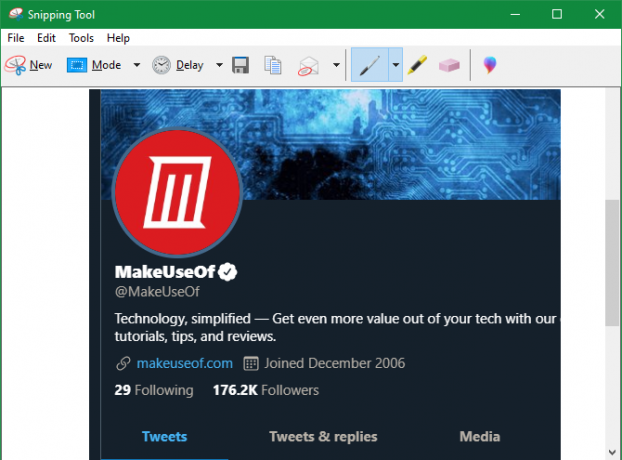
לכלי החיתוך יש רק כמה כלים לעריכה. לחץ על עט לצייר על התמונה. השתמש בתפריט הנפתח שליד כלי זה כדי לשנות את הצבע או להתאים אישית את העובי.
יש לך גם גישה ל- מרקר מדגיש, שמקל על הצבת המיקוד של תמונה. פשוט בחר בו והשתמש בעכבר כדי להדגיש נקודות עניין בצלף.
אם תחליט להסיר סימני עט או מדגיש, השתמש בסמל מחק כדי להסיר אותם. לחץ לחיצה ארוכה על, ואז העביר את הסמן מעל לסימונים כדי למחוק אותם. אין לצערי אין לבטל פונקציה בכלי החיתוך, כך שתצטרך להסתמך על זה.
לאפשרויות נוספות, לחץ על סמל המראה האפוסטרופי הצבעוני בקצה הימני של סרגל הכלים. זה יפתח את הצליפה שלך ב- Paint 3D, אפליקציית ברירת מחדל של Windows 10 עם יכולות עריכה נוספות. שם תוכלו לחתוך את הצליפה, להוסיף טקסט או צורות, ועוד ועוד.
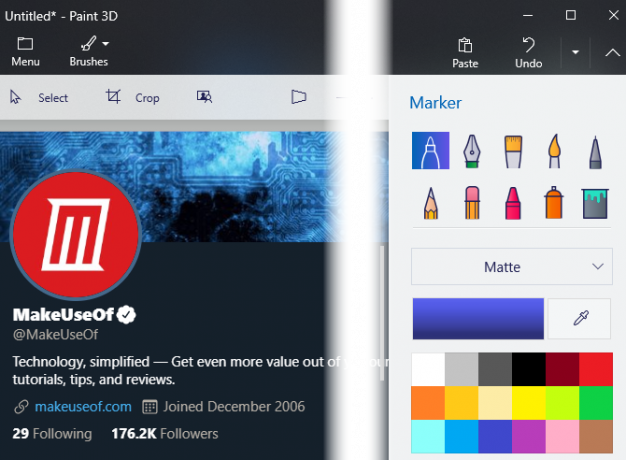
שמור ושתף תמונות מסך מכלי החיתוך
לאחר שתשמח עם הצליפה שלך, אתה יכול לשמור את התמונה או לשלוח אותה באמצעות דוא"ל. לחץ על להציל כדי לבחור מיקום במחשב עבור הקובץ. פורמט ברירת המחדל הוא PNG, וזה בדרך כלל הכי טוב לצילומי מסך.
לחץ על עותק אפשרות להציב את התמונה על הלוח שלך. משם, אתה יכול להדביק אותו (באמצעות Ctrl + V) בכל מקום שתרצה. בנוסף, תוכלו ללחוץ על אימייל כדי לשלוח את הצמד בלקוח הדואר המוגדר כברירת מחדל. השתמש בחץ כדי לבחור נמען דוא"ל (כקובץ מצורף) במקום זאת אם אתה מעדיף.
אם אתה זקוק לעותק קשיח של הצליפה, לחץ על Ctrl + P כדי לפתוח את תיבת הדו-שיח הדפסה.
עיין באפשרויות כלי החיתוך
כשאתה פותח את הכלי לחיתוך (או תחת כלים בתפריט בעורך הצליפה), תראה תפריט אפשרויות כפתור. זה מאפשר לך לשנות כמה דרכים בהן כלי ה- Snipping עובד, אם כי ברוב המקרים לא צריך לדאוג לגביהם.
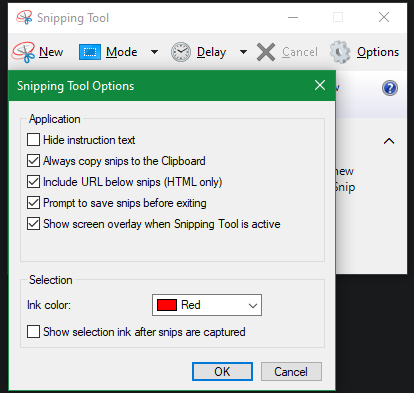
אתה יכול להשתמש הסתר טקסט הוראות כדי להסיר את הרמזים המופיעים בחלון כלי הכניסה. אנו ממליצים לשמור העתק תמיד צלפים ללוח כך שתוכל לשתף אותם בקלות מבלי להעתיק ידנית. ו בקש לשמור צלפים לפני היציאה ימנע מכם לאבד בטעות גמבה.
אם תרצה, תוכל גם לשנות את ה- צבע דיו משמש בצליפות. עבור רוב האנשים, השארת אפשרויות ברירת המחדל כמוצג לעיל תעבוד טוב.
נסה Snip & Sketch ב- Windows 10
זה באמת כל מה שיש להשתמש בכלי Snipping ב- Windows. עם זאת, אם אתה משתמש ב- Windows 10, ייתכן שתבחין כי חלון כלי החיתוך מפרסם את Snip & Sketch החדש יותר. שיטה לצילום צילומי מסך כיצד לצלם מסך על מחשב Windows ללא מסך הדפסה: 4 שיטותאין לך מפתח מסך הדפסה או שאתה רוצה להשתמש בשיטה מהירה יותר? כך תוכלו לקחת צילומי מסך של Windows ללא מסך הדפסה. קרא עוד .
זוהי אפליקציית חנות שמוסיפה כמה תכונות בכלי ה- Snipping, כולל קיצור דרך תקין של Snipping Tool. אנו בהחלט ממליצים להשתמש בו באמצעות כלי החיתוך אם אתה נמצא ב- Windows 10.
כדי לפתוח אותו, חפש לשרטט סקיצה באמצעות תפריט התחלה, כמו בעבר. תתקבל בברכה ממשק הדומה לכלי החיתוך. להשתמש חדש כדי להתחיל צליפה חדשה (לחץ על החץ הסמוך כדי להגדיר עיכוב), תראה ארבעה אייקונים בראש המסך. אלה תואמים את ארבעת מצבי הלכידה עליהם דיברנו קודם.
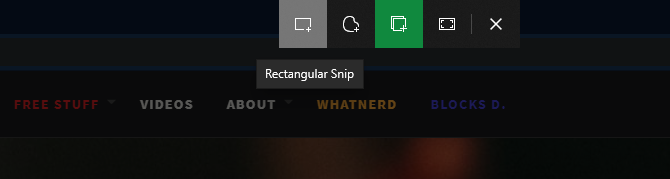
כדי ללכוד חיתוכים מהר יותר, עליך להכיר את קיצור הדרך של כלי החיתוך עבור Snip & Sketch ב- Windows 10. ללחוץ Win + Shift + S לפתיחת כלי לכידת המסך מסך מכל מקום במערכת שלך.
לאחר שתפסו צלף, תוכלו לערוך אותו. אם השקת את האפליקציה באמצעות קיצור המקשים, לחץ על ההודעה שנראית טוענת את העורך.
עריכה בעזרת Snip & Sketch
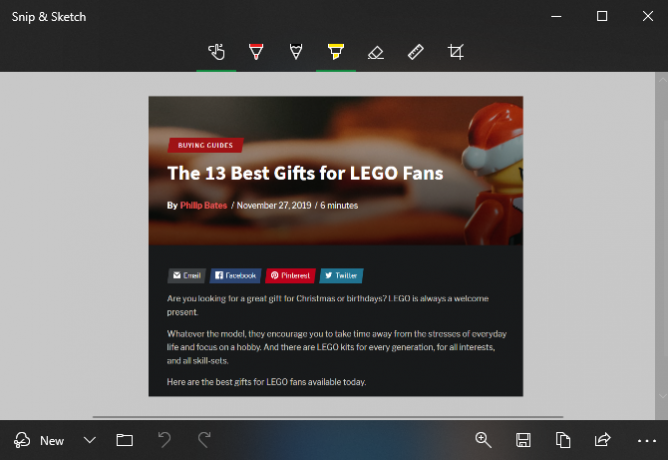
בעורך Snip & Sketch, השתמש בסמלים בחלקו העליון כדי לבחור א עט, עיפרון, או מרקר מדגיש, כל אחד עם אפשרויות צבע ועובי שונות. בנוסף ל מחק, אתה יכול להשתמש ב- לבטל ו בצע שוב כפתורים (או Ctrl + Z ו Ctrl + Y קיצורי דרך במקלדת).
לאורך סרגל הכלים תוכלו למצוא גם א סרגל ו זנב למדידת מרחק וזוויות. א חיתוך הכלי מסיים את השיפורים של Snip & Sketch עם כלי החיתוך.
כשתסיים לערוך, ל- Snip & Sketch יש אפשרויות נוספות תחת הסעיף שתף כפתור גם כן. זה מאפשר לך לשלוח תמונה ליישומים אחרים במחשב האישי שלך. כדי להמשיך לערוך את התמונה במקום אחר, לחץ על שלוש הנקודות תפריט כפתור ובחר לפתוח עם.
כלי חיתוך אלטרנטיביים חינם
למרות שמבצעים את העבודה, כלי החיתוך אינו נהדר לשימוש מתקדם. Snip & Sketch עדיף, אבל יש לך אפשרויות עדיפות בהרבה אם אתה מצלם צילומי מסך כל הזמן.
הסתכל ברשימה שלנו כלי המסך הטוב ביותר עבור Windows הכלים הטובים ביותר לתפוס תמונות מסך ב- Windowsהאם אתה לוקח צילומי מסך לעיתים קרובות? שדרג את הכלי שלך לכזה העונה על צרכיך. אנו מכניסים כמה כלים בחינם למבחן ומציגים את הטובים ביותר לנוחות השימוש, העריכה והשיתוף של צילומי מסך. קרא עוד . כלים חלופיים אלה מספקים אפשרויות לכידה נוספות, יכולות עריכה מתקדמות יותר ודרכים קלות יותר לשתף את צילומי המסך שלך. כדאי להתקין אותם אם ברצונך לחרוג מהיסודות המתוארים כאן.
אתה מכיר לחלוטין את כלי החיתוך של Windows
עכשיו אתה יודע כיצד לצלוף ב- Windows באמצעות כלי החיתוך המובנה של מיקרוסופט. צילום צילומי מסך ברור הוא מיומנות שכולם צריכים להיות להם: הם הרבה יותר שימושיים מתיאור בלבד והרבה יותר ברור מתצלום המסך.
אם אתה צריך לשפר את צילומי המסך שלך במערכת ללא תוכנה ייעודית, בדוק את זה כיצד לערוך צילומי מסך ב - Microsoft Paint כיצד לערוך ולהגדיל תמונות מסך באמצעות MS Paintכך תוכלו לערוך צילום מסך באמצעות Microsoft Paint כך שתוכלו לערוך צילומי מסך ב- Windows 10 ללא תוכנה נוספת. קרא עוד .
בן הוא סגן עורך ומנהל הדואר הממומן בחברת MakeUseOf. הוא בעל תואר B.S. במערכות מידע ממוחשבות ממכללת גרוב סיטי, שם סיים את לימודיו בהצטיינות בהצטיינות. הוא נהנה לעזור לאחרים ומתלהב ממשחקי וידאו כמדיום.