פרסומת
מיקרוסופט רוצה שמשתמשים יעברו מ- Command Prompt ל- PowerShell, אך ישנן סיבות טובות שלא לעשות זאת, והעיקרית שבהן היא ש- PowerShell הוא מתקדם יותר ומתאים למשתמשים בתחום הכוח. שורת הפקודה נותרה אפשרות טובה יותר למשתמשים היומיומיים. למידע נוסף בסקירה הכללית שלנו ההבדלים בין שורת הפקודה ל- PowerShell.
אבל רק מכיוון ששורת הפקודה היא פשוט יותר זה לא אומר שזה פרימיטיבי. תוכלו למצוא כל כך הרבה טריקים וטיפים מדהימים של Command Prompt שיכולים להקל על חייך הרבה יותר, במיוחד אם אתה משתמש בממשק על בסיס קבוע (או אפילו חצי רגיל). הנה כמה מהמועדפים שלנו.
1. למד את קיצורי הדרך למפתח
רוב מקשי הפונקציה (F1 עד F9) משרתים פונקציה בשורת הפקודה:
- F1: הקלד מחדש את הפקודה האחרונה בה נעשה שימוש, תו אחר תו לכל לחיצה.
- F2: מבקש תו ואז מקליד מחדש את הפקודה האחרונה ששימשה עד להופעה הראשונה של אותה דמות.
- F3: הקלד מחדש לחלוטין את הפקודה האחרונה ששימשה.
- F4: מבקש תו ואז מוחק את כל התווים בפקודה הנוכחית, החל ממיקום הסמן ועד להופעה הראשונה של הדמות המבוקשת.
- F5: הקלידו מחדש לחלוטין פקודות ששימשו בעבר, אך אינן מסתובבות על אופניים.
- F6: מקליד ^ Z לפקודה הנוכחית.
- F7: מציג תפריט של פקודות ששימשו בעבר.
- F8: מקליד מחדש לחלוטין על פקודות ששימשו בעבר, כן מחזור.
- F9: הקלד מחדש לחלוטין פקודה ששימשה בעבר, המתאימה למספר בתפריט שהוצג על ידי F7.
2. צפה בהיסטוריית הפקודות
כאשר אתה רוצה לראות כל פקודה שהקלדת מאז תחילת הפגישה, אתה יכול פשוט להשתמש בפקודה זו:
מקש / היסטוריהDoskey הוא כלי עזר המסופק על ידי מיקרוסופט עם מספר פונקציות, אחת מהן היא היסטוריית פקודות זו. זה בעצם אותו דבר כמו לחיצה על F7, אלא שאתה יכול לשמור, להאכיל או לתפעל את הפלט במקום אחר. עיין בטיפים מס '7 עד מס' 9 בהמשך המאמר.
3. חזור על פקודה קודמת
אם עליך לזכור פקודה קודמת, כדי לחזור עליה או לשנות אותה, כל שעליך לעשות הוא ללחוץ על חץ המורה למעלה מפתח. המשך ללחוץ עליו כדי לסובב פקודות, החל מהעדכונים האחרונים.
זה פונקציונלי זהה ללחיצה על F8 למעט הבדל אחד: חץ מעלה מציב את הסמן ב סוף של הפקודה בזמן ש- F8 מציב את הסמן ב התחל של הפקודה.
4. הפעל פקודות מרובות בבת אחת
נניח שאתה צריך להריץ תריסר פקודות ברצף אך כל פקודה היא משימה עתירת זמן. אתה לא רוצה לשבת ליד המחשב שלך ולחכות שכל אחד יסיים רק כדי שתוכל להקליד את הפקודה הבאה, נכון?
במקום זאת, לשרוד פקודות מרובות יחד באמצעות &&:
תקליטור C: && הד אני כאן!הפקודות מופעלות לפי הסדר שהזנתן, מתחילות משמאל ועוברות ימינה, והפקודות לא מבוצעות עד שהקודמת שלה מסתיימת.
5. בטל פקודה פועלת
אם תקלידו פקודה אי פעם ולקח הרבה יותר זמן ממה שציפיתם, תוכלו פשוט ללחוץ על Ctrl + C לבטל ולעצור מייד. זה מועיל גם כשאתה מפעיל תוכנית מתמדת וצריך לסיים אותה.
6. הצג פלט פקודה, עמוד אחר עמוד
מרבית הפקודות של חלונות מפיקות פלט למסך, אך לעיתים הן מפיקות הרבה של פלט למסך - עד כדי כך שהוא מייד גולש מהמסך ונעלם, גם אם אתה מנסה לגלול למעלה! הנה מה שאתה יכול לעשות:
פקודה עם פלט] יותר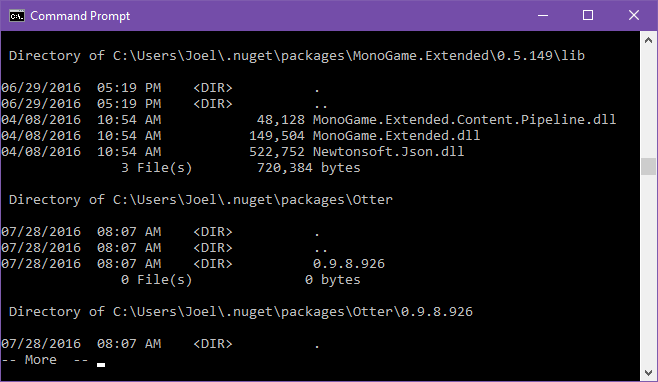
ה יותר הפקודה מציגה את הפלט כרגיל, אך היא נעצרת כאשר המסך מתמלא. בשלב זה תוכלו ללחוץ שטח כדי להמשיך בפלט על ידי עמוד אחר, או שתוכל ללחוץ על להיכנס כדי להמשיך בפלט בשורה יחידה.
7. סנן את הפלט של פקודה
אם הפלט של פקודה הוא מילולי, ועליך למצוא שורה או מופע מסוים של מילה, אתה יכול לסנן את הפלט כך:
פקודה עם פלט] מצא "שאילתה"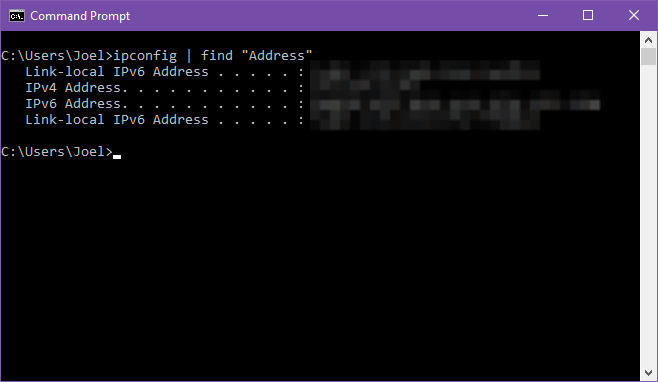
לדוגמה, נניח שאתה מנהל כלי אבחון שמדפיס את כל שגיאות המערכת שנצברו בשנה האחרונה. אם אתה רק רוצה לצמצם אותו לסוג מסוים של שגיאה, אתה יכול לסנן את הפלט על ידי שאילתות אליו.
ה למצוא המסנן חל על בסיס שורה אחר שורה, כך שהוא יחזיר את כל השורות הכוללות את טקסט השאילתה.
8. העתק את פלט הפקודה
נניח שאתה זקוק לעזרה בפתרון בעיה ומר Windows Wiz מבקש ממך להפעיל פקודה מסוימת ולהעתיק / להדביק לו את התוצאות. עד כמה יכול להיות שורת הפקודה, פשוט הדגשת והעתקה יכולה להיות כאב בצוואר. במקום זאת, עשו זאת:
פקודה עם פלט] קליפזה מזין את פלט הפקודה ישירות ללוח שלך. עכשיו אתה יכול פשוט Ctrl + V זה איפה שאתה רוצה. זה יחליף את התוכן הנוכחי של הלוח שלך, אז היזהר!
9. שמור את פלט הפקודה
אם הכוונה שלך היא לשמור את הפלט של פקודה לקובץ, אתה יכול להשתמש ב קליפ השיטה שלמעלה... או שתוכל לדלג על השלב האמצעי ולשלוח אותו ישירות לקובץ:
[פקודה עם פלט]> filename.txtזה יוצר קובץ בשם קובץ .txt במיקום הנוכחי של שורת הפקודה, ואז מדביק את כל הפלט בפנים ואז שומר. אם הקובץ כבר קיים, הוא יחליף את הכל. אם ברצונך לשמור אותו במקום אחר, הקלד את הנתיב המלא (למשל C: \ תיקייה \ filename.txt).
לא רוצים להחליף? במקום זאת ניתן להוסיף את הפלט לסוף קובץ קיים:
[פקודה עם פלט] >> existfil.txt10. גרור ושחרר קבצים
אם אתה עובד עם קבצים בספרייה מקוננת עמוקת ואתה זקוק לשמות הנתיבים המלאים שלהם לפקודה, יש לך כמה אפשרויות. אתה יכול להקליד אותם באופן ידני. אתה יכול להעתיק את הנתיב מסרגל הכתובות של סייר הקבצים, ואז להקליד את שם הקובץ. או שאתה יכול פשוט לגרור ולשחרר את הקובץ היישר לשורת הפקודה!
משום מה זה עובד רק בפקודות פיקוד רגילות. זה לא עובד בשורת פקודות מוגבהות (כלומר כאשר שורת הפקודה מופעלת כניהול). למידע נוסף על פתיחת הנחיות פיקוד גבוהות באמצעות תפריט המשתמש של Windows Power 10 מעצמות-על של Windows מוזנחות וכיצד לגשת אליהםעם כל הפינים והנופים שלה, אפילו המעריצים הקשים ביותר של חלונות לא חקרו את כל התכונות המורכבות שלו. ריכזנו עבורכם את הטיפים והטריקים הנסתרים של Windows שאנחנו חושבים שמישהו יעריך. קרא עוד .
11. צפה במבנה של כל תיקיה
אם ברצונך לדמיין את הפריסה והמבנה של תיקיה הכוללת טונות של קבצים ותיקיות משנה, השתמש ב - עץ פקודה. זה פשוט מאוד לשימוש וקל להבנה וניתן להתאים אותו באמצעות פרמטרים כדי לצבוט את הדמיון:
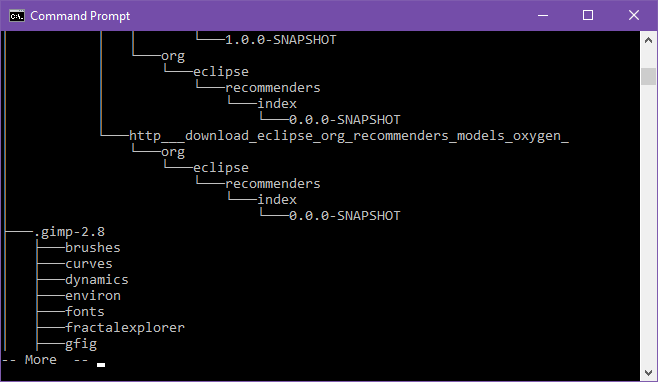
זה מראה את מבנה ה- נוכחי התיקיה, אבל אתה יכול להציג את המבנה של אחר תיקיה על ידי הקלדת הנתיב המלא שלה כפרמטר. כברירת מחדל, הפקודה מציגה רק תיקיות, אך באפשרותך גם להציג קבצים על ידי הוספת ה- עץ / ו פרמטר.
עבור תיקיות מאסיביות, ייתכן שתרצה לפלט לקובץ לצפייה קלה יותר.
12. השלמה אוטומטית של שמות קבצים ותיקיות
בזמנים שאתה צריך כדי להקליד את שמות הנתיבים המלאים ביד, את כרטיסייה המקש יחסוך לך כל כך הרבה זמן. כשאתה מקליד את שם הנתיב, הכרטיסייה תשלים אוטומטית לתיקיה או הקובץ התואמים הקרוב ביותר. אם קיימים התאמות מרובות, המשך ללחוץ על Tab כדי לעבור עליהם.
לדוגמה, אם אני מקליד C: \ לנו ואז לחץ כרטיסייה, זה הופך C: \ משתמשים. אני יכול להמשיך להקליד עד שזה יהפוך C: \ משתמשים \ Jואז לחץ כרטיסייה להפוך אותו ג: \ משתמשים \ ג'ואל.
זה שימושי במיוחד כשאתה בתיקיה ויש לך תחושה של איך נקראת התיקיה הבאה, אבל לא יודע אותה לגמרי. פשוט הזן את האותיות הראשונות והקש על Tab. קל!
13. שנה את גודל החלון
לא אוהבים את גודל חלון שורת הפקודה? אתה יכול לשנות את זה בהגדרות, אבל למה ללכת לשם כשאתה יכול לעשות זאת ממש משורת הפקודה?
מצב [COLUMNS], [ROWS]לדוגמה, אם אתה רוצה ששורת הפקודה תהיה בגובה 120 תווים וגובה 40 תווים, פשוט הקלד מצב 120,40 וזה ישנה מיד את גודל הגודל. שים לב כי זה מוחה את כל הטקסט כדי שלא תעשה את זה אם יש לך פלט שעליך עדיין.
14. עבור למצב מסך מלא
אם יש לך הרבה עבודות רק בשורת הפקודה וברצונך להפוך אותה לחלל נטול הסחה, או אם אתה רק רוצה לחקות את התחושה של מסופי בית ספר ישן, אתה יכול למקסם את זה באמצעות מקלדת אחת שילוב: Alt + Enter.
15. צפו בפיקוד שורת מלחמת הכוכבים
זה לא כל כך הרבה טריק של שורת הפקודה שכן מדובר בביצת פסחא מעולה המוחזקת על ידי צד שלישי, אך למעשה אתה יכול לצפות בשלמותה של פרק מלחמת הכוכבים פרק IV ממש בתוך שורת הפקודה. המלכוד? הכל מצויר באמצעות תווי ASCII!
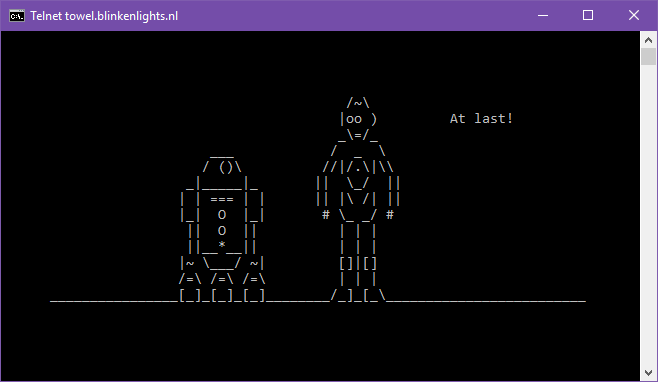
במערכת Windows 10, תצטרך להפעיל את Telnet מכיוון שה- טלנט הפקודה זמינה בשורת הפקודה. כדי להפעיל את Telnet ב- Windows 10:
- בתפריט התחלה, חפש סובב חלונותואז בחר הפעל או כבה תכונות של Windows בתוצאות.
- גלול מטה אל לקוח Telnet והפעל את תיבת הסימון.
- לחץ על בסדר.
כעת בשורת הפקודה, הקלד את זה:
telnet towel.blinkenlights.nlזהו זה! שב ונהנה משורת הפקודה מלחמת הכוכבים.
טריקים מהירים יותר לפקודה שכדאי לדעת
כדי להרגיש באמת בנוח עם שורת הפקודה, עליך לדעת את אלה פקודות מהירות הפקודה פקודות חיוניות ל- CMD של Windows שעליכם להכירהממשק העגום של שורת הפקודה הוא השער שלך לכלי Windows מתקדמים. אנו מראים לך פקודות CMD חיוניות שיאפשרו לך לגשת אליהם. קרא עוד . האם זה יותר מדי לעיכול? התחל עם הפקודות החשובות ביותר של פקודה 15 פקודות של פקודת Windows (CMD) שאתה חייב לדעתשורת הפקודה היא עדיין כלי רב עוצמה של Windows. להלן פקודות ה- CMD השימושיות ביותר שכל משתמש Windows צריך לדעת. קרא עוד במקום זאת, אז תתאמץ אחר כך.
אתה צריך גם להכיר את אלה טיפים לשליטה בשורת הפקודה כיצד לשלוט בשורת הפקודה ב- Windows 10מאמר זה הופך את שורת הפקודה של Windows 10 לנגישה יותר ויעילה לשימוש. למד כיצד להריץ פקודות מרובות, לקבל עזרה בכל פקודה ועוד. קרא עוד . ואם אתה לא ממש בטוח למה אתה צריך את שורת הפקודה בכלל, הנה כמה משימות נפוצות הקלות יותר על ידי שורת הפקודה 7 משימות נפוצות שורת הפקודה של Windows הופכת את הקלה לקלה ומהירהאל תתנו לפקודת הפקודה להפחיד אתכם. זה פשוט ושימושי יותר ממה שאתה מצפה. אתה יכול להיות מופתע מה אתה יכול להשיג רק עם כמה הקשות. קרא עוד .
לשם מה אתה משתמש בשורת הפקודה? מהם הטריקים האהובים עליכם לשורת הפקודה? ספרו לנו בתגובות למטה!
קרדיט תמונה: ARTIST / Depositphotos [קישור שבור הוסר]
ג'ואל לי הוא בעל תואר B.S. במדעי המחשב ומעל שש שנות ניסיון בכתיבה מקצועית. הוא העורך הראשי של MakeUseOf.


