פרסומת
מחפש מידע על Google Chrome? הגעת למקום הנכון. הדפדפן של גוגל הוא ללא ספק הפופולרי ביותר בעולם, אך זה לא תמיד אומר שהוא קל לשימוש.
אם אתה מעוניין בתפריט האפשרויות של Chrome 10 הגדרות Chrome נסתרות שעליך לשנותיש יותר בהגדרות Chrome יותר מהציוצים הבסיסיים שביצעת כאשר הגדרת לראשונה את הדפדפן שלך. בוא נראה מה זה כרוך. קרא עוד או סתם רוצים ללמוד כיצד לעשות משהו ספציפי, שאלות נפוצות זה יעזור. בואו לענות על כמה מהשאלות הנפוצות ביותר לגבי השימוש בגוגל כרום.
1. איזו גרסה של כרום יש לי?
גוגל מקל על בדיקת הגירסה של Chrome שאתה מפעיל. כדי להסתכל, בצע את הצעדים הבאים:
- בחר את שלוש הנקודות תפריט בפינה השמאלית העליונה של Chrome.
- בחר עזרה> אודות Google Chrome.
- תראה אודות Chrome דף שמציג את מספר הגרסה במרכז המסך.
- אם אתה רואה גוגל כרום מעודכן, אתה בגירסה האחרונה.
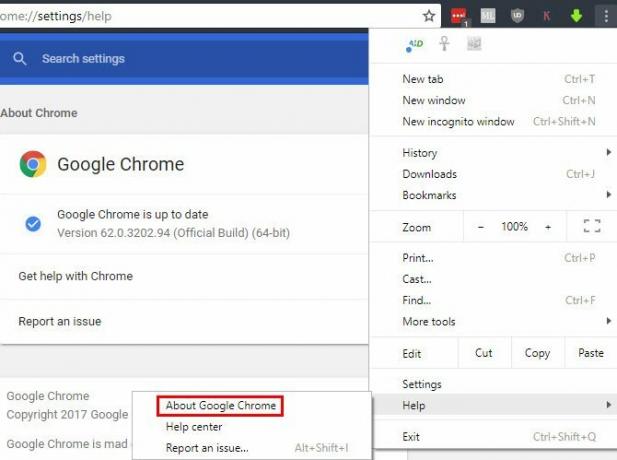
2. כיצד לעדכן את Chrome
בנוחות, כשאתה מבקר בדף שלמעלה כדי לבדוק את גרסת Chrome שלך, הדפדפן יבדוק אם יש עדכונים. תראה הנחיה ל השקה מחדש בדפדפן להחיל עדכונים זמינים. עם זאת, Chrome מתעדכן מעצמו, כך שלא תצטרכו לבדוק את הדף הזה לעתים קרובות מדי.
אם אתה רואה שגיאת עדכון, אתה יכול לנסות להתקין את הגרסה האחרונה של Chrome באופן ידני. סתם
להוריד אותו מגוגל והתקן אותו כרגיל. Chrome ישים את העדכון. אם זה לא עובד, סביר להניח שתצטרך לעשות זאת בצע פתרונות תקלות מסוימים ב- Chrome 10 בעיות כרומיות מעצבנות וכיצד לתקן אותןאם אתה נתקל בבעיות של Chrome, הגעת למקום הנכון. במאמר זה אנו מסתכלים על כמה מהליקויים הנפוצים ביותר ומספקים הנחיות כיצד לתקן אותם. קרא עוד .3. כיצד להגדיר את Chrome כדפדפן ברירת המחדל שלך
הגדרת דפדפן ברירת המחדל שלך 5 תוכניות מדהימות להחלפת תוכנות ויישומי ברירת מחדל של Windowsתוכנות מסוימות של חלונות פשוט אינן יכולות להתחרות באלטרנטיבות מעולות. להלן חמישה כלי ברירת מחדל של חלונות שאתה צריך להחליף באפליקציות של צד שלישי בחינם. קרא עוד מאפשר לך לבחור איזה מהם ייפתח כשאתה לוחץ על קישור או פותח סוגי קבצים נתמכים. כדי להפוך את Chrome לדפדפן ברירת המחדל שלך, הנה מה שאתה צריך לעשות:
- בחר את שלוש הנקודות תפריט כפתור בפינה השמאלית העליונה של Chrome ובחר הגדרות.
- גלול מטה עד שתראה דפדפן ברירת מחדל קטע.
- לחץ על הגדר ברירת מחדל. מה שקורה אחר כך תלוי בגירסת Windows שלך. גרסאות מסוימות יחילו את השינוי באופן מיידי. במערכת Windows 10 כיצד לשנות אפליקציות והגדרות ברירת מחדל ב- Windows 10הנה כיצד לשנות תוכניות ברירת מחדל ב- Windows 10 אם אינך מרוצה מאופן התנהגות מערכת ההפעלה מחוץ לקופסה. קרא עוד , זה יפתח את אפליקציות ברירת מחדל פאנל. בחר את דפדפן אינטרנט פריט ובחר גוגל כרום להגדיר אותו כברירת מחדל.
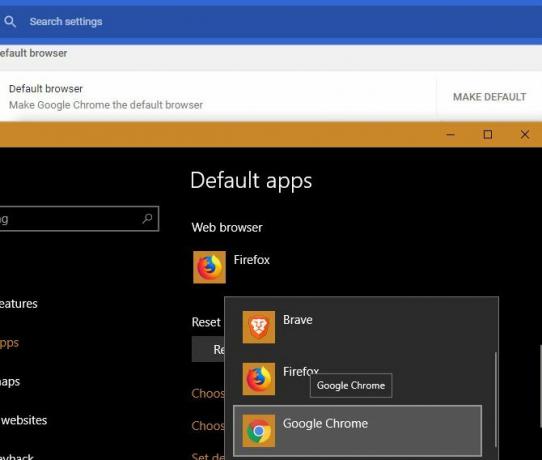
4. כיצד לשנות את דף הבית של Google Chrome
דף הבית הוא שער האינטרנט שלך. אתה רואה את זה בכל פעם שאתה פותח את Chrome או לוחץ על בית כפתור, אז כדאי להגדיר כמשהו נהדר. בדיקת דף הבית שלך היא חלק חיוני מ מנקה את כרום מחוטפים גם.
כך לשנות את דף הבית ב- Chrome:
- בחר את שלוש הנקודות תפריט כפתור בפינה השמאלית העליונה של Chrome ובחר הגדרות.
- גלול מטה אל בהפעלה. בחר את פתח עמוד או קבוצת דפים ספציפית אפשרות.
- לחץ על הוסף דף חדש והזן את כתובת האתר שאתה רוצה כדף הבית שלך. אם אתה רוצה דפי בית מרובים, אתה יכול ללחוץ הוסף דף חדש שוב.
- הכה ב השתמש בדפים הנוכחיים כדי לאכלס את דף הבית שלך באופן אוטומטי בכרטיסיות שפתחת.
- אם תרצה להשתמש ב- Chrome בית כפתור, גלול למעלה אל מראה חיצוני ולהפעיל את הראה כפתור 'בית כרטיסייה. לחץ על הזן כתובת אינטרנט מותאמת אישית תיבה והזן כתובת URL עבור בית כפתור.
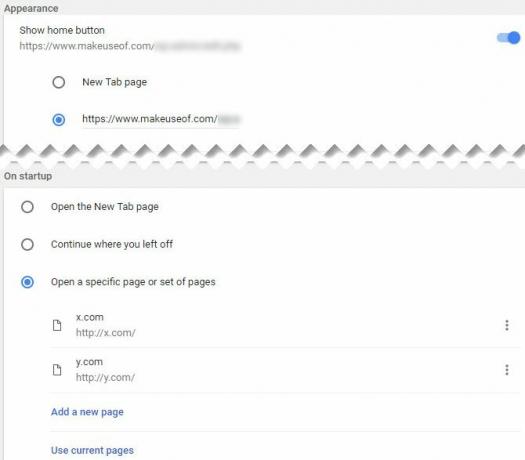
לא מצליחים למצוא את דף הבית הנכון? אולי סיומת לשונית חדשה 10 הרחבות הכרטיסיות הפוריות ביותר עבור Google Chromeכשאתה מתחיל כרטיסיה חדשה בדפדפן, אתה מחפש ללכת לאנשהו או שאתה מחפש מידע שיגיע אליך? ל- Google Chrome יש תוספות רבות שהופכות אותו לפרודוקטיבי. קרא עוד או אחד מ האתרים הטובים ביותר באינטרנט 100 האתרים הטובים ביותר באינטרנטלהלן האתרים הטובים ביותר באינטרנט לשרת כל אחד מהצרכים שלכם, מחולקים לקטגוריות נוחות לגלישה קלה. קרא עוד יספיק.
5. כיצד למחוק היסטוריה בגוגל כרום
צריך ל הסר חלק מנתוני הגלישה שלך כיצד למחוק ידנית ואוטומטית את היסטוריית הדפדפנים שלךהאתרים שבהם אתה מבקר משאירים רצועות במחשב שלך. אנו מראים לך כיצד למחוק את היסטוריית הגלישה שלך ב- Firefox, Chrome, Edge ו- Internet Explorer. קרא עוד ב- Chrome? כך תנקה את ההיסטוריה, את העוגיות ואת כל שאר Chrome שומר על:
- בחר את שלוש הנקודות תפריט כפתור בפינה השמאלית העליונה של Chrome ובחר כלים נוספים> נקה נתוני גלישה ... או השתמש בקיצור המקשים Ctrl + Shift + Del.
- תראה את הדו-שיח המתאים. בדוק את כל סוגי הנתונים שברצונך למחוק, ואז בחר את מסגרת הזמן שתמחק בחלקה העליון. אתה יכול למחוק היסטוריה רק מהשעה או היום שחלפו, או מהכל.
- בחר נקה נתוני גלישה ו- Chrome ימחה את כל הנתונים שנבחרו.
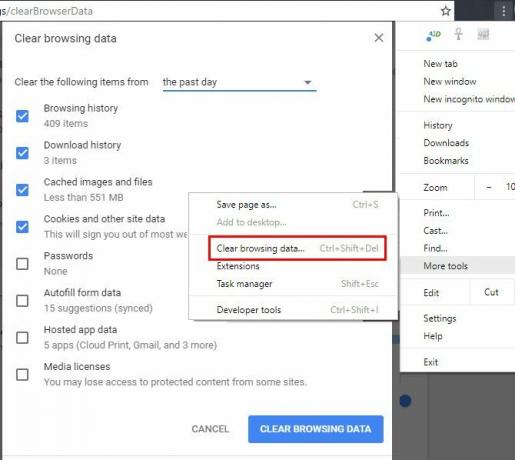
בעתיד, אתה יכול השתמש בחלון גלישה בסתר מצב אורח לעומת מצב גלישה בסתר בכרום: מה ההבדל?Chrome מציע מצב גלישה בסתר ומצב אורח לגלישה פרטית. בעוד שהם דומים, כמה הבדלי מפתח מפרידים ביניהם. הנה מתי להשתמש באיזו. קרא עוד כדי למנוע מ- Chrome לשמור היסטוריה במהלך הפעלה נתונה.
6. כיצד להפעיל קובצי Cookie ב- Google Chrome
אם השבתת קובצי cookie ב- Chrome, אתרים מסוימים עשויים שלא לעבוד כראוי. כך תוכלו לקבל שוב קובצי cookie:
- בחר את שלוש הנקודות תפריט כפתור בפינה השמאלית העליונה של Chrome ובחר הגדרות.
- גלול מטה לתחתית העמוד ובחר מתקדם כדי להרחיב את רשימת האפשרויות.
- קרוב לתחתית הגבעה פרטיות ואבטחה לחץ על הקטע הגדרות תוכן.
- בראש הרשימה שהתקבלה, לחץ על עוגיות. לוודא אפשר לאתרים לשמור ולקרוא נתוני קובצי cookie מופעל. יתכן שתצטרך להשבית את ה- חסום עוגיות של צד שלישי אפשרות אם תמשיך להיות בבעיות עוגיות.
- בדוק בתחתית עמוד זה כדי לראות אם חסמת קובצי Cookie לאתרים ספציפיים כלשהם.
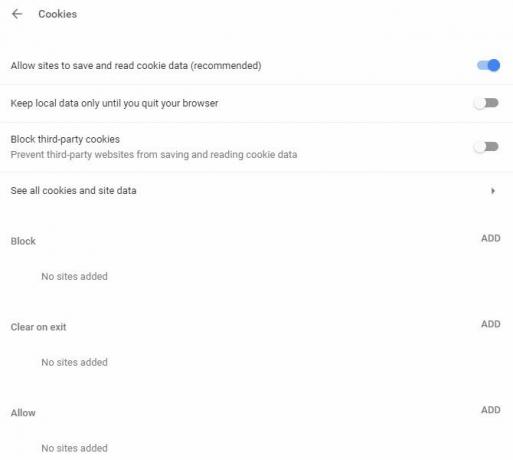
ציין זאת באמצעות הרחבות חסימת מעקב יכול גם לגרום לשגיאות באתרים מסוימים.
7. כיצד להפעיל פלאש בכרום
כשאתה נמצא ב הגדרות תוכן בתפריט, אתה יכול גם לוודא שה- Flash מופעל:
- בחר את שלוש הנקודות תפריט כפתור בפינה השמאלית העליונה של Chrome ובחר הגדרות.
- גלול מטה לתחתית העמוד ובחר מתקדם כדי להרחיב את רשימת האפשרויות.
- קרוב לתחתית הגבעה פרטיות ואבטחה לחץ על הקטע הגדרות תוכן.
- בחר פלאש ובתפריט שהתקבל, וודא שיש לך תשאל קודם מופעל. אחרת, Chrome יחסום לחלוטין את ה- Flash.
- אתה יכול להוסיף אתרים ספציפיים שמורשים תמיד להפעיל Flash ב- להתיר שדה למטה.
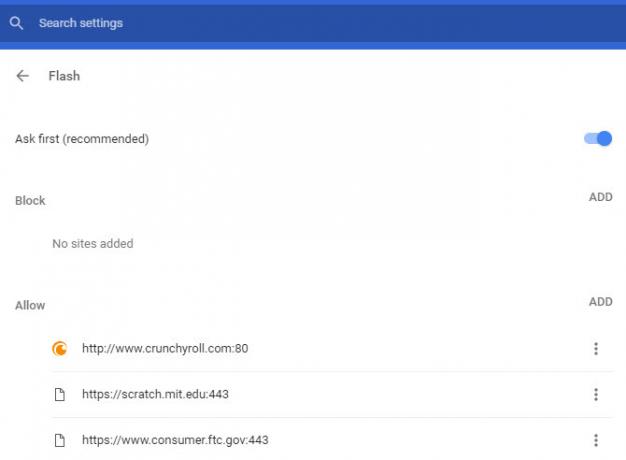
שים לב כי באמצע 2017, אדובי הודיעה כי תפסיק לתמוך בפלאש בסוף 2020. לפיכך, Chrome תמיד יבקש את רשותך לפני שתפעיל תוכן Flash, כמו התוסף פחות מאובטח מסטנדרטים מודרניים וצונח פופולריות. ככל שנת 2020 מתקרבת, Chrome ישבית את Flash כברירת מחדל Google Chrome הורג פלאש, באמצעות HTML5 כברירת מחדלגוגל סופית סופית את Adobe Flash ועוברת ל- HTML5 כברירת מחדל. אם הכל יתנהל לפי התוכנית, Adobe Flash יהיה כמעט מת עד אוקטובר 2017. קרא עוד .
8. כיצד להפעיל JavaScript ב- Chrome
רוב הסיכויים שיש לך JavaScript (שהוא נפרד מג'אווה Java לעומת JavaScript: כל מה שאתה צריך לדעתJava ו- Javascript חולקים כמה דברים במשותף, אך הם שונים זה מזה יותר מכפי שהם דומים. בפוסט זה נחקור כמה מההבדלים הללו. קרא עוד ) מופעלת בדפדפן שלך. זה חלק חיוני מאיך שהאינטרנט עובד היום מה זה JavaScript והאם האינטרנט יכול להתקיים בלעדיו?JavaScript הוא אחד הדברים שרבים לוקחים כמובן מאליו. כולם משתמשים בזה. קרא עוד , מכיוון שהוא מאפשר לאתרים לייצר תוכן באופן דינמי מבלי לרענן דפים באופן קבוע. לדוגמה, אם אתה מכבה JavaScript, לא תראה את מספר ה- Likes ו- Reveets בעדכון הציוץ בטוויטר בזמן אמת.
כך תוכלו להפעיל JavaScript אם השבתתם את זה:
- בחר את שלוש הנקודות תפריט כפתור בפינה השמאלית העליונה של Chrome ובחר הגדרות.
- גלול מטה לתחתית העמוד ובחר מתקדם כדי להרחיב את רשימת האפשרויות.
- קרוב לתחתית הגבעה פרטיות ואבטחה לחץ על הקטע הגדרות תוכן.
- בחר JavaScript וודא שיש לך את זה מותר המחוון מופעל. למטה, אתה תמיד יכול לאפשר או לחסום JavaScript תמיד באתרים שאתה אוהב.
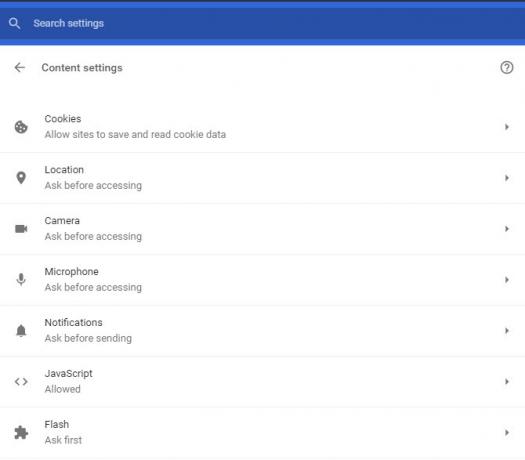
אם כי כמה השבת JavaScript כדי להגן מפני איומי אבטחה, אלה נדירים. אנו ממליצים להפעיל את JavaScript מאחר שהיתרונות עולים בהרבה על החסרונות.
9. כיצד להשבית את חוסם הקופצים ב- Chrome
Chrome עושה א עבודה טובה לחסימת חלונות קופצים מעצבנים בעצמו. לפעמים, עם זאת, תיתקל באתר שמשתמש בקופצים מסיבה לגיטימית. למרות שזה נדיר יותר ויותר, אתה יכול להשבית לחלוטין את חוסם הקופצים במידת הצורך:
- בחר את שלוש הנקודות תפריט כפתור בפינה השמאלית העליונה של Chrome ובחר הגדרות.
- גלול מטה לתחתית העמוד ובחר מתקדם כדי להרחיב את רשימת האפשרויות.
- קרוב לתחתית הגבעה פרטיות ואבטחה לחץ על הקטע הגדרות תוכן.
- בחר את חלונות קופצים כניסה והפעל את המחוון כך שנאמר מותר.
- להשתמש ב חסום ו להתיר שדות למטה כדי לציין התנהגות מוקפצת באתרים מסוימים. באמת, זו אפשרות טובה יותר מאשר השבתה מוחלטת של חוסם הקופצים.
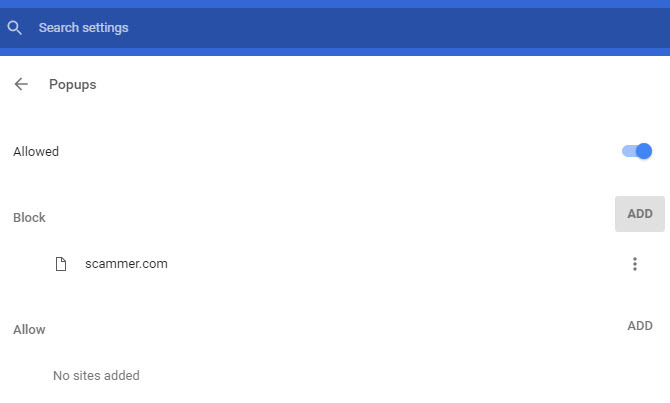
10. כיצד להסיר תוספי Chrome
אחת החוזקות הגדולות ביותר של Chrome היא ספריית הרחבות העצומה שלה התוספים הטובים ביותר ל- Chromeרשימה של התוספים הטובים ביותר עבור Google Chrome בלבד, כולל הצעות מהקוראים שלנו. קרא עוד . למרות שהרחבות יכולות לשפר את חוויית הגלישה שלך, התקנת רבים מדי עלולה להכפיל את הגלישה שלך. ועוד, תוספים מסוימים פוגעים יותר מתועלת 10 תוספות Chrome שכדאי להסיר כבר עכשיוקשה לעקוב אחר הרחבות שנתפסו תוך שימוש לרעה בהרשאות שלהם, אך בהחלט עליך להסיר את ההתקנה של 10 אלה בהקדם האפשרי. קרא עוד .
כך תוכלו לגלוש ו נקה את רשימת התוספים המותקנים שלך כיצד לנקות את תוספי הדפדפן שלך (הדרך הקלה)אם אתה בודק באופן קבוע תוספים מגניבים, כנראה שהגיע הזמן לנקות את התוספות שאתה כבר לא רוצה, אוהב או שאתה צריך. כך תוכלו לעשות זאת בקלות. קרא עוד :
- בחר את שלוש הנקודות תפריט כפתור בפינה השמאלית העליונה של Chrome ובחר כלים נוספים> הרחבות.
- תראה את רשימת התוספים המותקנים שלך. בטל את הסימון של מופעל כדי לשמור סיומת ברשימה שלך אך תמנע ממנה לפעול.
- להסרת תוסף לחלוטין, לחץ על זבל סמל שלידו. לחץ על הוסר מכרום כשתתבקש ותמחק אותו.
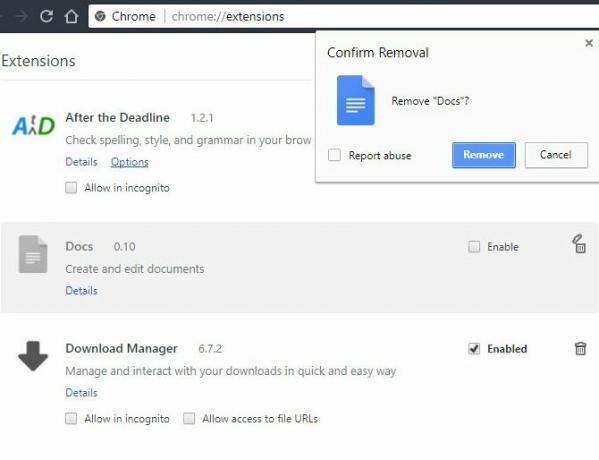
11. כיצד לחסום אתרים ב- Chrome
רוצה ל חסום אתר מבזבז זמן 12 תוספות פרודוקטיביות אשר ממשיכות להתמקד בעבודה עמוקהקשה להתמקד. אתה זקוק לעזרה נוספת כדי להגביל את הזמן המקוון שלך לחזור לעבודה או לצאת מהבית בכיף. יש לנו את הכלים עבורך. קרא עוד ? למרבה הצער, אין דרך לעשות זאת באופן טבעי ב- Chrome אלא אם כן הגדר פרופיל אחר 5 פרופילי Chrome מותאמים אישית שעליך להתחיל להשתמש בהםלעתים קרובות מתעלמים מתכונת Chrome אחת: היכולת להכיל פרופילי משתמש מרובים. אנו מראים לך כיצד הם יכולים להקל על חייך. וכן, תוכלו להשתמש בפרופילים גם בפיירפוקס ובדפדפנים אחרים. קרא עוד , שזה קצת מגושם. הדרך הטובה ביותר לחסום אתר היא להשתמש בתוסף בשם חסום את האתר.
ככה זה עובד:
- התקן את ה- חסום את האתר הרחבה מחנות האינטרנט של Chrome.
- לאחר התקנתו, תוכלו לחסום כל אתר על ידי לחיצה ימנית על מקום כלשהו כשאתם נמצאים בדף. בחר חסום אתר> הוסף אתר נוכחי לרשימה השחורה.
- לקבלת שליטה רבה יותר, לחץ באמצעות לחצן העכבר הימני על כל מקום ובחר חסום אתר> אפשרויות. כאן תוכלו להקליד אתר לחסימה אתרים חסומים לחץ על הכרטיסייה, הפעל את בקרת מבוגרים סנן כדי לחסום תוכן בלתי הולם וציין סיסמה ב- הגנה בכדי למנוע מאחרים לבצע שינויים.
12. כיצד לשנות שפה בגוגל כרום
צריך להשתמש בכרום בשפה אחרת? פעולה זו היא א דרך נהדרת לעזור לך ללמוד שפה אחרת. כך לשנות את שפת התצוגה של Chrome:
- בחר את שלוש הנקודות תפריט כפתור בפינה השמאלית העליונה של Chrome ובחר הגדרות.
- גלול מטה לתחתית העמוד ובחר מתקדם כדי להרחיב את רשימת האפשרויות.
- למצוא את ה שפות לחץ על הכותרת ולחץ על שפה שדה.
- כאן תוכלו לבחור את השפה בה משתמש Chrome. לחץ על הוסף שפות להוסיף שלך אם הוא לא מופיע כאן.
- כדי להגדיר שפה שהתקנת כראשית, לחץ על תפריט שלוש הנקודות שלצדו ובחר הצג את Google Chrome בשפה זו. אתה יכול גם להשתמש בתפריט זה כדי להזמין שפות על סמך העדפתך.
- כשאתה כאן, בחר את בדיקת איות אפשרות וודא שהיא בודקת את השפה המועדפת עליך.
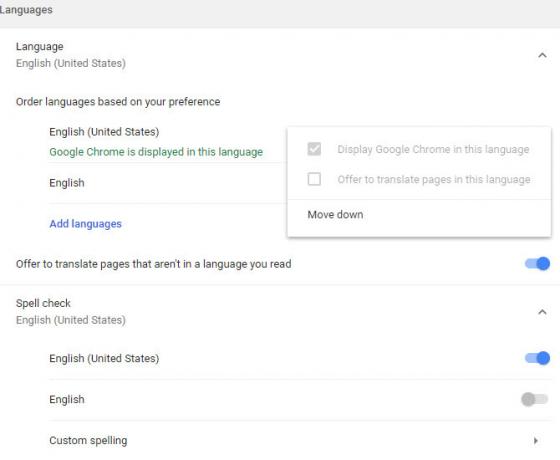
13. היכן מאוחסנים סימניות Chrome?
אם ברצונך להעתיק את הסימניות של Chrome לגיבוי מהיר, תוכל למצוא אותן במיקום הבא. החלף שם משתמש עם שם המשתמש שלך ב- Windows:
ג: \ משתמשים \ USERNAME \ AppData \ Local \ Google \ Chrome \ נתוני משתמש \ ברירת מחדל. הנה, חפש את הקובץ בשם סימניות. זה לא כולל סיומת קבצים, אבל הוא בפורמט XML. אתה יכול לפתוח את הקובץ עם כל עורך טקסטים אם ברצונך להציץ פנימה.
אם תרצה דרך מהירה יותר להציג ולייצא את הסימניות שלך, בצע את הצעדים הבאים:
- בחר את שלוש הנקודות תפריט כפתור בפינה השמאלית העליונה של Chrome ובחר סימניות> מנהל סימניות.
- כאן תוכל להשתמש בסרגל הצד השמאלי כדי דפדף בכל הסימניות שלך דרכים יצירתיות שאתה צריך לנסות לארגן את הסימניות שלךאבל, מה באמת הדרך הטובה ביותר לשמור ולארגן סימניות? להלן מספר דרכים יצירתיות לעשות זאת, בהתאם לסגנון שלך ולשימוש בדפדפן. קרא עוד וסדר אותם מחדש לפי הצורך.
- לחץ על התארגנו בתפריט הנפתח, בחר ייצא סימניות לקובץ HTML ... כדי ליצור עותק של הסימניות שלך בקלות. אתה יכול להשתמש בזה כגיבוי או ייבא אותו לדפדפן אחר חולה מכרום? זו הדרך המהירה ביותר להעברה מלאה לפיירפוקסאם אתה מוכן לעזוב את Chrome ולעבור לפיירפוקס, תוכל להעביר את הנתונים שלך במהירות באמצעות מנגנוני ייבוא שנאפים לאייפוקס וליישומי צד שלישי. הנה איך! קרא עוד .
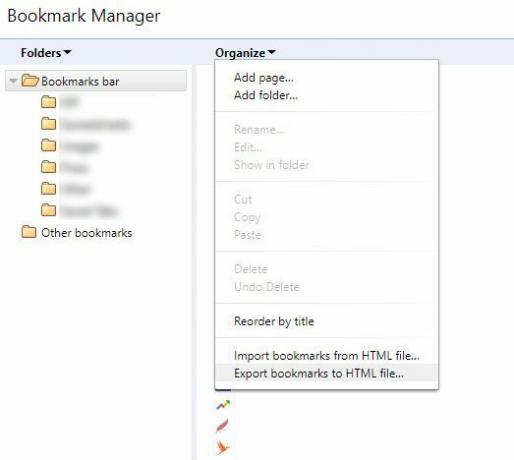
עכשיו אתה יודע הכל על Chrome!
עברנו כמה מהשאלות החשובות ביותר שיש לאנשים לגבי Chrome. עכשיו אתה יודע לבצע את הפונקציות הבסיסיות של הדפדפן. אם יש לך ספק, מה שאתה מחפש נמצא כנראה בתפריט ההגדרות.
אם אתה מעוניין במידע נוסף על Chrome, בדוק את זה המדריך המלא שלנו ל- Chrome של גוגל המדריך הקליל ל- Google Chromeמדריך למשתמש של Chrome מציג את כל מה שאתה צריך לדעת על דפדפן Google Chrome. הוא מכסה את היסודות של שימוש בגוגל כרום שחשוב לכל מתחיל. קרא עוד .
האם שאלות נפוצות זו ענו על שאלת Chrome שלך? אילו פונקציות נוספות של הדפדפן אינך בטוח לגבי? ספר לנו בתגובות, והקפד לשתף מדריך זה עם משתמשי Chrome אחרים!
בן הוא סגן עורך ומנהל הדואר הממומן בחברת MakeUseOf. הוא בעל תואר B.S. במערכות מידע ממוחשבות ממכללת גרוב סיטי, שם סיים את לימודיו בהצטיינות בהצטיינות. הוא נהנה לעזור לאחרים ומתלהב ממשחקי וידאו כמדיום.


