פרסומת
אל תשלם למישהו אחר שיעשה זאת בשבילכם! אם אתה מוכן ללכלך את הידיים וללמוד משהו בתהליך, תיקון מחשבים DIY הוא תחביב קטן ומעולה תחסוך לך מאות בעלויות תמיכה כשאתה משלם פי שלושה או ארבעה מעלות רכיב ההחלפה עבור הטכני צוות.
המשך לקרוא וללמוד על 4 תיקוני DIY קלים שכל אחד יכול לעשות. לקבלת פריימר נהדר בחלק הפנימי של המחשב, אל תשכח לבדוק גם את המדריך הנהדר שלנו לחומרת מחשבים.
החלפת הזיכרון
אז רצית א בודק זיכרון בדוק שגיאות עם זיכרון המחשב שלך באמצעות Memtest קרא עוד וגילית שהגורם למסך המוות הכחול האקראי שלך היה זיכרון רע? או אולי אתה פשוט חושב שהמחשב שלך פועל מעט איטי בזמן האחרון? ובכן, אל תפחד - שדרוג או החלפת הזיכרון במחשב האישי שלך הוא הקל ביותר מכל תיקוני ה- DIY שאתה יכול לעשות.
החלק הקשה ביותר בהחלפת הזיכרון הוא להבין איזה זיכרון אתה זקוק. למזלנו, Crucial.com מציל את עצמך בעזרת אפליקציית סורק זיכרון פשוטה עבור Windows וגם עבור Mac. פשוט הורד אותו, הפעל אותו, ויגיד לך איזה סוג זיכרון פועלת במחשב שלך (שתוכל לקנות אז כמובן מ- Crucial.com).
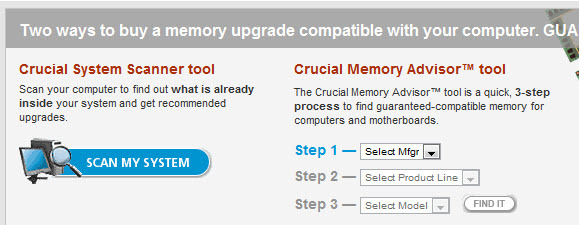
לאחר סיום הסריקה, תוכלו ללחוץ על מנת לקבל דוח יסודי ביותר המתאר את כל אפשרויות השדרוג שלכם. למעשה, אני יכול לשדרג את ה- iMac שלי ל- RAM של 16 ג'יגה-בייט במחיר של £ 143 בלבד! מציאה!
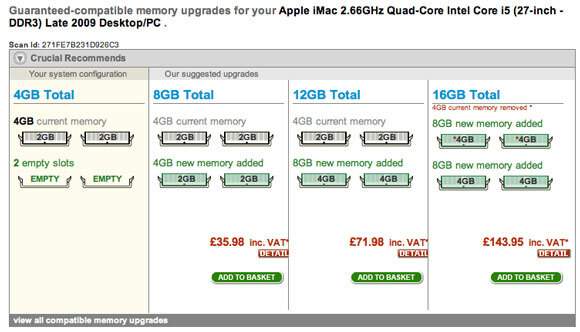
כדי להחליף פיזית את הזיכרון, פתח את התיק. חריצי הזיכרון יהיו ממש ליד המעבד. בשני קצות המקלות יהיו תפסים לבנים שאתה מושך החוצה כדי לשחרר את הזיכרון הקיים. החזרת זיכרון חזרה יכולה לפעמים לקחת מעט כוח, אז וודא שיש לך את הדרך הנכונה ואז לחץ כלפי מטה משני הצדדים ליד התפסים. זה אמור להיכנס למקום והתפסים יעלו מעצמם, אם כי ייתכן שתצטרך לנעול אותם.
אם אתה מפעיל את המחשב והוא מצפצף נורא, כנראה שאתה פשוט לא מכניס אותם נכון. בדוק כמה סרטוני YouTube כיצד להחליף זיכרון לפני שתנסו זאת ואל תשכחו לגעת ברדיאטור או להשתמש ברצועת שורש כף היד אנטי-סטטית בכל עת בעת הטיפול בזיכרון.

החלפת הדיסק הקשיח
אם הדיסק הקשיח שלך נכשל אז החלפתו היא החלק הקל - להחזיר את הנתונים שלך ולשחזר הכל מגיבויים זה קשה יותר. למזלנו, כתבנו המון מאמרים בחודש האחרון בערך על החלפה פיזית של דיסקים קשיחים ופתרונות גיבוי בחינם, אז הקפידו לקרוא אותם:
- כיצד להחליף כונן קשיח כיצד להתקין כונן קשיח חדש כדי להחליף כונן ישן קרא עוד
- 5 דברים שכדאי לקחת בחשבון בעת התקנת כונן קשיח SATA 5 דברים שכדאי לקחת בחשבון בעת התקנת כונן קשיח SATAלפני שתתקין כונן קשיח SATA, הנה כמה דברים שכדאי לקחת בחשבון כדי שלא תתעסקו בכלום. קרא עוד
כל מה שאתה באמת צריך לדעת זה סוג הדיסק הקשיח שיש לך כרגע, ואם לוח האם שלך יכול להתמודד עם SATA. המאמר עליו כתבתי הוספת כונן קשיח שני כיצד להתקין פיזית כונן קשיח פנימי שניכשאתה מוצא את עצמך בשטח הכונן הקשיח, אתה יכול למחוק משהו או להוסיף עוד שטח. קרא עוד יעזור לך להבין אם יש לך קשרים נכונים.

החלפת ספק הכוח
הכשל הנפוץ ביותר במחשב כלשהו הוא ספק הכוח, אך זהו תהליך פשוט להחלפה בינונית. אלא אם כן יש לך גורם צורה קטן מאוד או מחשב All-in-One, ספקי הכוח של ATX הם בעצם זהים. כשאתה קונה תחליף, אתה צריך לבדוק כמה דברים פשוטים:
- שפלט הכוח יספיק. אלא אם כן אתה מפעיל אסדת משחק ענקית, 400-500 וו מספיקים.
- שיש לך מספיק חיבורים לכל המכשירים שלך.
- שיש לך חיבורים ללוח האם וכרטיס המסך שלך.

אולם בעיקרון, כל ספק כוח מודרני עם עבודה עם המחשב האישי שלך - הפעם היחידה שבה נתקלתי בבעיה היא ניסיון לנסות לחדש את אספקת החשמל הישנה שהייתי שוכב במחשב המודרני שלי.
התחל בפתיחת התיק וזיהוי כל המקומות הקיימים שאליה מחובר ספק הכוח. יהיו תקעים שיועברו לכל אחד מהכוננים הפיזיים שלך (דיסקים קשיחים ו- DVD וכו '), כמו גם אחד גדול בלוח האם, ואולי עוד כמה שיספקו כוח לכרטיס הגרפי שלך. הקטנים האלה הם שיהיו קשים, אז אולי תרצו לרשום מי הולך לאן. אספקת החשמל עצמה תידפק גם במארז, בדרך כלל עם 4 ברגים שתוכלו למצוא ישירות מסביב כאשר כבל החשמל השחור הגדול מתחבר לתיק. הנח את התיק שטוח כך שהוא לא ייפול כלפי מטה ופגע בלוח האם שלך כאשר הוא מבוטל.
מילת אזהרה: אל תנסה לתקן את ספק הכוח עצמו. אם הוא נשבר, זבל אותו וקבל אחד חדש. דברים אלה אוגרים המוני כוח בקבלים שלהם זמן רב לאחר הכיבוי, והם יכולים לגרום לך לזעזוע קשה מאוד.
סיכום
כפי שאתה יכול לראות, יש כמה תיקוני מחשב שאתה יכול לבצע בעצמך בקלות, וזו חווית למידה. באופן אישי, קרעתי מחשבים ושדרגתי אותם מאז שהייתי בן 10 - המוטיבציה היחידה שלי הייתה להחזיר אותם שוב לפני שאבא יחזור הביתה! לפעמים הדברים לא עובדים, וזה יכול להיות מאוד מתסכל. בזמנים אלה, מחשב רזרבי וחיפוש מהיר בגוגל יכולים להיות מציל חיים. רק היזהר שלא לגעת בחלקים אחרים, ולעולם לא להכניס משהו פנימה.
האם ניסית בעצמך תיקונים או שדרוגים של מחשב DIY? תן לנו לדעת איך זה הלך בתגובות! האם אתה מעדיף הדרכות וידאו כיצד לבצע את השדרוגים האלה?
אשראי תמונה: תריס סטוק 1, תריס סטוק 2, תריס סטוק 3
ג'יימס הוא בעל תואר ראשון בבינה מלאכותית, והוא מוסמך CompTIA A + ו- Network +. הוא המפתח הראשי של MakeUseOf, ומבלה את זמנו הפנוי במשחקי פיינטבול VR ומשחקי לוח. הוא בנה מחשבים אישיים מאז שהיה ילד.