פרסומת
אם עברת מספארי ל- Chrome באייפון שלך, תמצא את הפריסה שונה לגמרי ממה שהיית רגיל. לא קשה למצוא את דרכך ב- Chrome, אך העצות הבאות יועילו בכל זאת.
פתק: סרגל הכלים של Chrome מופיע בחלק התחתון במצב דיוקן ובחלקו העליון במצב נוף. אנו משתמשים במצב דיוקן למטה.
1. הוסף דפי אינטרנט לרשימת הקריאה

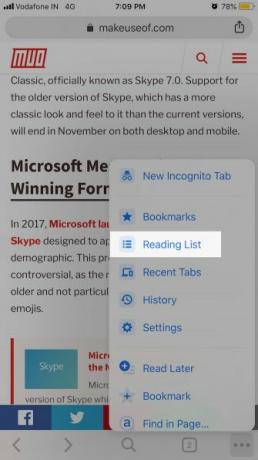
ל- Chrome רשימת קריאה בסגנון ספארי המאפשרת לך שמור דפי אינטרנט לקריאתם בהמשך. כדי להוסיף דף אינטרנט לרשימה זו, כאשר הדף פעיל, הקש על שתף כפתור בסרגל הכתובות ואז לקרוא מאוחר יותר בתוך ה שתף תפריט.
האפשרות מופיעה גם ב- אפשרויות נוספות תפריט (חפש את סמל האליפסיס בסרגל הכלים). בתפריט זה תוכלו למצוא את ה- רשימת קריאה אפשרות גם. זה מוביל לרשימת דפי האינטרנט ששמרת למועד מאוחר יותר.
Chrome גם מאפשר לך להוסיף דפי אינטרנט מאפליקציות אחרות באייפון לרשימת הקריאה שלך ב- Chrome. כדי לגשת אל לקרוא מאוחר יותר אפשרות ביישום אחר, עליך לאפשר כרום באפליקציות שתף תפריט. אם אתה זקוק לעזרה בצעד זה, תסתכל ב הטיפים שלנו לשלוט ולהרחיב את ה- iPhone שלך שתף תפריט.
ברגע שתבצע את השינוי הנדרש ותבחר כרום תוך שיתוף קישור, לקרוא מאוחר יותר מופיעה אפשרות.
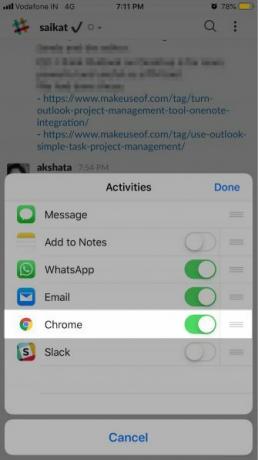
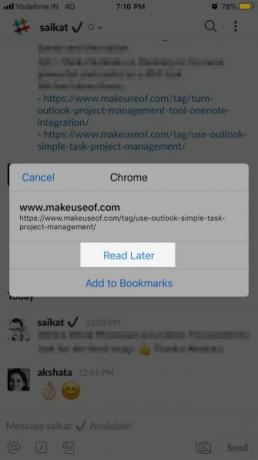
חבל כי Chrome לא יישמה תצוגת "קורא" בכדי לתת לך גרסה מורכבת של דפי אינטרנט לקריאה קלה יותר.
2. החלף כרטיסיות, טען מחדש דפים ועוד עם מחוות

Chrome הופך את פעולות הדפדפן הנפוצות ביותר שלך ללא כאב בגלל מחוות. החלפת כרטיסיות היא קלה כמו החלקה קדימה ואחורה על שורת הכתובת.
(אם ברצונך לקפוץ לכרטיסייה ספציפית, תצטרך להשתמש בתצוגת הכרטיסיות או בלחצן מחליף הכרטיסיות המוסתר מאחורי סמל המספר בסרגל הכלים. מספר זה מתייחס למספר הכרטיסיות הפתוחות.)
כדי לטעון מחדש דף אינטרנט, כל שעליכם לעשות הוא לשלוף את הדף ולשחרר אותו כאשר טען מחדש כפתור מופיע. ראה את כרטיסייה חדשה ו סגור כרטיסייה לחצנים שליד טען מחדש? אתה יכול לבחור אותם בתנועה זו במקום על ידי החלקה שמאלה או ימינה לפני שאתה משחרר את האצבע.
יש לך גם אפשרות להחליף את דרכך בהיסטוריה של כרטיסייה פעילה. החלק מהקצה השמאלי של המסך כדי לחזור לדף אחד ומאחורי הקצה הימני אם תרצה להתקדם.
אגב, הנה מדוע כדאי להשתמש בתנועות דפדפן במקום הראשון.
3. חפש עם הקול שלך
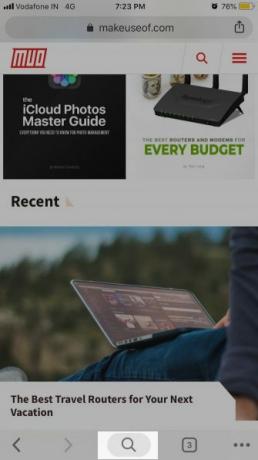
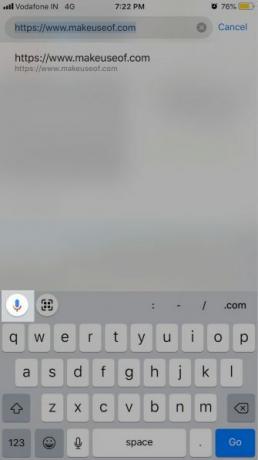
לאחר פתיחת כרטיסייה חדשה, הקש על לחצן המיקרופון המוטמע בתיבת החיפוש שבדף הבית. עכשיו אתה יכול לבקש מגוגל למצוא כתובות אינטרנט ולחפש מילות מפתח עם הקול שלך בזכות חיפוש קולי תכונה.
כמובן שכדי שהתכונה תפעל תצטרך להעניק תחילה גישה למיקרופון ל- Chrome. עשה זאת כשאתה מתבקש, או מ- הגדרות> Chrome.
אם כבר נטען דף אינטרנט, אתה יכול להפעיל חיפוש קולי דרך לחפש כפתור הממוקם ממש בסרגל הכלים. הקש על הכפתור הזה ותראה את לחצן המיקרופון מעל המקלדת שצץ. במצב נוף, לחצן המיקרופון מופיע ישירות בסרגל הכתובות.
אתה יכול גם להפעיל חיפוש קולי ממיקום שלישי, אותו נסקור בהמשך.
4. סרוק קודי QR
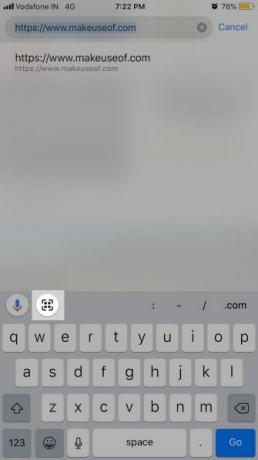
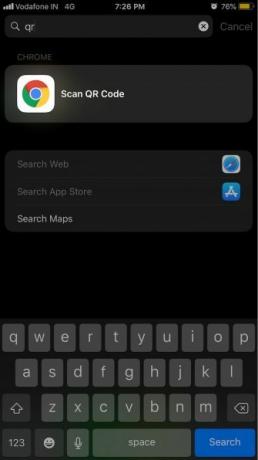
אפליקציית הארנק של הטלפון שלך מאפשרת לך לסרוק קודי QR וכך גם Notes. אך Chrome מזרז מעט את הפעולה הזו בעזרת פונקציית הסורק המובנית של קוד QR.
ה סרוק קוד QR כפתור מוסתר מאחורי לחפש כפתור. (אתה תמצא אותו ליד ה- חיפוש קולי או כפתור מיקרופון שהזכרנו לעיל.) למרות שזו לא הדרך המהירה ביותר להתחיל לסרוק קוד. נסה חיפוש אחר זרקור qr ותראה סרוק קוד QR כתוצאה העליונה.
עדיף, שמור על סרוק קוד QR כפתור שימושי עם פעולות מהירות יישומון, שעליו נדבר בחלק הבא.
5. הוסף פעולות מהירות לתפריט היום
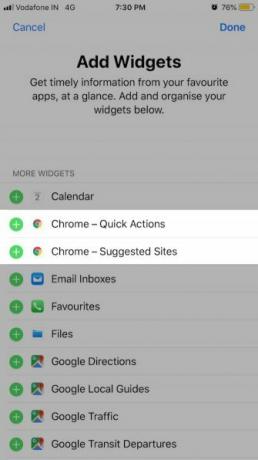
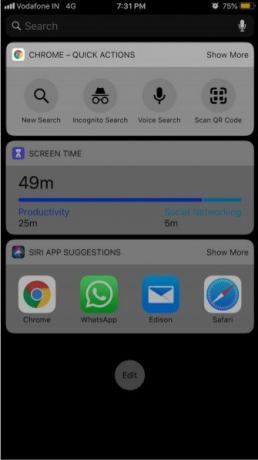
כשאתה מתקין את Chrome, הוא מביא כמה יישומונים שימושיים לטלפון שלך היום תפריט: פעולות מהירות ו אתרים מומלצים.
באמצעות הווידג'ט הראשון אתה יכול להתחיל חיפוש חדש במהירות. בנוסף, תוכלו להפעיל את פונקציית הסריקה של קוד QR, חיפוש קולי וחיפוש גלישה בסתר.
כמובן שכדי להשתמש בפונקציות הללו, עליכם להוסיף את ה- פעולות מהירות יישומון ל- היום תפריט. לשם כך, הקש תחילה על ערוך כפתור בסמל היום תפריט. הבא, לחץ על לחצן "פלוס" הירוק שליד Chrome - פעולות מהירות ואז ה בוצע לחצן לעטוף.
6. הצג כרטיסיות פתוחות במכשירים אחרים

אם אתה נכנס למחלף הלשוניות והחלק שמאלה אל כרטיסיות אחרונות תוכל למצוא רשימה של הכרטיסיות שסגרת לאחרונה. ומתחת לרשימה זו, תראה את כל הכרטיסיות שפתחת במכשירים אחרים.
כדי להציג את תוכן הרשימה השנייה, תצטרך להיכנס ל- Chrome באמצעות אישורי Google שלך - תראה הנחיה לעשות זאת. רשימה זו שימושית כשאתה רחוק משולחן העבודה או הנייד שלך ורוצה לגשת במהירות לכרטיסייה שהצגת במכשיר זה.
אתה יכול גם לגשת אל כרטיסיות אחרונות קטע ממיקום שני: אפשרויות נוספות תפריט.
7. השתמש בפעולות מגע 3D


אם הטלפון שלך תומך במגע 3D, אתה יכול "ללחוץ ארוך" בדרך למספר פעולות חשובות.
בתור התחלה, פתח כרטיסייה חדשה (אפילו כרטיס גלישה בסתר) או סגור את הלשונית הפעילה על ידי לחיצה כפולה על לחצן מתג הכרטיסיות בסרגל הכלים.
כעת נסה ללחוץ על אפשרויות נוספות כפתור. כשאתה כן, אתה יכול להחליק את האצבע למעלה ולמטה בתפריט כדי להדגיש כל אפשרות ואז לשחרר את האצבע כדי לבחור בה.
לחיצה על לחפש כפתור בסרגל הכלים מאפשר לך גישה מהירה אל חיפוש קולי ו סרוק קוד QR אפשרויות.
רוצה לקפוץ מהכרטיסייה הנוכחית לדף בו ביקרת בעבר? לחץ על החץ השמאלי (או על חזור לחצן) בסרגל הכלים כדי לחשוף את היסטוריית הכרטיסיות ואז הקש על דף האינטרנט שאתה זקוק לו. באופן דומה, לחץ על החץ ימינה ובחר רשומה כדי להתקדם.
אתה יכול גם ללחוץ על שתף כפתור בסרגל הכתובות כדי לחשוף עותק ו הדבק והלך אפשרויות.
Chrome לעומת ספארי באייפון: מדוע לא שניהם?
מלחמות דפדפנים הן חסרות טעם. אין כלל האומר שאתה צריך לדבוק בדפדפן אחד. אם תחליט להשתמש ב- Chrome כמו גם בספארי, תרצה לשלוט בשניהם. אם אתה שוקל אפשרות נוספת, תסתכל על שלנו השוואה בין דפדפני אייפון מה הדפדפן הטוב ביותר עבור אייפון? 7 אפליקציות בהשוואהספארי הוא דפדפן משובח לאייפונים, אך הוא לא האפשרות היחידה. בדוק את דפדפני iOS הטובים ביותר למשהו טוב יותר. קרא עוד .
בנוסף לטיפים אלו של Chrome, אל תחמיץ את הדברים האלה טיפים חיוניים לספארי עבור משתמשי אייפון 15 טיפים וטריקים iOS ספריים חיוניים עבור משתמשי אייפוןמספר מפתיע של פעולות שימושיות בספארי במערכת iOS מסתתרות מאחורי לחיצות ארוכות, מחוות ומגע תלת ממדי. קרא עוד .
אקשאטה התאמן בבדיקות ידניות, אנימציה ועיצוב UX לפני שהתמקד בטכנולוגיה וכתיבה. זה הפגיש שתי פעילויות אהובות עליה - הגישה של מערכות ופשטת הז'רגון. ב- MakeUseOf, Akshata כותבת על הפקת המיטב ממכשירי Apple שלך.