פרסומת
בכדי לשמור על בטיחות הנתונים שלך, עליך להצפין אותם. לא בטוחים איך להתחיל? עליכם לקרוא את הוראות השימוש של TrueCrypt מאת Lachlan Roy וללמוד כיצד להשתמש בתוכנת הצפנת TrueCrypt.
ההצפנה משמשת כל הזמן, לעיתים קרובות מבלי שתבינו אפילו זאת. בכל פעם שאתה קונה משהו באינטרנט ומבצע עסקה, כל הפרטים שלך מוצפנים בכבדות עד שהם מגיעים לקצה השני, וודא ששום צד שלישי לא יוכל להאזין אליו. אם אתה משתמש בתוכנות להודעות מיידיות ניתן ליצור מנהרת הצפנה כדי להבטיח שרק אתה והאדם שאתה מדבר איתו יוכל לראות את ההודעות.
תהנה!
§1. הקדמה
§2 - מהי הצפנה?
§3 - מה זה TrueCrypt?
§4 - התקנה ושימוש של TrueCrypt
§5 - הרגלים ביטחוניים טובים אחרים
§6. מסקנה
1. מבוא
שוק המחשב הנייד המשתנה
המחשב הנייד שלך נגנב.
השארת אותו שם רק שנייה והיו הרבה אנשים בסביבה, אבל חזרת וזה נעלם. לוקח רגע לשקוע פנימה.
זה כן נעלם.
קודם מגיע ההלם הראשוני, אחר כך חוסר האמונה. אולי פשוט הנחתי אותו ליד הכיסא כך שהוא לא היה בסדר... לא. הוא גם לא שם. זה נלקח.
"לעזאזל", אתה חושב. "אני לא מחזיר את זה." אבל זה לא כל כך נורא. זה היה מחשב נייד ישן, נאמן אך אמור לצאת לפנסיה.
אבל אז זה מכה בך.
חשבון הדוא"ל שלי.
פרטי הבנק שלי.
הפרטים האישיים שלי, ופרטי כל החברים והמשפחה שלי.
הדוחות הכספיים לעסק שלי.
התמונות של משפחתי.
גיביתי את כולם, אבל זו לא הבעיה כאן. הם שם בחוץ בטבע. מי יודע היכן הם יכלו להגיע ומי יכול היה לראות אותם? מי יודע כיצד ניתן לנצל את המידע הזה? מה אני הולך לעשות?
העולם מתכווץ סביבך כשאתה מבין את גודל הדברים שקרה זה עתה. אם רק הצפנת את הנתונים שלך.
2. מהי הצפנה?
הצפנה היא תהליך ההגנה על נתונים באמצעות אלגוריתם כדי לטרוף אותם. הנתונים אינם ברורים, בלתי ניתנים לזיהוי, בלתי ניתנים לקריאה ובלתי ניתנים לשינוי, אלא אם כן נעשה שימוש במפתח כדי להפוך את ההצפנה או לפענח אותם.
ההצפנה משמשת כל הזמן, לעיתים קרובות מבלי שתבינו אפילו זאת. בכל פעם שאתה קונה משהו באינטרנט ומבצע עסקה, כל הפרטים שלך מוצפנים בכבדות עד שהם מגיעים לקצה השני, וודא ששום צד שלישי לא יוכל להאזין אליו. אם אתה משתמש בתוכנות להודעות מיידיות ניתן ליצור מנהרת הצפנה כדי להבטיח שרק אתה והאדם שאתה מדבר איתו יוכל לראות את ההודעות.
במדריך זה נדבר על הצפנת קבצים מקומית - כלומר הצפנת קבצים בכונן קשיח (או הצפנת כל הכונן הקשיח; עוד על כך אחר כך). הקבצים בטוחים כל עוד הם נשמרים באזור המוצפן.
2.1 לשם מה אני זקוק להצפנה?
אם יש לך קבצים שאינך רוצה (או שאינו יכול להרשות לעצמך) מישהו אחר לראות, יש לך שימוש להצפנת קבצים. כל מטרתו היא לשמור על קבצים מוסתרים ובטוחים.
2.2 יתרונות ההצפנה
היתרון הגדול ביותר בהצפנת הקבצים שלך הוא הידיעה כי הנתונים שלך יהיו בטוחים אם המחשב שלך נגנב. ברגע שהמחשב שלך כבוי, תדע שכל הקבצים שלך אינם נגישים ועשויים להיכנס עובדה נעולה קודם לכן תלוי בסוג ורמת ההצפנה בה אתם משתמשים (עוד על כך מאוחר יותר).
כשאתה מוכר את המחשב שלך (או מסלק אותו באמצעים אחרים), תמיד כדאי לוודא את זה הנתונים שלך נמחקים בצורה מאובטחת כדי למנוע שחזור קבצים שנמחקו על ידי מי שנתקל במחשב הבא.
הדבר הנהדר בהצפנת נתונים הוא שללא מפתח המפתח לפענוח, הנתונים מופיעים כרעש אקראי. אלא אם כן האדם מכיר במקרה את מפתח הפענוח (וזה מאוד לא סביר), יכול להיות שגם מחקת את הכונן בצורה מאובטחת.
2.3 חסרונות של הצפנה
לרוע המזל, חוזק ההצפנה הוא גם חולשתו. ההצפנה נהדרת בשמירה על אנשים ללא מפתח הפענוח. הבעיה: אם שכחת גם את הסיסמה שכוללת אותך. ברגע שהנתונים האלה מוצפנים ותאבד את המפתח, באותה מידה ייתכן שתמחק את הקבצים בצורה מאובטחת ולא תקבל אותם בחזרה.
למרות שזה לא נורא כמו לאבד את הקבצים לנצח, חסרון נוסף של הצפנה הוא שתאבד חלק קריאה / כתיבת ביצועים בעבודה עם קבצים מוצפנים (כלומר פתיחת קבצים, שמירתם ו / או העברתם סביב). אמנם ירידה זו אינה מורגשת כאשר עובדים עם כמה קבצים קטנים, עובדים עם אלפי זעירים קבצים או כמה גדולים באמת ייקח זמן רב יותר מכיוון שכל קובץ מפוענח לפני שהוא יכול להיות בשימוש.
למרבה המזל, TrueCrypt תומך בהקבלה (פיצול נתונים בין הליבות המרובות של מרביתן מעבדים אחרונים), מה שאומר שגם בנסיבות אלה הירידות בביצועים הן ממוזער.
3. מה זה TrueCrypt?
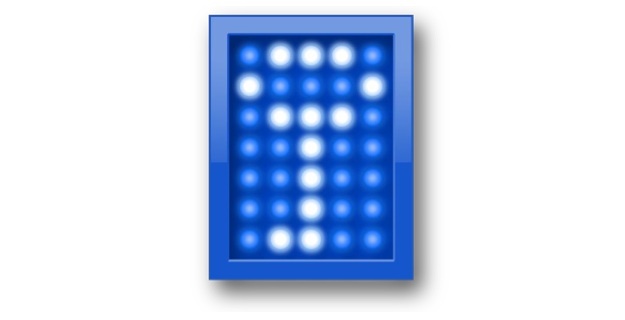
TrueCrypt היא תוכנית חינמית, חוצה פלטפורמות (כלומר היא עובדת בהפצות חלונות, Mac OS X ו- Linux כולל אובונטו) בהן תוכלו להשתמש כדי להצפין את הנתונים שלכם. זה מסווג כתוכנה 'בהפעלה של הצפנה' (OTFE), שמשמעותה בעצם היא מצפינה ומפענחת קבצים. כשאתה ניגש לשינוי שלהם ושכל הקבצים שנמצאים באזור ההצפנה זמינים ברגע שאתה נכנס מפתח.
3.1 סוגים שונים של הצפנה
ישנם שלושה סוגים עיקריים של הצפנה, שלכל אחד מהם רמת קושי טכנית שונה ליישום ועם יתרונות וחסרונות משלו. אנו נסתכל על כל אחד מהם ובסופו של דבר נגלה כיצד להגדיר כל אחד מהם.
3.2 דיסק מוצפן וירטואלי
הדיסק המוצפן הווירטואלי (VED) הוא סוג ההצפנה המהיר והקל ביותר להתקנה. זה עובד על ידי יצירת קובץ בגודל מוגדר שאפשר להתקין אותו לאחר מכן. בעיקרון, זה פועל ממש כמו כונן קשיח חיצוני. כשאתה מסיר את ה- VED הקבצים בפנים אינם נראים - רק קובץ ה- VED עצמו גלוי ומופיע כנתונים אקראיים כאשר הוא מנותח ברמת החומרה.
השימוש בדיסק מוצפן וירטואלי מכיל כמה חסרונות. הראשון הוא שמכיוון שהקובץ הוא קובץ נפרד משלו המאוחסן בתיקיה כמו כל קובץ אחר, הוא יכול להיות בולט למדי ולהתבלט בקלות. זה גם קל למחוק בטעות את הקובץ ואת כל הקבצים בו. עם זאת, להיות קובץ נפרד יש גם את היתרון שהוא יכול להעביר אותו בקלות.
החיסרון העיקרי הנוסף של דיסק הצפנה וירטואלי הוא שעליך לבחור כמה גדול אתה רוצה שיהיה כשאתה יוצר את הקובץ. לא ניתן לשנות את גודל הקובץ הזה בקלות ותופס את כל השטח באופן מיידי, מה שעלול להיות בעייתי אם אתה הופך אותו גדול מדי או קטן מדי מלכתחילה. גדול מדי ותבזבז שטח בכונן הקשיח; קטן מדי, וייגמר לך החדר כשאתה הולך לאחסון מסמכים נוספים.
אם אתה משתמש בחלונות אפשר ליצור VED דינמי; כלומר, כזה שמתחיל בקטן ורק גודלו כשמוסיפים אליו קבצים. עם זאת, VED דינאמי איטי בהרבה ממצב רגיל, איננו עוד חוצה פלטפורמות והרבה יותר קל לזהות אותו מאשר היה אחרת.
3.3 קידוד מחיצה / כונן
הצפנת מחיצה / כונן מכסה כונן שלם (או אחת המחיצות שלו, אם במקרה הכונן שלך מחולק). זה קצת יותר מסובך להגדיר מאשר VED, אבל יש לו תגמולים משלו. לדוגמה, מכיוון שההצפנה מכסה את הכונן הקשיח כולו, אפשר לטעון שהוא פחות בולט בזמן הגלישה בקבצים באופן מקרי, והרבה יותר קשה למחוק בטעות את הקבצים החשובים שלך. אינך צריך לדאוג לגודל הכונן הווירטואלי, שכן המחיצה כולה מוצפנת.
הנפילה הגדולה של הצפנת הכונן כולו היא שלוקח זמן רב מאוד להתקין אותו, בעיקר מכיוון ש- TrueCrypt צריכה ליצור נתונים אקראיים ולכתוב אותם לכל הכונן הקשיח. הדבר האחר שכדאי לזכור הוא שמכיוון שאתה מצפין את כל הכונן, לא תוכל להשתמש באף אחד ממנו ללא המפתח. אם תאבד את הסיסמה שלך, לא תוכל להשתמש בכונן מבלי לאבד את הכל.
3.4 הצפנת מערכת
צורת ההצפנה האחרונה האחרונה עוברת צעד אחד קדימה מאשר הצפנת הנתונים שלך - היא מצפינה את כל מערכת ההפעלה ואת כל הנתונים עליהם מחיצה זו איתה, המחייבת להזין את הסיסמה שלך לפני שתגיע למערכת ההפעלה (זה נקרא אימות לפני אתחול). עם זאת, סוג הצפנה מסוים זה באמצעות TrueCrypt תואם רק ל- Windows. לעולם אל תפחד! ל- Mac OS X ולרוב ההפצות לינוקס יש צורה כלשהי של הצפנת מערכת המובנית במערכת ההפעלה עצמה, כך שהם רק דורשים שתפעיל אותה בהעדפות המערכת.
הצפנת המערכת היא המאובטחת ביותר, אך יש לה גם את הכי הרבה על כף המאזניים. אם תאבד את הסיסמה שלך, לא תאבד רק גישה לנתונים המוצפנים שלך, אלא גם ליישומים שלך ולשאר מחשבך. זה בסדר אם יש לך מערכת הפעלה אחרת בכונן או במחיצה נפרדים שתוכל לחזור עליהם (או אם יש לך CD Live Linux), אבל אם לא תיתקע בלי המחשב שלך. כך או כך תיאלץ למחוק את כל מה שבכונן ולהתקין הכל מחדש מאפס.
זו לא בעיה כל עוד אתה רושם את הסיסמה שלך בכמה מקומות כדי שלא תשכח אותה, אבל בהחלט כדאי לזכור.
הדבר הנוסף שיש לקחת בחשבון הוא שהצפנת מערכת ההפעלה היא ללא ספק המורכבת ביותר סוג ההצפנה אז ייקח הרבה יותר זמן מהאחרים להגדיר וסביר יותר שיהיה משהו לא בסדר. ככל הנראה הדבר כרוך בטעינת האתחול של TrueCrypt (שעולה לפני שאתה מאתחל את Windows ובמקום זה אתה נמצא הזן את הסיסמה שלך לפענוח המערכת) להיפגע ולא מצליח לטעון (ולנעול אותך מה- מערכת).
עם זאת בחשבון TrueCrypt מחייב אותך ליצור דיסק הצלה שתוכל להשתמש בו כדי לפענח את ההתקנה שלך למקרה שמשהו ישתבש.
3.5 איזה סוג הצפנה הכי מתאים לי?
הרוב המכריע של המשתמשים ירצו להשתמש בדיסק המוצפן הווירטואלי או להצפין כונן או מחיצה שלמים. מי מהם "טוב יותר" תלוי בכמות שאתה רוצה להצפין. אם יש לך רק מספר GB של נתונים רגישים או פחות, אין טעם להצפין כונן שלם, במיוחד מכיוון שהוא מקשה הרבה יותר על העברת הנתונים המוצפנים.
ישנם מעט מאוד תרחישים שבהם ההצפנה של כל מערכת ההפעלה מומלצת בחירה, בהתחשב במספר הדברים שעלולים להשתבש וההשלכות אם הסיסמה היא אבוד. אם אתה עובד מספיק רגיש לנתונים כדי לדרוש להצפנת כל מערכת ההפעלה, רוב הסיכויים שלא תגדיר אותו בעצמך.
לסיכום: ככל הנראה עדיף לך להשתמש בדיסק מוצפן וירטואלי אלא אם כן יש לך הרבה נתונים רגישים או כונן / מחיצה קטנים מאוד, ובמקרה כזה תוכלו באותה מידה להצפין את השלם דבר.
4. התקנה ושימוש TrueCrypt
4.1 הורדת TrueCrypt
הדבר הראשון שתרצה לעשות זה לעבור לדף ההורדה של TrueCrypt בכתובת http://www.truecrypt.org/downloads, ובחר את ההורדה של מערכת ההפעלה בה אתה משתמש.
לכל פלטפורמה מתקין שונה מעט. עבור Windows אתה מוריד קובץ .exe שהוא המתקין בפועל. עבור OS X אתה מוריד קובץ תמונה .dmg שאתה מגדיר כדי לחשוף את קובץ ההתקנה (שהוא קובץ .pkg). עבור לינוקס עליכם לבחור בגרסת 32 סיביות או 64 סיביות (אם אינכם יודעים מה זה, הורידו את גירסת ה- 32 סיביות). זה יוריד קובץ .tar.gz (שהוא ממש כמו קובץ .zip) המכיל את קובץ ההתקנה אותו תוכלו לחלץ ואז להריץ.
4.2 התקנת TrueCrypt
תהליך התקנת TrueCrypt דומה מאוד עבור Windows ו- OS X והוא רק מקרה של ביצוע ההוראות בכל מסך. זה ממש כמו להתקין כל יישום אחר, כך שלא אמור להיות לך בעיות.
אם אתה משתמש ב- Linux התהליך קצת שונה, אבל הוא עדיין מאוד פשוט. לאחר שחילצת את המתקין איפשהו (שולחן העבודה שלך, למשל), תראה זאת: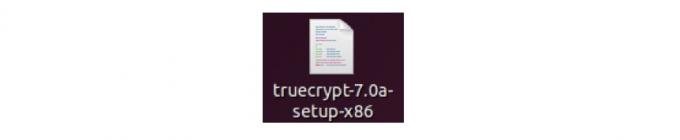
כשאתה לוחץ עליו פעמיים, תפגוש את תיבת הדו-שיח הזו: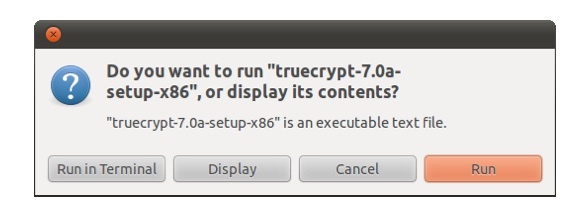
ברור שאתה רוצה להריץ אותו, אז לחץ על "הפעל".
לאחר מכן ייפגשו עם מתקין שחור לבן שנראה כך:
פשוט עקוב אחר ההנחיות כפי שמתרחש עם מתקין רגיל. הדבר היחיד שצריך להזכיר הוא שתראה את זה וכנראה שתתבלבל לרגע: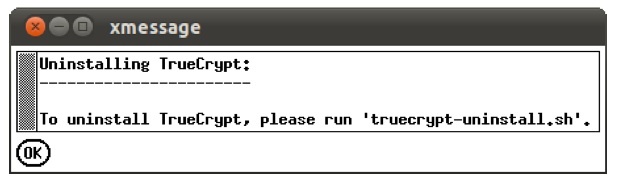
הרגע, זה לא מסיר את התקנת התוכנית ברגע שהתקנת אותה! זה רק אומר לך מה עליך לעשות אם ברצונך להסיר את ההתקנה של TrueCrypt מאוחר יותר. לחץ על אישור ואז תראה זאת, שמראה שהתקנת כראוי את TrueCrypt: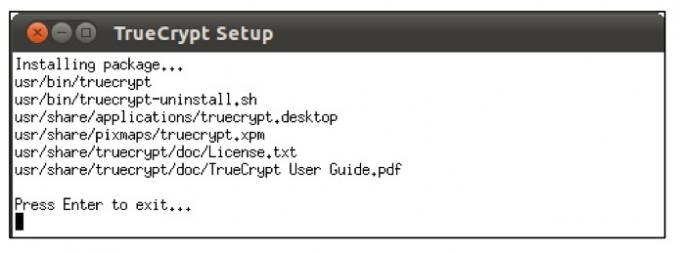
זהו זה! אתה יכול למצוא את TrueCrypt בתפריט היישומים תחת אביזרים: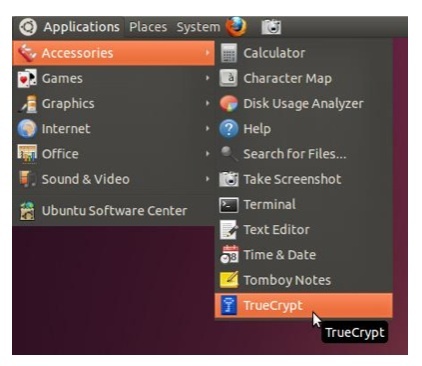
4.3 יצירת דיסק מוצפן וירטואלי
ללא קשר לאיזו פלטפורמה אתה משתמש, כשאתה פותח את TrueCrypt בפעם הראשונה תראה זאת חלון (אם כי באובונטו וב- Mac OS X הכוננים הם פשוט מספרים ולא אותיות כונן כמו שהם כאן):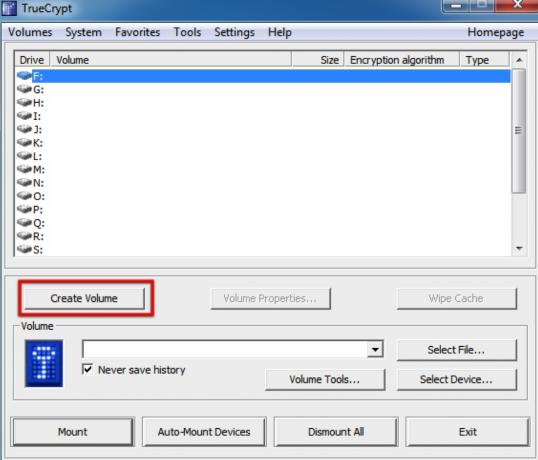
הדבר הראשון שאנחנו רוצים לעשות הוא ליצור דיסק הצפנה וירטואלי חדש, כך נלחץ על "צור נפח". זה יתחיל את אשף יצירת אמצעי האחסון של TrueCrypt, שינחה אותנו דרך הצעדים הדרושים לנו כדי ליצור את ה- VED.
האשף נראה כך: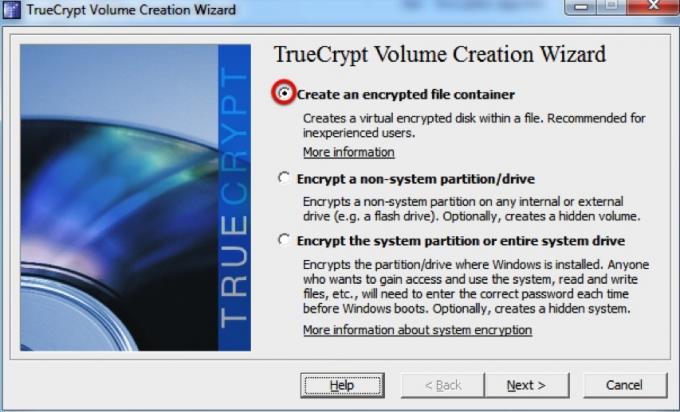
אנו רוצים ליצור מכל קבצים מוצפן, לכן אנו בוחרים באפשרות זו ונלחץ על "הבא". לאחר מכן נדאג שנבחר "נפח Truecrypt רגיל" ונלחץ על "הבא" שוב.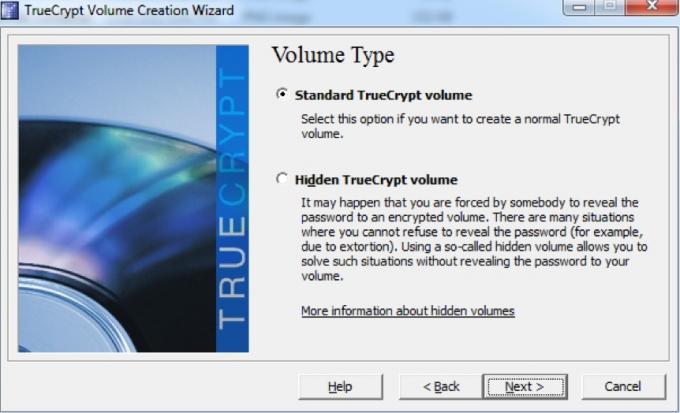
אפשר ליצור אמצעי אחסון מוסתר של TrueCrypt אך יש מעט מאוד סיבות לכך רוצה להכין אחד (כלומר, אלא אם כן צפוי להיות סחיטה עבור הקבצים שאתה נמצא בהם מסתתר!). אם אתה רוצה לדעת יותר אתה יכול לקרוא את התיעוד של כרכים נסתרים על אתר TrueCrypt.
בשלב הבא אנו מתבקשים לבחור מיקום ושם ל- VED. כאן קראתי לו "דיסק הצפנה וירטואלית" ופשוט שמרתי אותו בתיקיה "המסמכים שלי". ואז הגיע הזמן ללחוץ שוב על "הבא"!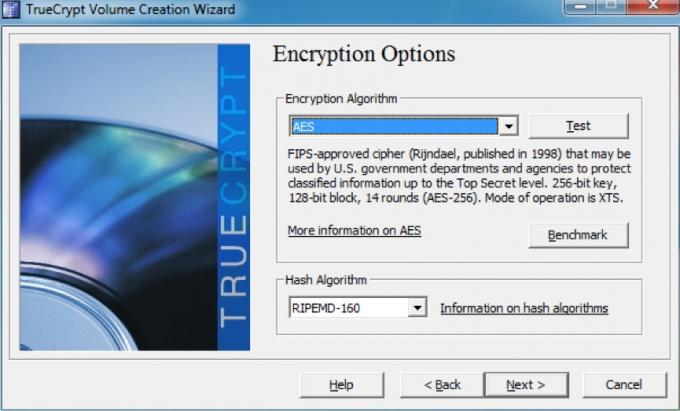
איננו צריכים לדאוג לאף אחת מאפשרויות ההצפנה - אפילו ברירות המחדל הן מספיק מאובטחות לצרכים שלנו! ברירות המחדל צריכות להיות "AES" ו- "RIPEMD-160" עבור התפריטים הנפתחים בהתאמה, אבל זה לא ממש משנה בשני הכיוונים. לשלב הבא!
כעת אנו בוחרים כמה שטח אנו רוצים להקצות ל VED שלנו. בחרתי לתת 250MB לזה: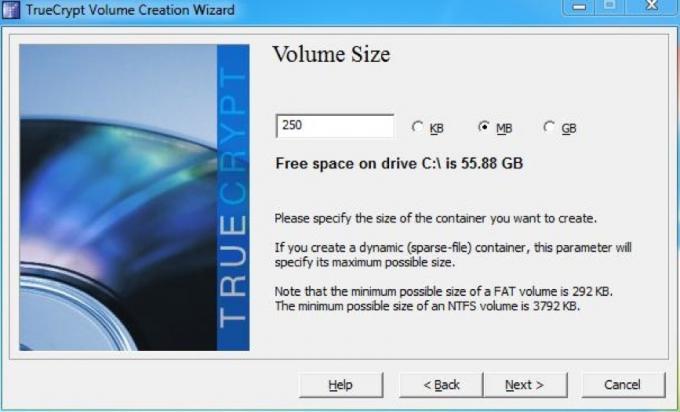
לאחר לחיצה נוספת על "הבא", הגיע הזמן לבחור את הסיסמה עבור ה- VED שלנו. אורך הסיסמא שלנו צריך להיות תלוי עד כמה אנו צריכים להיות בטוחים, אך אנו צריכים להיות מסוגלים לזכור אותה! בחרתי סיסמא מורכבת בת 9 תווים (עוד על כך בהמשך), שאמורה להיות יותר מאובטחת מספיק עבור הנתונים שאחסן בה.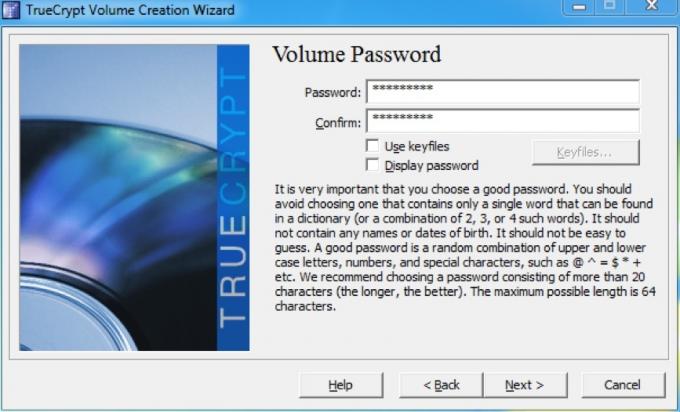
שגיאה תופיע אם הסיסמה היא פחות מ 20 תווים; אל תדאגו בזה ופשוט המשיכו. ואילך!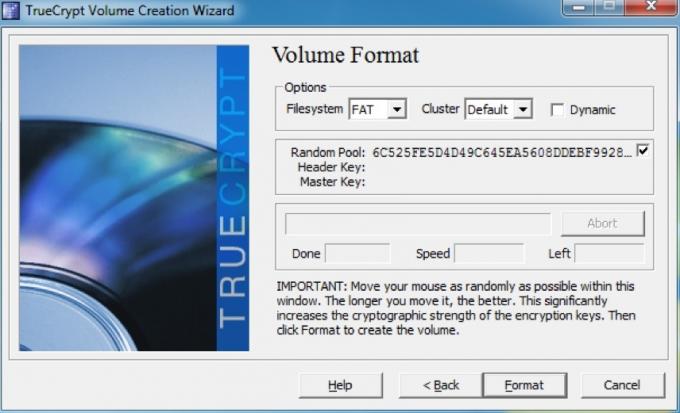
המסך הבא הוא המקום בו אנו מעצבים את עוצמת הקול ומייצרים את מפתחות ההצפנה עבור ה- VED. TrueCrypt משתמש בתנועה של העכבר שלנו כדי לעזור להגדיל את חוזק הקריפטוגרפיה של המפתחות, לכן הקפידו להזיז את העכבר באופן אקראי לאורך החלון לפני שתלחצו על "פורמט". בסיום תראה תיבת דו-שיח זו מופיעה: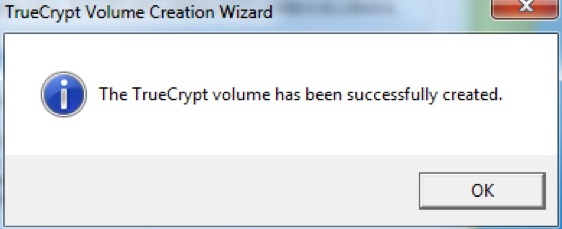
זהו זה! ה- VED שלך מוכן לצאת לדרך. השלב הבא הוא לעלות עליו, אבל נדבר על זה קצת בהמשך.
4.4 הצפנת כונן או מחיצה
בדיוק כמו ליצור VED, השלב הראשון הוא ללחוץ על "אמצעי אחסון חדש" בחלון הראשי של TrueCrypt. עם זאת, במקום לבחור "צור מיכל קבצים מוצפן", אנו נבחר "הצפן מחיצה / כונן שאינם מערכת" לפני שנלחץ על כפתור "הבא".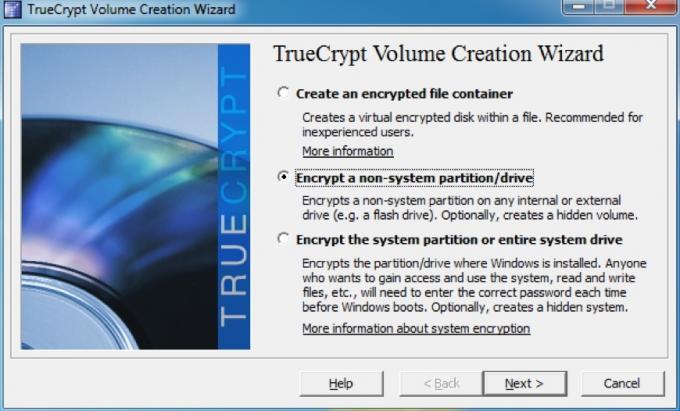
אמנם ניתן ליצור אמצעי אחסון מוסתרים, אך פשוט הפוך נפח מוצפן רגיל הפעם. ודא שנבחר "נפח TrueCrypt רגיל" ולחץ שוב על "הבא".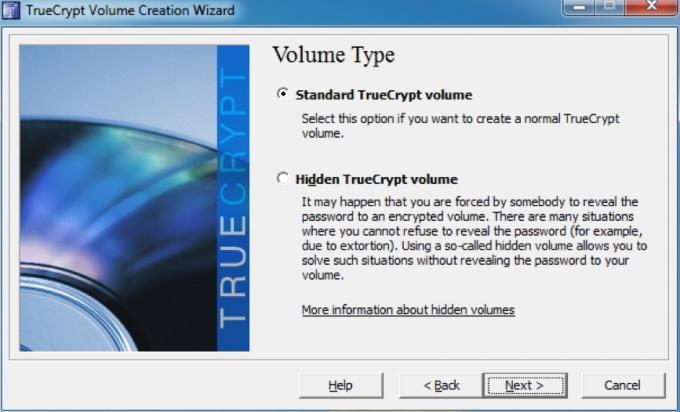
כעת עלינו לבחור את המחיצה שברצוננו לעצב. יש לי כונן וירטואלי שיצרתי כדוגמה זו, אז אני אבחר כי: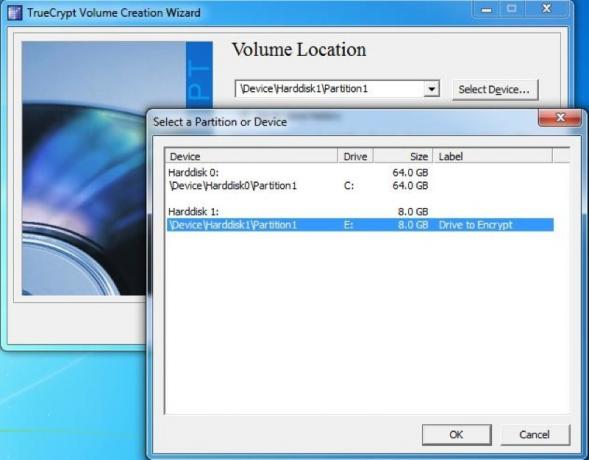
לאחר מכן עלינו לבחור כיצד אנו יוצרים את עוצמת הקול. זה בעצם מסתכם בשאלה אם כבר יש לך נתונים בכונן שברצונך להצפין או אם הם בוצעו לאחרונה. יש לי כבר כמה קבצים במחיצה זו, ולכן בחרתי באפשרות "הצפן מחיצה במקום".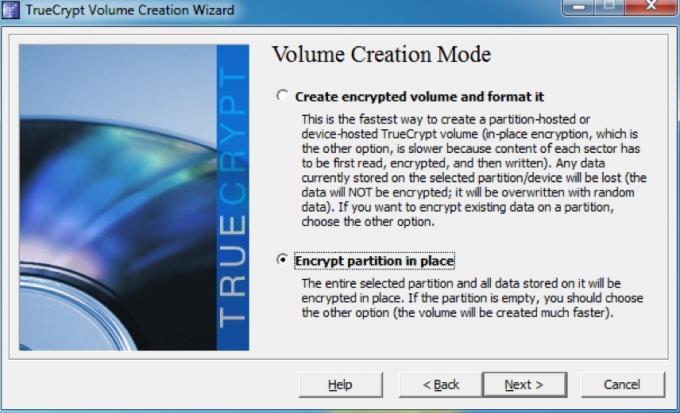
בשלב הבא הוא לבחור באפשרויות ההצפנה. ממש כמו עם ה- VED, אנחנו לא באמת צריכים לשנות אף אחת מההגדרות הללו מכיוון שהן יהיו יותר מאובטחות מספיק עבור מה שאנחנו משתמשים בהן. פשוט לחץ על "הבא" כדי להמשיך.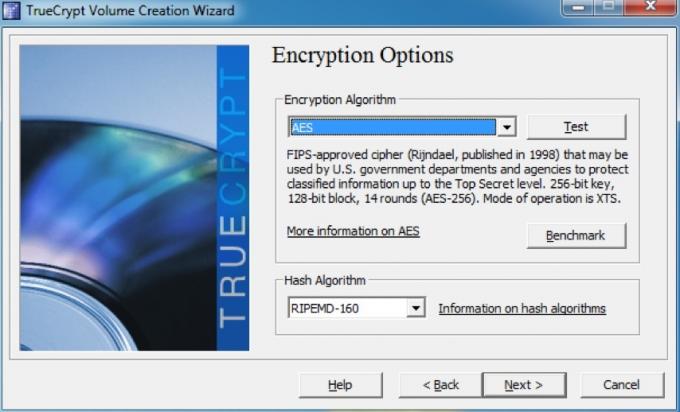
עכשיו הגיע הזמן לבחור סיסמא חדשה. שוב, אין טעם להחזיק סיסמה ארוכה עד כדי גיחוך אם אינך זוכר אותה (עוד על כך בקטע "בחירת סיסמאות טובות" למטה). לאחר שהזנת ואיחת סיסמה, לחץ שוב על "הבא".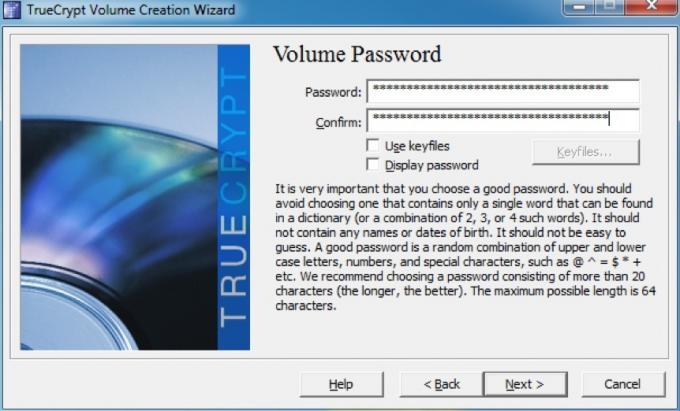
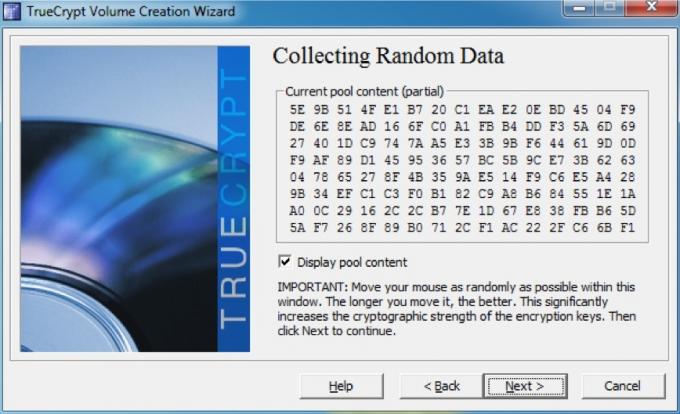
כאן אנו מייצרים את המפתחות להצפנה. הזזת העכבר באופן אקראי בחלון הופכת את המקשים לחזקים יותר, אז דאגו לעשות זאת לפני שתלחצו על "הבא"!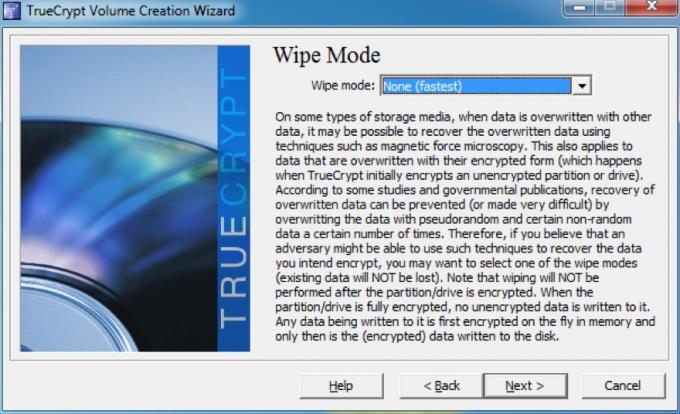
אם יש נתונים שמחקת מהכונן שברצונך שלא ניתן יהיה לשחזר אותם, תרצה לבחור במצב מחיקה אשר יחליף את הנתונים הגולמיים. במקרה זה אין מה להחליף, אז אני אבחר באופציה ללא החלפה, אבל אם יש נתונים שאתה רוצה להסתיר, סביר להניח שתרצה לבחור באפשרות 3-pass. יש גם אפשרויות לעבור 7 ו 35 לעבור אבל אלה ייקח הרבה יותר מדי זמן להיות כדאי.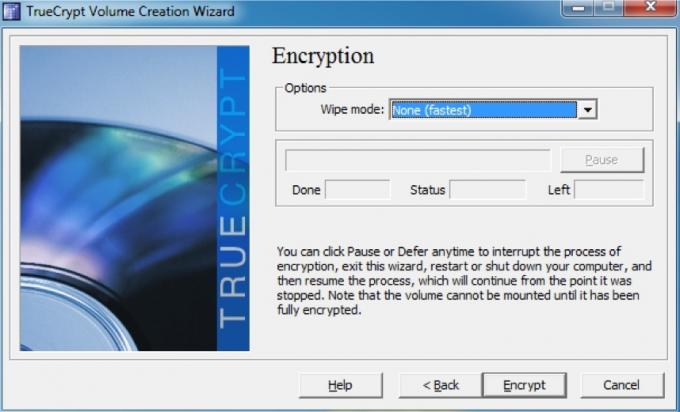
עכשיו אנחנו מגיעים לשלב הסופי - פשוט הכה ב"הצפנה "! תקבל תיבת דו-שיח שתזכיר לך שלא תוכל לגשת לנתונים בכלל עד שכל הכונן יסיים להצפין. יש גם אזהרה כי אם המחשב שלך יכבה מכל סיבה שהיא מבלי לתת לו סיכוי להשהות, אתה בטוח בוודאי תשחית חלק מהנתונים שאתה מעתיק (אם אתה). גם אם לא, תצטרך להתחיל שוב את תהליך ההצפנה מאפס.
לכו כוס קפה - זה ייקח זמן. לאחר שתסיים להצפין את הכונן, יהיו לך מספר תיבות דו-שיח נוספות שיוכלו לספק לך הוראות חשובות בכל הקשור להתקנת הכונן.
לאחר שלקחת את אלה על הסיפון, תקבל את פניך בחלון האחרון: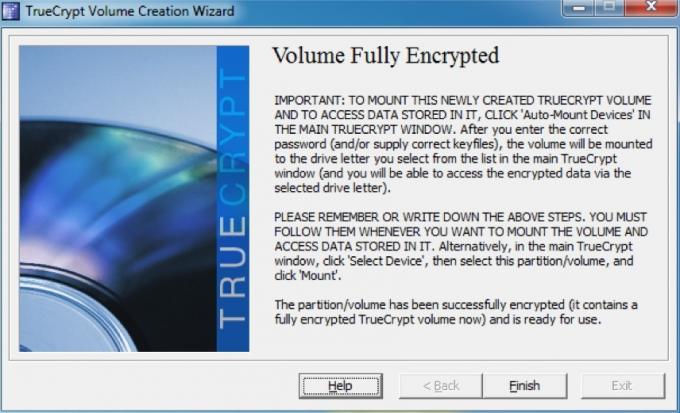
4.5 התקנה ופירוק של דיסקים מוצפנים
הרכבת דיסק מוצפן היא די פשוטה. ראשית, נסתכל על הרכבה של VED. בחלון הראשי נלחץ על "בחר קובץ ..." ונבחר את ה- VED שיצרנו קודם. לאחר מכן אנו מתבקשים להזין את הסיסמה לארכיון. זה ייראה קצת כך: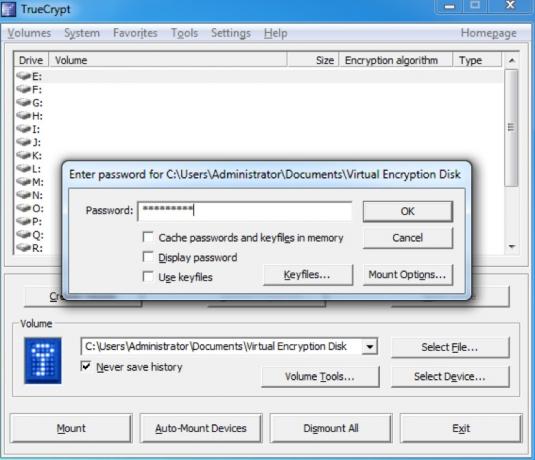
זהו זה! ברגע שנזין את הסיסמה ונלחץ על "אישור", הכונן יהיה מותקן ונראה ממש כמו כל כונן קשיח אחר: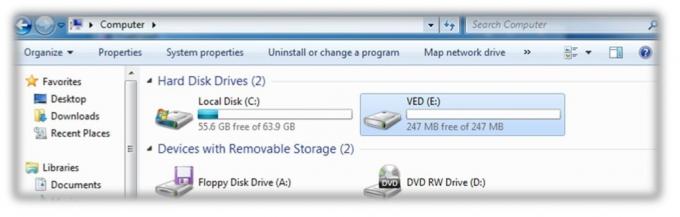
הרכבת מחיצה מוצפנת קלה עוד יותר - כל מה שאנחנו צריכים לעשות זה ללחוץ על "התקנים אוטומטיים להתקנה" בכתובת בתחתית החלון, שתיתן לנו תיבת דו-שיח להזנת הסיסמה של המוצפן מחיצה. כשאנחנו לוחצים על "אישור" הוא יותקן ככונן באותו אופן כמו ה- VED: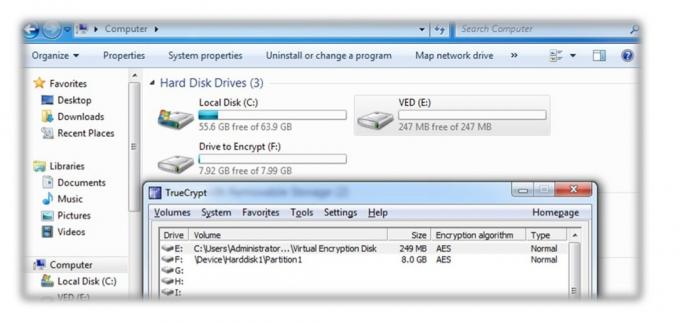
כשתסיים לעבוד עם הקבצים, חזור לחלון הראשי של TrueCrypt ולחץ על "הסר הכל".
5. הרגלים ביטחוניים טובים אחרים
5.1 בחירת סיסמאות טובות
חשוב מאוד שתבחר סיסמאות טובות כדי לשמור על הכל בצורה מאובטחת. יש כמה דברים שכדאי לזכור כשאתה בוחר סיסמאות לשימוש. הדבר הראשון אולי נראה מובן מאליו, אבל צריך לומר: ודא שאתה משתמש בסיסמאות שונות לכל דבר! לא משנה כמה הסיסמה שלך מאובטחת; אם אתה משתמש באותה סיסמה לכל דבר ומישהו מצליח ללמוד את זה, תהיה להם גישה לכל החיים הדיגיטליים שלך. זה לא כיף.
שנית, הסיסמה שלך צריכה למעשה להיות מאובטחת. אפשר לזכור קל להגדיר את הסיסמה שלך כ"סיסמה "או את שם החתול שלך, אבל הם גם הדברים הראשונים שמישהו שמנסה לגשת לנתונים שלך ינסה.
סיסמא טובה היא כזו שקל לזכור, אך קשה לנחש או לפצח אותה. המשמעות היא שאתה יכול אחד משני מסלולים:
• לכו על סיסמה ממש ממש ארוכה. לדוגמה, הסיסמה "TheRainInSpainStaysMainlyInThePlain" היא באורך של 35 תווים - מספיק זמן עד ששום האקר לא יצליח להבין את זה ולנסות לפצח אותו בכוח סוער (שימוש במחשב כדי לעבור על כל השילובים האפשריים) ייקח הרבה יותר מדי ארוך. הבעיה היחידה היא שאתרים או תוכניות מסוימים עשויים להגדיר מגבלה לכמה תווים אתה יכול להשתמש.
• עבור לסיסמא מורכבת. אלה אמורים עדיין להכיל לפחות 8 תווים אך כוללים אותיות גדולות וקטנות, מספרים וסמלים בכדי להפוך את מספר השילובים האפשריים לסיסמא קצרה בהרבה. "NES + = 3ux" הוא דוגמה לסיסמא מורכבת.
אני אישית מעדיף את המסלול המורכב, מכיוון שהוא מהיר יותר להקליד. "אבל לחלן!" אני שומע אותך אומר, "איך אני אי פעם אביא סיסמא אקראית עם סמלים ומספרים בתוכה, קל וחומר שזכור אותה?"
כשאני זקוק לסיסמא חדשה בדרך כלל אביא משפט שקל לזכור אותו, למשל "הכל לאחד ואחד לכולם". אז אקח את האות הראשונה של כל מילה - "afoaofa". כרגע זו לא סיסמה מורכבת, אבל נגיע לשם.
בשלב הבא נוכל לשנות את הסימן "a" עבור "ו-" לסימן "&". זה נותן לנו "afo & ofa". עכשיו אנחנו צריכים מספר או שניים. המספר 4 נראה כמו אותיות קטנות "A", כך שנוכל להחליף אחת מהן ונוכל לשנות את המילה "אחת" עבור "1". עושה זאת בסופו של דבר עם "afo & 1f4". מתחילים להיראות טוב יותר, לא?
אם אנו הופכים את ה" a "הראשון לבירה (כמו בתחילת המשפט), ומוסיפים כמה סימני פיסוק בתחילת הסיום והסיום של הסיסמה, אנו בסופו של דבר עם משהו כמו"! Afo & 1f4? ". תיהני לנסות לפצח את זה! עם זאת, עדיין די קל לזכור:
הכל אחד ואחד לכולם ->! Afo & 1f4?
אם אינך מרגיש יצירתי במיוחד אתה תמיד יכול להשתמש במחולל סיסמאות מקוון; מצאתי באופן אישי מחולל הסיסמאות של pctools.com להיות הכי טוב. לא משנה באיזו סיסמא אתה משתמש או איך אתה מוצא אותה, כדאי לבדוק את חוזק הסיסמה שלך; passwordmeter.com זה נהדר לזה.
5.2 נעילת המחשב ויציאה מהשירותים
למותר לציין כי סיסמה היא חסרת טעם אם לא משתמשים בה. ייתכן שהמחשב שלך מוגן באמצעות סיסמה מדהימה שמונעת מאנשים להיכנס. אבל מה קורה אם אתה מתחבר ואז מסתלק למחשב שלך לזמן מה? כל אחד יכול לשבת ולהשיג את אחד הקבצים שלך (אלא אם כן יש לך אותם בדיסק מוצפן וירטואלי, כלומר!)
הפיתרון המהיר והקל לכך הוא לנעול את המחשב בכל פעם שאתה עוזב אותו ולעבור למקום אחר. אם אתה משתמש ב- Windows אתה יכול ללחוץ על מקש "Windows" + L כדי לנעול את המסך; אם אתה משתמש באובונטו, אתה יכול ללחוץ על "Ctrl" + "Alt" + L.
אם אתה משתמש ב- Mac אין קיצור מקשים, אך עדיין ניתן לנעול את המסך שלך. ישנן כמה דרכים שתוכלו לעשות זאת:
5.3 נעילת שומר מסך
פשוט עברו להעדפות מערכת, לחצו על "אבטחה" ובחרו באפשרות הראשונה: "דרוש סיסמה לאחר תחילת שינה או שומר מסך". אתה יכול לבחור פרק זמן לפני שנדרשת הסיסמה, החל מנעילה מיידית עד 4 שעות. אם אתה רוצה לנעול את המסך במהירות אתה יכול להגדיר את אחת הפינות החמות שלך כדי להפעיל את שומר המסך שלך. ההגדרה לכך נמצאת תחת "חשיפה" בהעדפות מערכת.
5.4 חלון כניסה
לחלופין, תוכל לעבור להעדפות מערכת ולחץ על "חשבונות". לאחר מכן בחר באפשרויות כניסה לחלק התחתון של החלון ובחר "הצג תפריט החלפת משתמשים מהיר". זה מכניס סמל או שם המשתמש שלך בסרגל התפריט. אתה יכול ללחוץ על זה ואז ללחוץ על "חלון כניסה ..." כדי לנעול את המסך שלך.
ניתן גם להגדיר את הנעילה של המסך לאחר היציאה משומר המסך במערכות ההפעלה האחרות - האופציה היא בדרך כלל תחת הגדרות שומר המסך.
הכל טוב ויפה אם אתה משתמש במחשב שלך, אבל מה אם אתה משתמש במחשב של חבר, או במחשב ציבורי?
רק וודא שאתה לא אומר לדפדפן לזכור אף אחת מהסיסמאות שלך וכי תסיים כשתסיים. ככה אין שום סיכוי שמישהו יוכל לקבל גישה לנתונים שלך מבלי שאתה יודע על כך!
6. סיכום
המחשב הנייד שלך נגנב.
השארת אותו שם רק שנייה והיו הרבה אנשים בסביבה, אבל חזרת וזה נעלם. לוקח רגע לשקוע פנימה.
זה כן נעלם.
קודם מגיע ההלם הראשוני, אחר כך חוסר האמונה. אולי פשוט הנחתי אותו ליד הכיסא כך שהוא לא היה בסדר... לא. הוא גם לא שם. זה נלקח.
"לעזאזל", אתה חושב. "אני לא מחזיר את זה." אבל זה לא כל כך נורא. זה היה מחשב נייד ישן, נאמן אך אמור לצאת לפנסיה.
אבל אז זה מכה בך.
חשבון הדוא"ל שלי.
פרטי הבנק שלי.
הפרטים האישיים שלי, ופרטי כל החברים והמשפחה שלי.
הדוחות הכספיים לעסק שלי.
התמונות של משפחתי.
גיביתי את כולם, אבל זו לא הבעיה כאן. הם שם בחוץ בטבע. מי יודע היכן הם יכלו להגיע ומי יכול היה לראות אותם? מי יודע כיצד ניתן לנצל את המידע הזה?
אבל חכה רגע. כל הקבצים העסקיים שלי נמצאים בדיסק מוצפן וירטואלי והשאר במחיצה השנייה שהצפנתי, ונעלתי את המסך לפני שהנחתי אותו. אפילו אם הם מצליחים לעבור את הסיסמה המורכבת שלי עם 15 תווים, הם לא יוכלו לקבל את הנתונים האישיים שלי.
אני מניח שזה לא כל כך נורא.
תודה לאל הצפנתי את הנתונים שלי!
קריאה נוספת
- כיצד ליצור תיקיות מוצפנות שאחרים אינם יכולים להציג באמצעות Truecrypt 7 כיצד ליצור תיקיות מוצפנות שאחרות אינן יכולות להציג באמצעות Truecrypt 7 קרא עוד
- הצפן את מקל ה- USB שלך באמצעות Truecrypt 6.0 הצפן את מקל ה- USB שלך באמצעות Truecrypt 6.0 קרא עוד
- כיצד ליצור מחיצה נסתרת באמת עם TrueCrypt 7 כיצד ליצור מחיצה נסתרת באמת עם TrueCrypt 7 קרא עוד
- 5 דרכים להצפנה מאובטחת של הקבצים שלך בענן 5 דרכים להצפנה מאובטחת של הקבצים שלך בענןהקבצים שלך עשויים להיות מוצפנים במעבר ובשרתי ספק הענן, אך חברת אחסון הענן יכולה לפענח אותם - וכל מי שיקבל גישה לחשבונך יכול להציג את הקבצים. צד הלקוח... קרא עוד
המדריך פורסם: יוני 2011

