פרסומת
לאחר ש- OneNote השתחררה 100% בחינם OneNote הוא עכשיו באמת חינם עם תכונות נוספות מבעברEvernote כבר לא פוסל על אפליקציות של רישום הערות. מיקרוסופט הודיעה לאחרונה כי OneNote תהיה חינמית מתמיד. הבה נראה לך מה המשמעות של זה מבחינת תכונות ופונקציונליות. קרא עוד , הרבה אנשים - כולל אני - השליכו כל אפליקציה לרישום הערות שהם השתמשו בהם ונהרו לחוות את מה שיש למיקרוסופט להציע. הכי אהבו את מה שראו ומעולם לא הביטו לאחור.
הדבר הטוב ביותר ב- OneNote הוא שהוא מלא בתכונות. ואף כי אלטרנטיבות כמו Evernote יכולות לומר את אותו הדבר, רק OneNote מציע הכל בחינם, והתכונות הללו הן הלחם והחמאה שלו. (אלא אם כן אתה נמצא ב- גרסת מקינטוש של OneNote מדריך ה- OneNote ל- Mac החיוניOneNote של מיקרוסופט היא אפליקציה רושמת פתקים בחינם עבור Mac, iPad ו- iPhone. הנה כל מה שאתה צריך כדי להיות פרודוקטיבי יותר. קרא עוד , שצריך להתעדכן.)
אבל בואו נסתכל על פני ההיבטים הידועים של OneNote - כמו רשימות המטלות הנפלאות שלה 6 טיפים לשימוש ב- OneNote כרשימת המטלות שלךהאם אתה מפיק את המרב מרשימת המטלות שלך ב- OneNote? החל את הטיפים שלנו לקבלת רשימות ביקורת טובות יותר ב- OneNote. קרא עוד
- בדוק כמה מהתכונות העמוקות יותר שפספסת. אם אינך משתמש ב- OneNote עדיין, אלה עשויים לשכנע אותך לבצע את הקפיצה.1. הערות מהירות
OneNote כבר די טוב כשמדובר ברישום הערות לא מאושרות. לכל היותר אתה פשוט צריך לבחור מחברת, לבחור קטע וליצור דף חדש באמצעות הכפתור המצורף. אבל אם אתה רק צריך לרשום פתק זורק, עליך לפנות אל הערות מהירות תכונה.

הערות מהירות הן כמו הערות של פוסט-It: הם חלונות פתקים מינימליים נפרדים שפועלים באופן עצמאי מחלון OneNote הראשי. גם הם לא שייכים למחברת מסוימת. במקום זאת, הם פשוט יושבים באוסף של הערות מהירות, אם כי אתה יכול להזיז אותם אם תרצה.
אתה יכול להשיק הערה מהירה חדשה גם כאשר OneNote נסגר באמצעות Windows + N קיצור מקשים. אם אתה צריך להפעיל כאלה נוספות, השתמש ב- Windows + Alt + N קיצור מקשים.
2. תבניות עמוד
עוד אחד מאלה תכונות שאתה אמור להשתמש בהן כל הזמן 10 טיפים מדהימים של OneNote שעליך להשתמש בהם כל הזמןOneNote של מיקרוסופט טוב בדיוק כמו Evernote. OneNote הוא המקבילה הדיגיטלית לקלסר, ומעניקה לך שליטה ארגונית יותר. אנו מראים לך ציוצים יעילים לרישום הערות שתאהבו. קרא עוד ב- OneNote הוא תבנית עמוד. כדי להבין מדוע תבניות דפים כל כך מדהימות, הבה נבחן דוגמאות מתי הן היו מועילות.
אולי אתה לוקח את הדקה לישיבות המשרד שלך ויש לך דרך מסוימת שאתה רוצה לקחת את הדקות האלה. או אולי אתה בשיעור פיזיקה ואתה רוצה לארגן את ההערות שלך לטקסט מבוסס ומבוסס על משוואות. או אולי יש לך סוג מסוים של רשימת בדיקות שמשמשת לאבני דרך חוזרות בפרויקט.

במקום לשחזר את פריסות הערות הללו בכל פעם מחדש, תוכלו להגדיר תבנית עמוד שתוכלו להפעיל בעת יצירת הערות חדשות, שיכולות לחסוך לכם הרבה זמן ואנרגיה. בדוק את שלנו מדריך לתבניות OneNote כיצד להשתמש בתבניות OneNote: כל מה שאתה צריך לדעתתבניות OneNote חיוניות לפרודוקטיביות אמיתית. להלן כל מה שאתה צריך לדעת כדי לערוך וליצור תבניות OneNote משלך. קרא עוד לפרטים נוספים.
3. תגים מותאמים אישית
מערכת הארגון של OneNote כבר ממש טובה עם גישת המחברות / הקטע / העמוד שלה לגבי הערות, אך אתה יכול לקבל עוד יותר פירוט באמצעות תגיות. תגיות טובות להתייחסות בין הערות שקיימות בחלקים שונים או במחברות.

לדוגמה, יש לי מחברת מתכונים עם קטע לארוחות צהריים וקטע לארוחת ערב. יש לי תגים גם לעוף, בקר, חזיר וצמחוני, אותם אוכל להחיל על הערות בשני ארוחות הצהריים וגם בארוחת הערב - והתגיות הללו שימושיות כאשר אני צריך לחפש.
OneNote מגיע עם חבורה של תגי ברירת מחדל (למשל חשוב, למשימה וכדומה) אך אתה יכול ליצור כמה שיותר תגים מותאמים אישית כרצונך. השתמש בזה היטב כי זה הרבה יותר שימושי ממה שאתה עשוי לצפות.
4. קישורים פנימיים
מאפיין ארגוני פנטסטי נוסף של OneNote הוא היכולת ליצור קישורים פנימיים, או קישורים הניתנים ללחיצה שמעבירים אותך למחברות, קטעים ודפים אחרים. ככל שהמחברות שלך גדולות יותר וככל שיש לך יותר הערות, תכונה זו הופכת להיות מועילה יותר.

כדי ליצור קישור, לחץ באמצעות לחצן העכבר הימני על כל כרטיסייה - בין אם מחברת, קטע או עמוד - ובחר באפשרות העתק קישור. עכשיו כל שעליך לעשות הוא להדביק אותו איפשהו (אנו ממליצים להקליד ביטוי ולהמיר אותו לקישור אחר כך).
אבל אם אתה רוצה לקשר דף, יש דרך קלה יותר. פשוט תקליד [[, שם העמוד במילולי, ואז ]]. פעולה זו תמיר אותה אוטומטית לקישור עמוד פנימי. אי פעם רצית ש- OneNote יהיה יותר כמו וויקי? הנה לך!
5. סרגל הכלים לגישה מהירה
בחלקו העליון של חלון OneNote לאורך סרגל הכותרת, אם אתה מסתכל שמאלה, תראה קומץ לחצני קיצורי דרך. אלה מהווים את סרגל הכלים לגישה מהירהוהחלק הטוב ביותר הוא שתוכל להתאים אישית את הכפתורים המופיעים בו.

מה אתה יכול להוסיף לזה? כמעט כל פעולה שתוכלו לבצע ב- OneNote. כל דבר, החל מתיוג הערות ועד להכנסת פרטי פגישה, משינוי גדלי גופן וכלה בפינוי כל העיצוב. ברצינות, זה מועיל.

אם יש פעולות שאתה מבצע לעתים קרובות ב- OneNote, הקל עלייך זורק אותם לסרגל הכלים של הגישה המהירה שפר את הפרודוקטיביות של OneNote באמצעות סרגל הכלים לגישה מהירהאם אינך משתמש בסרגל הכלים של גישה מהירה ב- OneNote, עליך לעשות זאת! זה באמת יכול להאיץ את זרימת העבודה שלך אם יש לך הרבה פעולות חוזרות ונשנות. קרא עוד . לא תצטער על זה.
6. הערת הערות מעוגנת
אם יש דבר אחד ש- OneNote מציע שחלופות כמו Evernote לא, זה העניין הערת הערות מעוגנת תכונה. בקיצור, אתה יכול לעגון OneNote לכל צד של המסך, שמונע מכל החלונות האחרים לחפוף אותו.
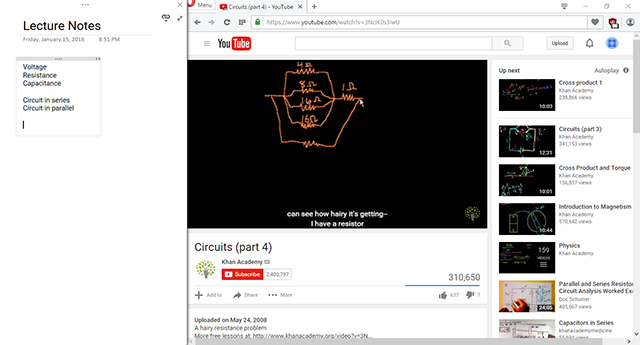
זה שימושי מכיוון שאתה יכול לרשום הערות במהלך קריאת קובץ PDF או צפייה בסרטון בחלון אחר מבלי שתצטרך להעיף שוב ושוב שוב ושוב. כאשר משתמשים בהם היטב, העגינה היא תכונה אחת שיכולה לעשות זאת הפוך את OneNote לכלי יצרני יותר מ- Evernote תכונה זו יכולה להפוך את OneNote לפרודוקטיבית יותר מ- Evernoteבחירה בין OneNote ל- Evernote יכולה להיות קשה, אך הנה תכונה אחת שעשויה להניף אותך לעבר צד אחד לתמיד. קרא עוד .
וכדי להקל על השימוש אפילו אל תשכח להשתמש ב- Ctrl + Alt + D קיצור מקשים להחלפת המזח. לאמיתו של דבר, בזמן שאתה מסתכל בזה, הדבק את הדברים האלה קיצורי דרך מועילים ל- OneNote שכולם צריכים לדעת 11 קיצורי מקשים שימושיים ל- OneNote כדי להתחיל להשתמש כעתאם אתה חדש ב- OneNote, קיצורי הדרך האלה עשויים להגביר את הפרודוקטיביות שלך, אז למדו אותם מוקדם יותר מאשר במאוחר! קרא עוד כדי לשפר באמת את הפרודוקטיביות שלך.
7. היסטוריית הגרסאות
התכונה האחרונה ששווה להדגיש היא היכולת להציג את כל הפתק של כל הערה היסטוריית הגרסאות. אכן, בכל פעם שאתה מבצע שינויים בפתק ושומר אותו, OneNote עוקב אחר הגרסאות הקודמות במקום לעקוף אותן לחלוטין.
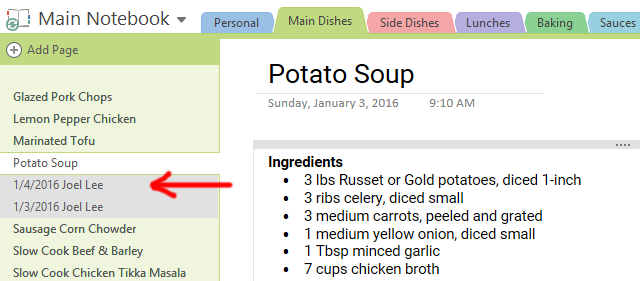
בכרטיסייה היסטוריה ברצועת הכלים, אתה יכול להשתמש ב- עריכות אחרונות בתפריט כדי לבחור פרק זמן מסוים ולראות את כל השינויים שבוצעו במהלך אותה תקופה. לרוע המזל, אפשרות זו עוברת רק כחצי שנה.
או שתוכל להשתמש ב- גרסאות עמוד בתפריט כדי להסתכל על כל גרסה קודמת של הדף הנוכחי. עם זאת, היסטוריות גרסאות תופסות שטח נתונים, כך ש- OneNote מאפשר לך למחוק אחת מהן. ניתן גם להשבית גרסאות עמוד על בסיס לכל מחברת.
איזו תכונת OneNote היא הטובה ביותר?
תכונות אלה הן רק קצה הקרחון בכל הנוגע אליו OneNote הופך את חייך לפרודוקטיביים יותר 5 דרכים להתפרק עם Microsoft OneNoteהאם אתה מרגיש צורך בכלי ארגון לא מקוון שקיים גם באינטרנט? באופן מפתיע, מיקרוסופט הצליחה למצוא את הפיתרון המושלם - OneNote. קרא עוד . למעשה, OneNote יכול להיות שימושי לכל כך הרבה דברים, כולל ניהול פרויקטים פשוט כיצד להשתמש ב- Microsoft OneNote לניהול פרויקטיםOneNote הוא כלי השיתוף האידיאלי לניהול פרויקטים פשוטים בצוותים קטנים. וזה לגמרי בחינם. ראה כיצד OneNote יכול לעזור לפרויקטים שלך להמריא! קרא עוד ו פעילויות שאינן קשורות לרישום הערות 10 דרכים ייחודיות לשימוש ב- Microsoft OneNoteOneNote הוא אחד האפליקציות המוערכות ביותר של מיקרוסופט. הוא זמין כמעט בכל פלטפורמה ויכול לבצע טריקים רבים שלא הייתם מצפים מאפליקציה לשמירת פתקים. קרא עוד .
עם זאת, אנו מכירים בכך ש- OneNote אינו מושלם עבור כולם. בדוק את שלנו השוואה מעמיקה של OneNote לעומת Evernote Evernote vs. OneNote: איזו אפליקציית הערת הערות מתאימה לך?Evernote ו- OneNote הם אפליקציות מדהימות לצילום הערות. קשה לבחור בין השניים. השווינו הכל בין ממשק לארגון פתקים כדי לעזור לכם לבחור. מה הכי מתאים לך? קרא עוד לראות איזה מהם מתאים לך. כך או כך, השתמש בזה היעיל ביותר עבורך.
האם אתה חושב שתכונות אלה מועילות? איזה מהם אתה הכי אוהב? האם יש עוד חסרים שפספסנו? שתפו אותנו בתגובות למטה! נשמח לשמוע ממך.
ג'ואל לי הוא בעל תואר B.S. במדעי המחשב ומעל שש שנות ניסיון בכתיבה מקצועית. הוא העורך הראשי של MakeUseOf.