פרסומת
הסנכרון וההעברה עברו דרך ארוכה, אך לפעמים הקמת קבצים לסירוגין של מכשיר iOS היא קשה מכפי שהיא אמורה להיות. ימי הצורך לחבר את האייפון שלך כדי לעשות כמעט הכל כבר חלפו מזמן, אך הם הוחלפו על ידי המורכבות הגוברת. אתה יכול להשתמש בשירותי סנכרון כמו iCloud או Dropbox, אך זה לא יכסה את הצרכים של כולם.
FileApp היא אחת מאפשרויות התוכנה הפופולריות ביותר שיעזרו לכם להעביר קבצים לאייפון שלכם וממנו. זה דורש הגדרה קטנה, אבל ברגע שאתה מוכן, זה יכול להקל על חייך בהרבה.
מה לגבי העברת קבצים באמצעות AirDrop?
כשאפל הציגה לראשונה את AirDrop, היא הייתה מוגבלת בהשוואה למה שהיא תהפוך. רק לפני שחרורו של OS X Yosemite, הפרוטוקול עבד בין התקני Mac ו- iOS. זה כאשר זה התחיל להיות שימושי באמת. לפני כן, הפרוטוקול עבד בין שני מחשבי מקינטוש או שני מכשירי iOS, אך היה שונה בכל מערכת.
בעוד ש- AirDrop הרבה יותר שימושי עכשיו, עדיין יש לזה חסרונות. הבעיה העיקרית היא שזה עובד רק בפלטפורמות של אפל. אם אתה רוצה להעביר בין האייפון שלך למחשב Windows, AirDrop לא מתכוון לעזור לך.
מה יש ל- FileApp להציע?
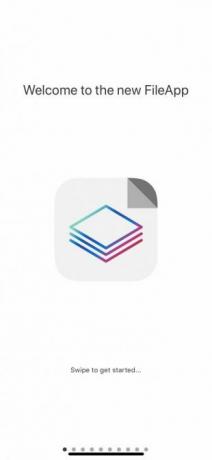
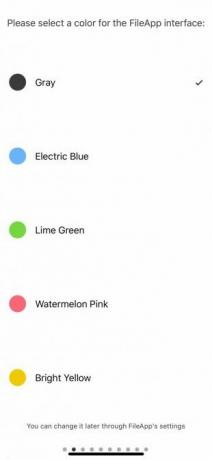
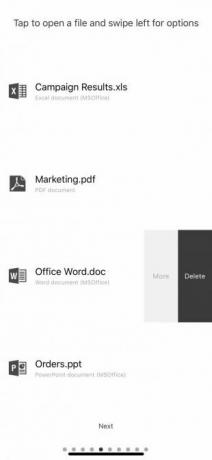
מה אם ברצונך להעתיק כמה קבצים ממחשב של חבר אבל הם מנהלים את Windows? אינך רוצה להתקין חבורה של תוכנה במחשב שלהם רק לצורך העברה מהירה. זה המקום בו FileApp באמת מאיר.
FileApp הופך למעשה את מכשיר ה- iOS לשרת מסוגים שונים, ומטפל בכל מה שקצה iOS. משמעות הדבר היא שאתה יכול להעביר קבצים מאייפון למחשב בקלות. קל באותה מידה להעביר קבצים ממחשב לאייפד.
הגדר את FileApp במכשיר ה- iOS שלך
לפני שתוכל להתחיל להעביר קבצים, עליך להגדיר את FileApp בטלפון שלך. כדי להתחיל, הורד FileApp מחנות האפליקציות. לאחר ההתקנה, פתח את האפליקציה.
FileApp אינו מתמודד ישירות עם הקבצים בטלפון או בענן. במקום זאת, זה עובד כמתווך. אם ברצונך להעביר קבצים מהאייפון למחשב, תצטרך לייבא אותם תחילה אל FileApp.
זה מביך אך הכרחי. אם אתה מאפשר לחבר להוריד קבצים מהטלפון שלך, אתה לא רוצה שהוא יראה הכל בטלפון שלך - רק את הקבצים שתרצה לשתף.
שתף קבצים ממכשיר ה- iOS שלך
לאחר שתותקן את FileApp, אתה מוכן להתחיל לשתף קבצים. תוכלו להתחיל בייבוא כל הקבצים שתרצו לשתף מהמכשיר.
עשה זאת על ידי הקשה על המקש ועוד כניסה בחלק השמאלי העליון של היישום. כאן תוכלו ליצור תיקיות, להדביק קבצים או לייבא מיישומי המצלמה או התמונות. ה יבוא סמל מאפשר לך לייבא קבצים אחרים ל- FileApp. סעיף זה הוא גם המקום אליו אתה הולך להוריד כל קבצים ששיתפת ממחשב האישי לאייפון שלך.
ברגע שאתה מוכן לשתף, הקש על הסמל בפינה השמאלית העליונה כדי לפנות לתפריט FileApp הראשי, ואז הקש שיתוף קבצים. לחץ על מתג ההחלפה בחלקו העליון כדי להפעיל שיתוף.
להלן תוכלו לשנות את שם המשתמש והסיסמה. זה מה שתשתמש בכדי להתחבר מהמחשב האישי שלך. להלן הוראות בסיסיות על השיטות השונות בהן תוכלו להשתמש בכדי לשתף קבצים למחשב האישי וממנו.
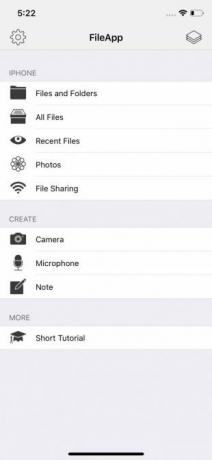
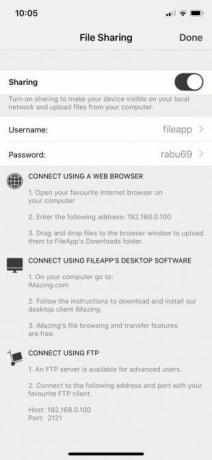
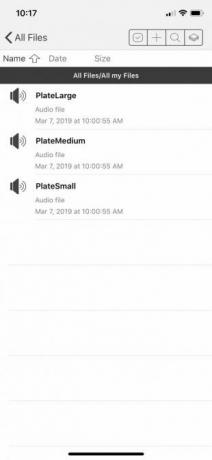
הגדר את המחשב לשימוש עם FileApp
כפי שמופיע מסך FileApp, יש לך כמה אפשרויות להעברת קבצים ממחשב ל- iPhone או להפך. אשר תבחר תלוי במה שאתה צריך להעביר ולאן, אך נעבור על כל אפשרות.
העברת קבצים באמצעות דפדפן
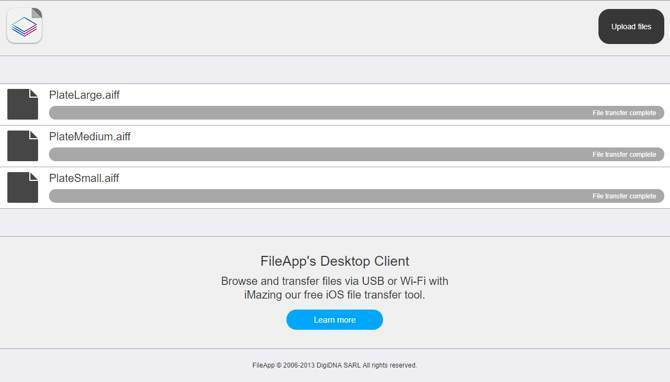
זוהי השיטה הפשוטה ביותר שכן כל מחשב בו אתה משתמש מובטח למעשה שיש לו דפדפן. פשוט הקלד את כתובת ה- IP המופיעה בתפריט שיתוף קבצים FileApp. כשתתבקש, הזן את שם המשתמש והסיסמה המוצגים באותו מסך.
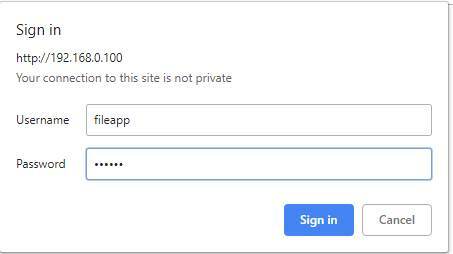
המגבלה כאן היא שאתה יכול להשתמש רק בדפדפן כדי להעלות קבצים לאייפון או לאייפד שלך. אם תרצה להוריד קבצים, תצטרך להשתמש באפשרות אחרת. זה מוזר, מכיוון שמפתחי FileApp יכלו ליישם יותר בדפדפן.
העברת קבצים באמצעות FTP
אף על פי שהתיאור ב- FileApp מציג זאת כמו עבור "משתמשים מתקדמים", חיבור באמצעות FTP אינו קשה. אתה רק צריך אפליקציית FTP. אנו נשתמש CyberDuck, הזמין גם ל- macOS וגם ל- Windows. אם אתה תוהה מה להשתמש, יש לנו רשימה של לקוחות FTP בחינם עבור Windows שלושת לקוחות FTP בחינם הטובים ביותר עבור WindowsFTP היא שיטת שיתוף קבצים שימושית ושיטת ההפעלה להעלאת קבצים למארח אינטרנט. להלן לקוחות FTP הטובים ביותר שתוכלו לתפוס בחינם. קרא עוד .
פתח את לקוח ה- FTP שבחרת והזן את כתובת ה- IP המופיעה בתפריט שיתוף קבצים FileApp. תרצה גם להכנס ליציאה שאליה אתה מתחבר, מאחר FileApp משתמש ביציאה 2121 במקום ביציאת ברירת המחדל 21. כעת הזן את שם המשתמש והסיסמה שלך.
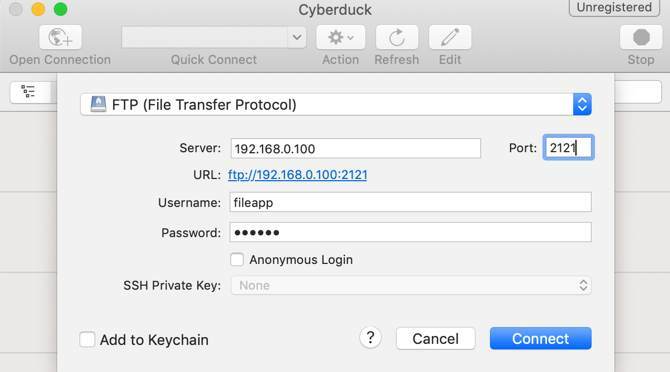
יש סיכוי טוב שלקוח ה- FTP שלך יזהיר אותך שהחיבור אינו בטוח. אם אתה נמצא ברשת הביתית שלך, אין שום צורך אמיתי לדאוג. עם זאת, אם אתה חושש שהשכנים שלך מנסים לרגל אותך, אולי תרצה להשתמש בשיטה אחרת.
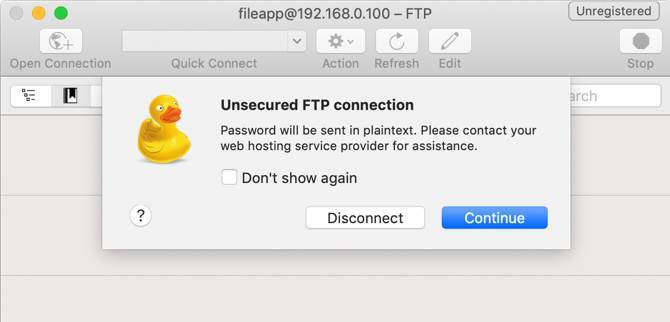
לאחר שתתחבר, תראה את הקבצים שייבאת ל- FileApp במכשיר ה- iOS שלך. בהתאם ללקוח ה- FTP שלך, ייתכן שתראה קבצים במחשב שלך. בדרך כלל אלה יהיו בצד שמאל בעוד הקבצים ב- FileApp יהיו בצד ימין.
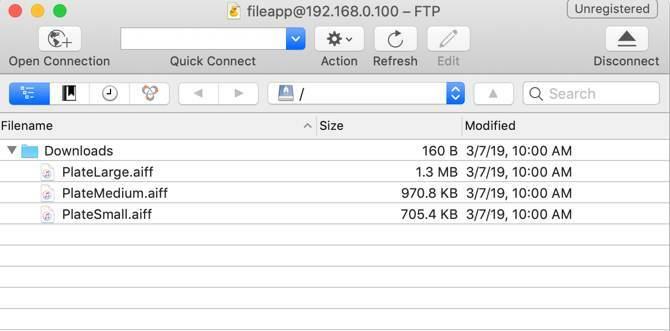
FTP מאפשר לך להעלות קבצים למכשיר iOS ולהוריד אותם גם כן. זו ככל הנראה הדרך בה תרצו להתחבר, מסיבות שנרחיב עליהן בסעיף הבא.
העבר קבצים באמצעות היישום iMazing
אפליקציה זו מוזכרת בקטע שיתוף קבצים ב- FileApp. מכיוון שאותה חברה עומדת מאחוריה, אתם עשויים לחשוב שזו תהיה האפשרות הטובה ביותר. למרבה הצער, זו האופציה היחידה שמעולם לא יצא לנו לעבוד במהלך הבדיקה.
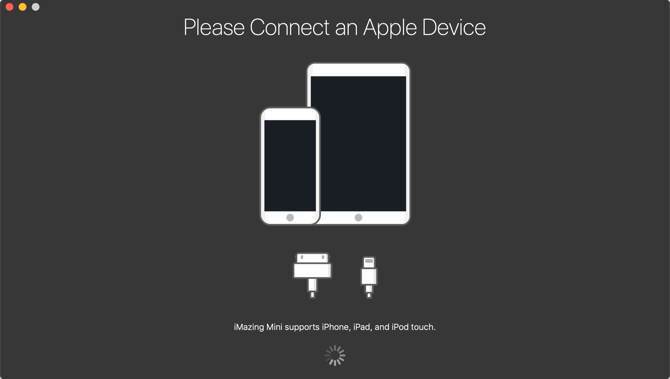
בשני macOS ו- Windows 10, אפליקציית iMazing מעולם לא מצאה את ה- iPhone ברשת האלחוטית. גם לאחר אימות שהטלפון והמחשב נמצאים באותה רשת, לא היה לנו מזל.
אפשרות זו נראית כאילו זה יכול להיות נחמד אם אתה מחבר את ה- iPhone למחשב, אבל זה לא מה שאנחנו מכסים כאן. לכן אנו ממליצים לדלג עליו.
דרכים אחרות להעברת קבצים בין מחשב ל- iOS
FileApp הוא סוג האפליקציה שהיא נהדרת אם אתה יודע שאתה צריך אותה, אבל לא כולם צריכים אותה. אם אינך מעביר קבצים לעתים קרובות, או שאתה עובר רק מ- iPhone ל- Mac או להפך, יתכן וזה יתר על המידה.
יתכן שלעולם לא תצטרך להעביר קבצים בין מכשירים בכלל. אם כן, מרבית האנשים ימצאו את AirDrop ישן ופשוט מספיק. אם אתה חדש ב- AirDrop, אל תדאג. יש לנו כמה טיפים שיעזרו לך קום והפעל עם AirDrop מה זה Airdrop? כיצד לשתף קבצים בין iOS ל- MacAirDrop של אפל הוא שירות נוח המאפשר להעביר קבצים בין מכשירי Mac ו- iOS. הנה כיצד להשתמש בו. קרא עוד תוך זמן קצר.
קריס ווויק הוא סופר, מוזיקאי וכל מה שקוראים לו כשמישהו מכין סרטונים לאינטרנט.


