פרסומת
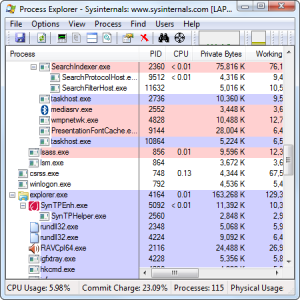 בואו נהיה כנים, מנהל המשימות של חלונות אינו כה טוב להבנה וניהול של התהליכים הפועלים במחשב שלך. אפילו ב חלונות 8 כיצד להפוך את Windows 8 מהר יותר: 8 טיפים לשיפור הביצועיםמה שתחשבו על Windows 8 (ב- MakeUseOf, הדעות שלנו מעורבות), זה בהחלט מהיר. Windows 8 מתגברת מהר יותר מגרסאות קודמות של Windows, יש שימוש בזיכרון נמוך יותר, ויש לו שולחן עבודה שמרגיש נחמד ... קרא עוד , היכן שהוא משתפר בהרבה, מנהל המשימות לא יכול להתקרב לכוח של סייר התהליך. זה חלק ממערך הכלים של Sysinternals שמיקרוסופט רכשה - ולא בכדי. הם נמנים עם כלי המערכת החזקים ביותר עבור Windows.
בואו נהיה כנים, מנהל המשימות של חלונות אינו כה טוב להבנה וניהול של התהליכים הפועלים במחשב שלך. אפילו ב חלונות 8 כיצד להפוך את Windows 8 מהר יותר: 8 טיפים לשיפור הביצועיםמה שתחשבו על Windows 8 (ב- MakeUseOf, הדעות שלנו מעורבות), זה בהחלט מהיר. Windows 8 מתגברת מהר יותר מגרסאות קודמות של Windows, יש שימוש בזיכרון נמוך יותר, ויש לו שולחן עבודה שמרגיש נחמד ... קרא עוד , היכן שהוא משתפר בהרבה, מנהל המשימות לא יכול להתקרב לכוח של סייר התהליך. זה חלק ממערך הכלים של Sysinternals שמיקרוסופט רכשה - ולא בכדי. הם נמנים עם כלי המערכת החזקים ביותר עבור Windows.
בנוסף לכוחו, סייר התהליך הוא גם גמיש. זה זמין ממיקרוסופט כקובץ .exe יחיד. זה הופך אותה לאפליקציה ניידת שאפשר לזרוק עליה כונן USB 7 שימושים למקל USB שלא ידעת עליוהשתמשת במקלות USB כדי להעביר קבצים בין מחשבים לגיבוי קבצים, אך אתה יכול לעשות הרבה יותר עם מקל USB. קרא עוד ולהפעיל בכל מחשב.
הבנת התהליכים הפועלים במחשב שלך
אולי הדבר הגדול ביותר ב- Explorer Explorer - מנקודת מבט של משתמשי כוח - הוא האופן בו הוא עוזר לדמיין את התהליכים הפועלים במחשב שלך ואת יחסיהם זה לזה.
מנהל המשימות הכלול ב- Windows הוא קצת בלגן, מציג את כל תהליכי הריצה ברשימה שטוחה. זה עובד אם אתה מחפש אחר תהליך ספציפי בשם, אך הוא לא נותן לך סקירה שמאוד עוזרת לך להבין מה קורה.
זה מבולגן במיוחד אם אתה משתמש ביישומים מרובי תהליכים כמו Google Chrome - מה אם Google Chrome לא היה נוהג ולא היית צריך להרוג את כל התהליכים שלו? מנהל המשימות של Windows אינו מקל.
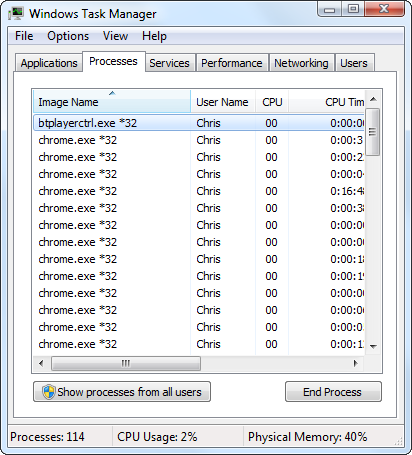
סייר התהליך עוזר להבין יותר מכך. השיפור הברור ביותר הוא עץ התהליכים ההיררכי - אנו יכולים לראות את תהליך chrome.exe הראשי שהשיק את כל תהליכי Chrome האחרים ולהבין מה גוגל כרום התוספים הטובים ביותר ל- Chromeרשימה של התוספים הטובים ביותר עבור Google Chrome בלבד, כולל הצעות מהקוראים שלנו. קרא עוד עושה. אם היינו רוצים לכפות לחלוטין את Google Chrome, נוכל ללחוץ באמצעות לחצן העכבר הימני על החלק העליון chrome.exe עבד ובחר הרוג עץ תהליך. אם רצינו להסתיר את כל תהליכי chrome.exe האלה כדי שלא יתעמסו ברשימה, נוכל ללחוץ על סמל מינוס כדי לקרוס את החלק הזה של העץ.
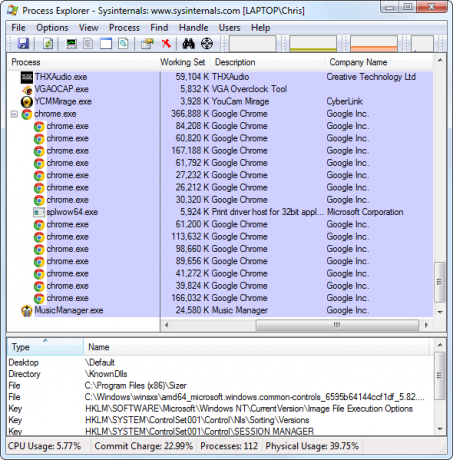
שיפורים אחרים עוזרים גם להקל על ההבנה של רשימה זו. לכל תהליך יש אייקון משויך, תיאור ושם חברה. התיאורים והשמות האלה עשויים להיות ריקים - זה תלוי בכל תוכנית לספק מידע זה.
קידוד צבע עוזר גם. תהליכים בצבע כחול הם תהליכים משלך ואילו תהליכים בצבע ורוד הם שירותי מערכת. תהליכי שולחן העבודה שלך יופיעו תחת explorer.exe בסמוך לתחתית הרשימה, ואילו שירותים יופיעו תחת services.exe בחלקו העליון. זה עוזר למיין את רשימת התהליכים כך שלא תעבור דרך שירותי מערכת תוך כדי הצגת התהליכים הפועלים בשולחן העבודה שלך.
לצפייה באילו צבעים תואמים לסוגים של תהליכים ולהתאים אישית את הצבעים, לחץ על אפשרויות בתפריט ובחר הגדר צבעים.
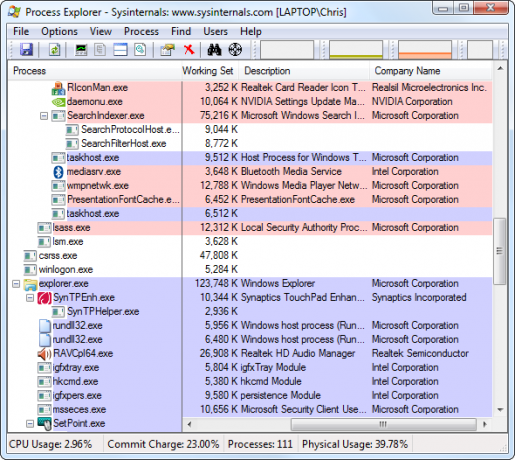
תכונות נוספות
סייר התהליך מלא בתכונות הכוללות את כל אלה שהיית מצפה ממנהל המשימות של Windows. אתה יכול ללחוץ באמצעות לחצן העכבר הימני על תהליך כדי להרוג אותו, לשנות את רמת העדיפות שלו או להגדיר את זיקת המעבד שלו ולאלץ אותו לפעול רק על מעבד מסוים. לא נתמקד בכל התכונות הללו - נתמקד בדברים מגניבים שתוכלו לעשות עם סייר התהליך שלא תוכלו לעשות עם מנהל המשימות של חלונות.
- חפש ברשת: תכונה זו קיימת במנהל המשימות החדש של Windows 8, אך היא הופיעה תחילה ב- Process Explorer. אתה יכול ללחוץ באמצעות לחצן העכבר הימני על כל תהליך ריצה ברשימה ולבחור חפש ברשת לחפש אותו במהירות באינטרנט. זה יכול לעזור לך להבין מה בדיוק התהליך ומאיפה הוא הגיע.
- מאפייני תהליכים מפורטים: כדי להציג מידע על תהליך, לחץ עליו באמצעות לחצן העכבר הימני ובחר נכסים. אם תהליך מתחיל אוטומטית עם המחשב שלך, סייר התהליך יגיד לך היכן הוא מוגדר לעשות זאת. אם תהליך מסתתר ברקע, אתה יכול ללחוץ תביא לחזית להציג את החלון שלו (בהנחה שיש לו חלון גלוי).
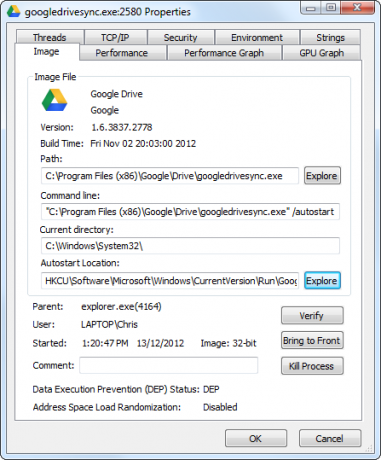
- מידע מפורט על שימוש במשאבים: סייר התהליך חושף דרכים רבות נוספות של הדמיית השימוש במשאבים מבט מקרוב על צג המשאבים של Windows קרא עוד . בנוסף לתרשימי שימוש במשאבים כוללים מערכת, תוכלו למצוא גרפי שימוש במעבד, זיכרון ודיסק בחלון המאפיינים של תהליך. אתה יכול גם לראות גרף של השימוש ב- GPU (כרטיס גרפי) - לכל תהליך או לכל מערכת. לצפייה בנתוני שימוש במשאבים כוללים, לחץ על נוף בתפריט ובחר מידע מערכת.
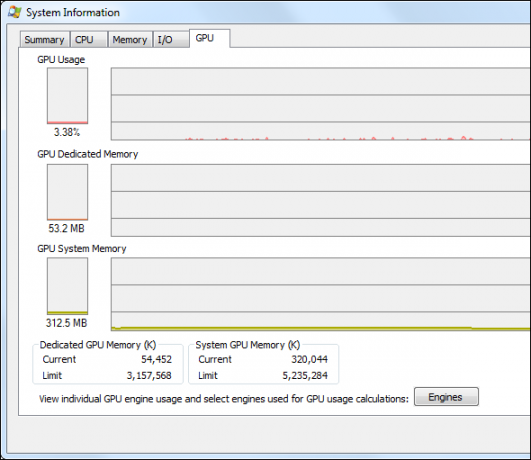
- בטל נעילת קבצים נעולים: האם ראית אי פעם הודעה שאומרת שקובץ או תיקיה ספציפיים נמצאים בשימוש בתהליך ולא ניתן למחוק או להעביר? זה בדרך כלל כדי למנוע שינוי קבצים הנמצאים בשימוש לגיטימי, אך לעיתים תוכניות ממשיכות לנעול קובץ גם כאשר אינן זקוקות לו. כדי לראות איזו תוכנית משתמשת בקובץ, תוכלו ללחוץ על למצוא ובחר מצא ידית או DLL. חפש את שם הקובץ או התיקיה ו- Explorer Process יגיד לך איזה תהליך "נועל" את הקובץ. כדי להסיר את המנעול כך שתוכלו למחוק או להזיז את הקובץ, לחצו באמצעות לחצן העכבר הימני על הידית עצמה ובחרו ידית סגור.
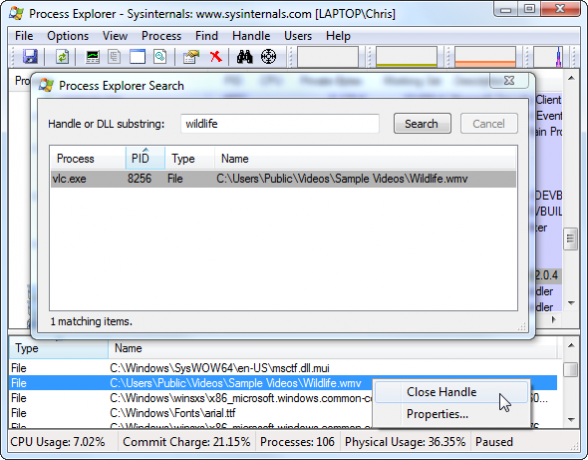
- מצא את תהליך החלון: אינך בטוח לאיזה תהליך שייך חלון ספציפי? לחץ וגרור את הסמל בצורת היעד בסרגל הכלים של סייר התהליך מעל חלון אחר בשולחן העבודה. סייר התהליך יראה לך לאיזה תהליך החלון שייך.
- החלף את מנהל המשימות של Windows: אוהב את מעבד Explorer ומאחל שמנהל המשימות של Windows היה מדהים? פשוט לחץ על אפשרויות בתפריט ובחר החלף את מנהל המשימות. בכל פעם שאתה פותח את מנהל המשימות - או על ידי לחיצה על Ctrl + Shift + Escape, לחץ באמצעות לחצן העכבר הימני על סרגל המשימות ובחר התחל את מנהל המשימות, או לחיצה על Ctrl + Alt + Delete ולחיצה על התחל את מנהל המשימות במקום זאת, סייר התהליכים יופיע.
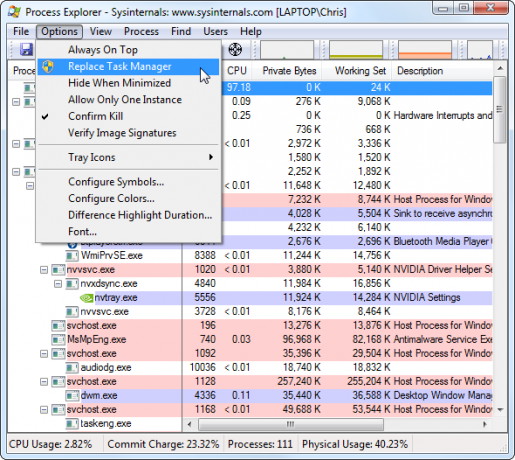
סייר התהליך מופיע בשני שלנו תוכנת Windows הטובה ביותר תוכנת המחשב הטובה ביותר למחשב Windows שלךרוצה את תוכנת המחשב הטובה ביותר למחשב Windows שלך? הרשימה המסיבית שלנו אוספת את התוכניות הטובות והבטוחות ביותר לכל הצרכים. קרא עוד ו האפליקציות הניידות הטובות ביותר האפליקציות הניידות הטובות ביותר שלא דורשות התקנהאפליקציות ניידות אינן צריכות התקנה. אתה יכול להריץ אותם אפילו מכונן הבזק. להלן האפליקציות הניידות הטובות ביותר בסביבה. קרא עוד עמודים מכיוון שזה כלי מדהים. אם אתה מחפש אחר מנהל תחומי משימות של צד שלישי, ייתכן שתרצה לבדוק זאת האקר תהליכים עקוב אחר המחשב שלך טוב יותר באמצעות האקר התהליכים קרא עוד או סייר המערכת עקוב אחר מה באמת קורה במחשב שלך באמצעות סייר המערכת קרא עוד .
מה אתה חושב על סייר התהליך? האם אתה מעדיף החלפת מנהל משימות נוסף? השאירו תגובה ושתפו את הכלי המועדף עליכם!
כריס הופמן הוא בלוגר טק ומכור לטכנולוגיה מסביב ומתגורר ביוג'ין, אורגון.