פרסומת
 האם אי פעם מצאת את עצמך בבית של חבר, מייחלת שתוכל לגשת למוזיקה במחשב שלך? או אולי היית רוצה שיהיה לך יותר קל להתחבר לנתח ה- VNC שלך מבתי קפה באינטרנט או מהמשרד שלך? אולי ניסית אפילו לרשום את כתובת ה- IP שלך לפני שעזבת את הבית במיוחד כדי שתוכל להתחבר?
האם אי פעם מצאת את עצמך בבית של חבר, מייחלת שתוכל לגשת למוזיקה במחשב שלך? או אולי היית רוצה שיהיה לך יותר קל להתחבר לנתח ה- VNC שלך מבתי קפה באינטרנט או מהמשרד שלך? אולי ניסית אפילו לרשום את כתובת ה- IP שלך לפני שעזבת את הבית במיוחד כדי שתוכל להתחבר?
הבעיה העיקרית בגישה זו היא שרוב ספקיות האינטרנט משנות את ה- IP שלך על בסיס קבוע. ספקי שירותי אינטרנט מסוימים יעניקו לך IP סטטי - בדרך כלל עבור פרמיה חודשית - ו- IP כזה יכול לתת לך גישה מכל מקום.
לחלופין, אתה יכול להשתמש DynDNS. חברה זו מתמחה בפתרון בדיוק של הבעיה שאתה חושב עליה באמצעות הגדרת DNS דינמית בחינם - נותן לך כתובת אינטרנט שתצביע בעקביות למחשב שלך, גם כאשר ספק שירותי האינטרנט שלך משנה את ה- IP שלך.
ואם אתה רק רוצה כתובת אתר אחת, זהו שירות בחינם.
כיצד עובד DNS דינמי בחינם
הנה העסקה: אתה מקבל חשבון ב- DynDNS שמספק לך כתובת אתר בחינם. ואז אתה מגדיר את הרשת הביתית שלך כדי ליידע את DynDNS על ה- IP הנוכחי שלך על בסיס קבוע - ניתן לעשות זאת באמצעות הקושחה שב הנתב שלך איך נתב עובד? הסבר פשוטנתבים אולי נראים מורכבים, אך הם למעשה די פשוטים. להלן מדריך מהיר לנתבים, מה הם עושים ואיך הם עובדים. קרא עוד
- רוב הנתבים תומכים ב- DNS דינאמי כזה בחינם כברירת מחדל - או על ידי התקנת תוכנת DNS דינאמית בחינם במחשב ברשת שלכם המיועד למטרה זו.ברגע שהכל יוגדר תוכל לגשת לרשת הביתית שלך מכל מקום, באמצעות כתובת האתר שסופקה לך על ידי DynDNS.
מתחילים
קל להתקין את DynDNS. כל שעליך לעשות הוא ליצור חשבון DNS דינמי בחינם באתר האינטרנט שלהם, לבחור תת-דומיין מתוך מגוון הדומיינים הרחב שלהם.
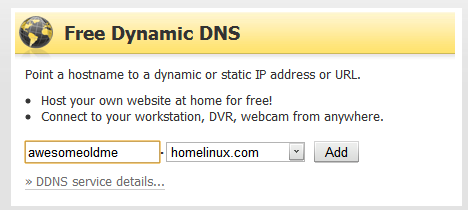
בהיותי חובב לינוקס שאני, אני בוחר ב" homelinux.com ", אך הבחירה היא בעיקר אסתטית - פשוט בחר משהו שאתה יכול לזכור בקלות.
לאחר הגדרת החשבון שלך יהיה לך שם משתמש וסיסמא שתוכל להשתמש בהם כדי להשתמש בשירות. מה שאתה צריך לעשות עכשיו זה להקים את הרשת הביתית שלך כדי לדווח באופן קבוע על ה- IP שלך ל- DynDNS.
הגדר את הנתב שלך
הדרך הפשוטה ביותר לעשות זאת היא להגדיר את הנתב שלך כך. כיצד לעשות זאת משתנה בהתאם למותג ולדגם הנתב שלכם, אך לרוב התהליך עובר למשהו כזה:
1. הקלד את כתובת ה- IP הפנימית של הנתב שלך בדפדפן אינטרנט ולחץ על "להיכנס. " זה יביא לתצורה מבוססת האינטרנט של הנתב.
2. מצא את אפשרות ה- DNS הדינמית והזן את ההגדרות שלך.
בנתב Linksys שלי, התצורה הזו נראית כך:

בדרך כלל כל צרכי הנתב שלך הם שם המשתמש והסיסמה של DynDNS שלך, אז הזן אותם וכדאי לך ללכת.
3. החל את השינויים שלך. זה עשוי לכבות את הנתב באופן זמני, אך פשוט הפעל אותו מחדש.
ברור שתצורת הנתב היא הדרך הפשוטה ביותר לעשות זאת, אך אם אין לך נתב, או אם הנתב שלך אינו תומך ישירות ב- DynDNS, אתה יכול להוריד תוכנה כאן שיכול לדווח על ה- IP הנוכחי שלך ל- DynDNS.
שילוח נמל
אוקיי, אז יש לך את כתובת האתר המפוארת שלך עכשיו, אבל לנסות להשתמש בה כדי להתחבר למחשב שלך ממקומות אחרים לא יעזור הרבה אלא אם כן אתה מגדיר את הנתב שלך כמו שצריך.
הנתב שלך פועל למעשה כחומת אש, מכיוון שכל הבקשות הנכנסות מופנות אליו. אלא אם כן הנתב שלך מודע ספציפית לאילו בקשות עומדות להיכנס, הוא ימשיך לחסום את כל מה שאתה מנסה להתחבר אליו מחוץ לרשת שלך. כאן נכנס הקסם של העברת הנמל.
אם אינך יודע מה נמל יציאות נתבים פתוחים והשלכות האבטחה שלהם [הסביר טכנולוגיה] קרא עוד הוא שהאנלוגיה הטובה ביותר היא של מספר דירה: אם כתובת ה- IP שלך היא כמו כתובת הרחוב שלך, מספר היציאה שלך הוא כמו מספר הדירה שלך.
אם חבר שלך יודע את כתובת הרחוב שלך, אך לא את כתובת הדירה שלך, לא יהיה להם מזל גדול למצוא אותך. באותו אופן, אם אתה מתחבר למחשב ממקום אחר באינטרנט אתה לא יכול פשוט להקליד את כתובת ה- IP שלך: עליך לציין לאיזה יציאה אתה מנסה לגשת.
לדוגמה, תוכנה פופולרית לשולחן עבודה מרוחק VNC משתמש ב 5900 כיציאת ברירת המחדל. אם אני רוצה להתחבר לאחד המחשבים שלי באמצעות VNC מחוץ לרשת שלי - למשל מבית קפה אינטרנט - אני עלי לוודא שהנתב שלי יודע להעביר את כל הבקשות הנכנסות ליציאה 5900 למחשב אליו אני רוצה שליטה.
הגדרת זה אינה קשה כל כך: זה אפשרי כמעט תמיד מהתצורה מבוססת האינטרנט של הנתב. בנתב Netgear שלי מסך ההגדרה נראה כך:
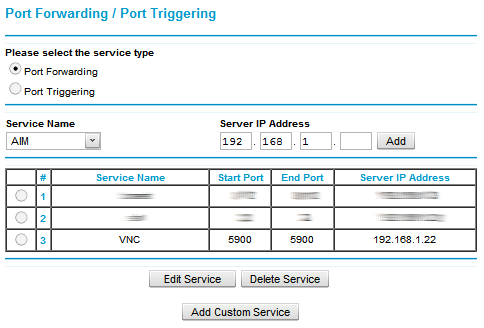
בדוגמה לעיל אני מגדיר את VNC כדי להעביר למחשב מרכז המדיה שלי. כמו הגדרת הנתב שלך עם DynDNS, הקפד להחיל את ההגדרות שלך לאחר שהוספת את התצורה החדשה שלך.
אם אינך בטוח באיזה יציאה משתמשת תוכנית מסוימת, אתה יכול לחפש בתצורת התוכנית את האפשרות לשנות אותה או לחפש בתיעוד התוכנית.
יש עוד דברים: חומת האש במחשב עשויה גם לחסום בקשות נכנסות, אלא אם כן תגדיר את חומת האש שלך כדי לאפשר חיבורים ביציאה זו. בדוק את תיעוד חומת האש שלך אם אינך בטוח כיצד לעשות זאת.
שימושים
הדוגמה היחידה של VNC לתוכנית שתוכל להשתמש בשיטה זו כדי להגדיר, כמובן. אם תגדיר FTP לשרת במחשב שלך תוכל לגשת למסמכים שלך מכל מקום. אתה יכול להשתמש בשיטה זו כדי להתחבר לממשק ה- WebUI של כל תוכנית, כולל לקוח הביטורנט מבול Deluge - לקוח BitTorrent חוצה פלטפורמות מדהים אך לא מוערך קרא עוד .
בעיקרון כל דבר שאליו אתה יכול להתחבר מתוך הרשת שלך יכול לגרום לעבוד ברחבי האינטרנט עם DynDNS, אם אתה מוכן להגדיר אותו.
בדיקה
בדיקת ההתקנה שלך קלה: התקשר לחבר ובדוק אם הוא יכול להתחבר למחשב שלך באמצעות התוכניות שהגדרת.
לחלופין תוכל להשתמש בשירות פרוקסי כדי להתחבר למחשב שלך. אם אתה יכול להתחבר באמצעות פרוקסי, אחרי הכל, אתה מתחבר מחוץ לרשת שלך.
הגדר תצורת מודם
ספקי שירותי אינטרנט מסוימים - כמו Qwest במערב ארצות הברית - מספקים מודמים המיועדים לתפקד כנתבים אלחוטיים כמו גם כמודמים. אם יש לך מודם כזה אתה עשוי לגלות ש- DynDNS לא עובד בשבילך. אם זה המקרה, עליך להגדיר את התצורה של המודם שלך כך שתעביר את כל הבקשות לנתב שלך, משם יכול העברת היציאה לקרות כראוי.
אם אתה חושב שזה קורה לך, עיין באתר האינטרנט של ספק האינטרנט שלך או התקשר אליהם. סביר להניח שהם לא יוכלו לעזור לך.
סיכום
אני משתמש ב- DynDNS כדי להתחבר לרשת הביתית שלי ממקומות אחרים וזה עובד כמו קסם. בטח, הגדרת הכל מחייבת ללמוד כמה כישורי רשת בתהליך, אבל אם אתה קורא את MakeUseOf אתה בטח בכל זאת אוהב ללמוד דברים. ואתה אף פעם לא יודע מתי כישורים כאלה עשויים להועיל.
מה איתכם? האם אתה משתמש ב- DynDNS או בשירות דומה כדי להתחבר למחשב שלך מרחוק? יש לך שאלות לגבי הגדרת הכל? כמו תמיד, אל תהסס לדון בכל הדברים בתגובות שלהלן.
ג'סטין פוט הוא עיתונאי טכנולוגי שבסיסו בפורטלנד, אורגון. הוא אוהב טכנולוגיה, אנשים וטבע - ומנסה ליהנות משלושתם בכל הזדמנות אפשרית. אתה יכול לשוחח בצ'אט עם ג'סטין בטוויטר, ברגע זה.

