פרסומת
שולחן העבודה של Windows שלך מגוון יותר משאתה חושב.
אתה יכול להשתמש במספר טריקים וכלים כדי לשמור על דברים מסודרים ולקבל דברים מהירים יותר. בין אם זה קופץ את החלונות שלך, מדפדף ביניהם או משתמש בשולחן העבודה הווירטואלי, עיגבנו למעלה כמה מהדרכים השימושיות ביותר שאתה יכול להיות פרודוקטיבי בשימוש היומיומי שלך מערכת.
אם אתה חושב שפספסנו משהו, הקפד ליידע אותנו לגבי ההצעות שלך בפרק התגובות למטה.
1. הצמד את Windows
היכולת ל הצמד במהירות את החלונות שלך להלן הדרך בה Windows 10 מבצע הצמדת ריבוי משימותSnap Assist קיבל עדכון ב- Windows 10. עכשיו זה כל כך טוב שהוא ישפר את הפרודוקטיביות שלך אם תלמד לעשות בו שימוש. קרא עוד לכל צד של שולחן העבודה הוצג ב- Windows 7. זה שימושי כשאתה צריך לראות שני חלונות זה לצד זה, אולי כשאתה משווה קובץ או מעביר נתונים בין תיקיות.
לשם כך, לחיצה שמאלית בשורת הכותרת של חלון ו גרור אותו לצד המסך. לאחר מכן הוא ידגיש את האזור אליו החלון שלך יפתח שחרר את הקליק להצמיד אותו. אתה יכול גם לעשות את אותו הדבר באמצעות החלון הפעיל שלך על ידי לחיצה על מפתח חלונות + חץ שמאלי / חץ ימני (תלוי לאיזה צד אתה מעוניין להצמיד.)
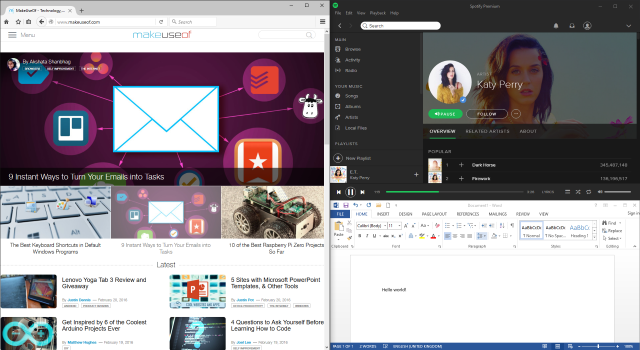
עם Windows 10 פונקציונליות זו שופרה מאוד. כדי להסביר את העובדה שלאנשים רבים יותר יש צגים גדולים יותר, עכשיו אתה יכול להצמיד לפינות ברשת 4 × 4. לדוגמא, פירוש הדבר שתוכל לחטוף חלון אחד בצד שמאל, עם שני חלונות בשתי פינות ימין.
אותו הדבר לחץ וגרור השיטה עובדת כאן, אך כעת תוכלו לגרור גם לפינת המסך. לאחר שנצמד לצד, אתה יכול גם להשתמש מפתח חלונות + חץ למעלה / חץ למטה להעביר במהירות את החלון הפעיל לפינה.
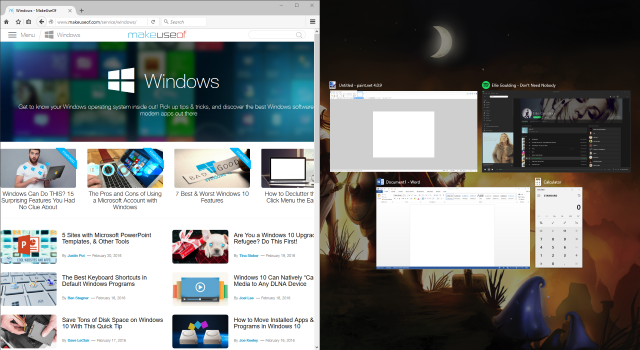
לחלונות 10 יש גם תכונה הנקראת הצמד אסיסט. כשאתה מצמיד חלון לצד ונשאר לך שטח מסך ריק, הוא יאפשר לך לבחור חלון אחר שימלא את האזור באופן מיידי. כמו כן, לחץ וגרור בקו המפריד בין חלונות וכל מה שנקטע בנפרד ישתנה באופן אוטומטי בגודל.
תכונות אלה מופעלות כברירת מחדל, אך באפשרותך לכבות חלק או את כולן. ללחוץ מפתח Windows + I כדי להעלות את חלון ההגדרות ואז עבור אל מערכת> ריבוי משימות. מתחת ל הצמד כותרת תראה את כל התכונות שתוכל להתאים.
2. הצצה
תכונה נוספת שהוצגה לראשונה ב- Windows 7 היא Peek. זה מאפשר לך להציג באופן זמני את שולחן העבודה או חלון ספציפי. כדי להציג תצוגה מקדימה של שולחן העבודה, רחף עם הסמן לפינה השמאלית הקיצונית של שורת המשימות שלך. פעולה זו תדעוך את כל החלונות הפתוחים ותציג את שולחן העבודה עד שתתרחק מהסמן. אתה יכול גם להשתמש קיצורי דרך במקלדת קיצורי המקשים הטובים ביותר בתוכניות ברירת מחדל של Windowsקיצורי מקשים מגדילים את הפרודוקטיביות שלך בכל יישום, כולל התוכנות הישנות והטובות המובנות בחלונות! אנו מראים לך כיצד לחתוך פינה במצייר של מיקרוסופט, מחשבון ומגדלת Windows. קרא עוד . במערכת Windows 7, לחץ מפתח חלונות + מקש רווח כדי להציג תצוגה מקדימה של שולחן העבודה. במערכת Windows 10 זה מפתח חלונות + , (פסיק.)
זה מושבת ב- Windows 10 כברירת מחדל, אך קל להחזיר אותו. מקש ימני שטח ריק בשורת המשימות ובחר נכסים. בתוך ה שורת המשימות לשונית, לתקתק השתמש בהצצה כדי להציג תצוגה מקדימה של שולחן העבודה כשאתה מעביר את העכבר ללחצן הצג שולחן העבודה בסוף שורת המשימות. ואז לחץ בסדר.
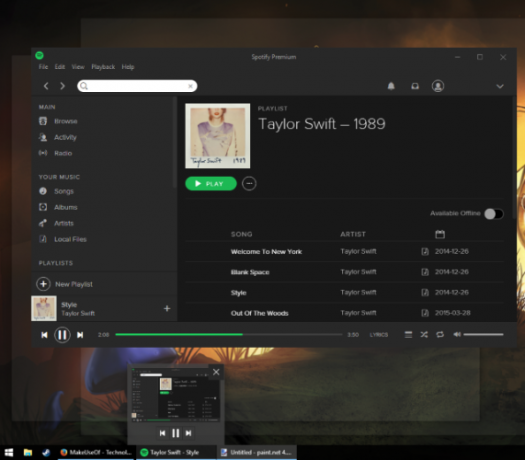
לחלופין, תוכלו לחיצה שמאלית כפתור ההצצה בשורת המשימות כדי לקחת אותך לשולחן העבודה, תוך צמצום מיידי של כל החלונות. לאחר מכן תוכל ללחוץ על הכפתור שוב כדי להחזיר את החלונות לתצוגה. ניתן להשיג זאת גם באמצעות מקש Windows + D.
הצצה יכולה גם למשוך פוקוס לחלון מסוים, להציג את תוכנו מבלי לעבור אליו למעשה, וזה מועיל אם יש לך הרבה חלונות פתוחים בגדלים שונים. כדי לעשות זאת, לרחף מעל חלון בשורת המשימות ואז לרחף מעבר לתצוגה המקדימה של החלון. זה יסתיר את כל השאר ותביא באופן זמני את החלון המרחף לקדמת הבמה. הרחק את העכבר כדי להתמקד או לחיצה שמאלית התצוגה המקדימה כדי לעבור לחלון זה.
3. היפוך תצוגת 3D / משימה
תכונה ייחודית ל- Windows Vista ו- 7 היא Flip 3D. זה מציג את כל החלונות שלך מוערמים וניתן לגשת אליהם על ידי לחיצה על מקש Windows + TAB. אתה יכול ללחוץ על חלון כדי לעבור אליו מייד או לגלול על גלגל העכבר שלך או ללחוץ על לוח לעבור ביניהם. למרות שזה די מגניב מבחינה ויזואלית, הוא לא ממש יעיל במיוחד והוא הושמט בגירסאות מאוחרות יותר של מערכת ההפעלה.
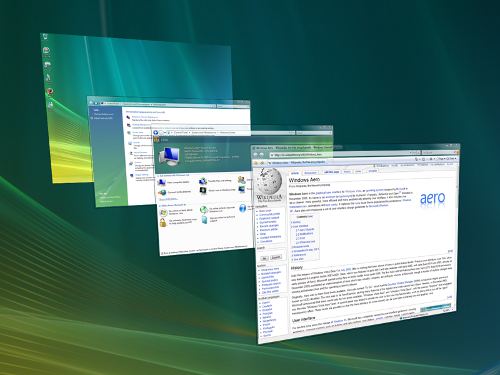
ב- Windows 10, לחץ על מקש Windows + TAB כעת יביא אותך לתצוגת המשימות. כאן תוכלו לראות את כל החלונות שלכם זה לצד זה, עם היכולת לעשות זאת לחיצה שמאלית התצוגה המקדימה כדי לעבור לחלון זה. אתה יכול גם לחץ על הצלב ליד כל חלון כדי לסגור אותו. כאן אתה יכול גם לנהל את שולחנות העבודה הווירטואליים שלך, אותם נסקור ביתר פירוט בהמשך.
כברירת מחדל, כפתור לתצוגת המשימות ימוקם בשורת המשימות שלך. כדי להשבית או להפעיל זאת, מקש ימני לחץ על מקום ריק בשורת המשימות ולחץ על הצג כפתור תצוגת משימה. שים לב שאינך יכול להזיז את מיקום הכפתור בשורת המשימות.
4. ALT + לוח
ה ALT + לוח קיצור הדרך היה תכונה מאז Windows 3.0 - זה היה לפני למעלה מ 25 שנה. הפונקציונליות של זה נשאר למעשה זהה לאורך השנים, אם כי היא הותאמה ושופרה. במילים פשוטות, זה מאפשר לך לעבור במהירות בין החלונות השונים שפתחת. כדי לגשת אליו, לחץ לחיצה ארוכה על ALT + לוחואז מכה לוח לעבור על החלונות שלך. אתה יכול לשחרר ALT כדי לעבור לחלון המודגש.
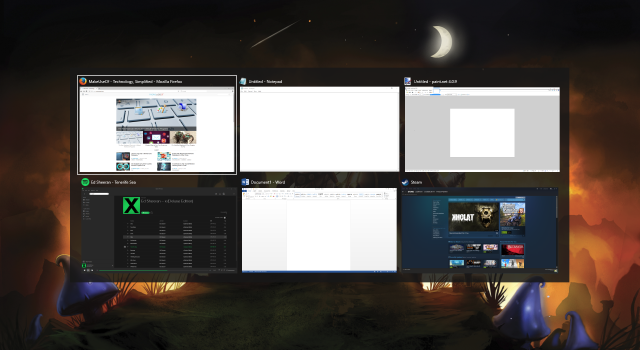
תכונה זו יכולה להועיל במיוחד כאשר אתה כל הזמן צריך לעבור קדימה ואחורה בין שני חלונות. אתה יכול פשוט להקיש ALT + לוח לעבור ביניהם.
קיימים קיצורי דרך רבים יותר בתכונה זו ממה שתחשבו תחילה. לדוגמה, לחץ על ALT + SHIFT + לוח לעבור דרך החלונות שלך לאחור. אתה יכול גם ללחוץ ALT + CTRL + TAB לפתוח את מתג החלונות מבלי שתצטרך להחזיק את המקשים. למידע נוסף על קיצורי דרך וטריקים מועילים, עיין בה המדריך שלנו למתג ALT + TAB קבל מידע נוסף על החלפת יישומי ALT + TAB של Windows 7: טריקים שלא ידעת עליהםיש יותר ל- Alt + Tab מאשר רק ללחוץ על Alt + Tab כדי לעבור בין חלונות. ישנם מגוון קיצורי מקשים מוסתרים ההופכים את מתג Alt + Tab למהיר יותר וקל יותר לשימוש. יש גם דרכים ... קרא עוד .
5. שולחנות עבודה וירטואליים
זה כבר מאפיין של מערכות הפעלה אחרות במשך עידנים, אבל חלונות סוף סוף קלטו כשכללה מחשבים שולחניים וירטואליים במקור ב- Windows 10. תכונה זו מאפשרת לך לקבל שולחנות עבודה מרובים כמעט, כלומר ללא הדרישה הפיזית של צגים מרובים. אתה יכול ליצור מספר בלתי מוגבל של שולחנות עבודה וירטואליים והם מועילים להפרדת היישומים שלך. לדוגמה, יכול להיות לך שולחן עבודה וירטואלי לעבודה שלך ואחר לפנאי.
ליצירת שולחנות עבודה וירטואליים, לחץ על מפתח חלונות + לוח כדי להיכנס לתצוגת המשימות. ואז לחץ שולחן עבודה חדש. אם אתה לרחף מעל תמונה ממוזערת של שולחן העבודה ואז למעשה תעבור אליו. לעיל תוכל לראות תצוגה מקדימה של כל החלונות שפתחת בשולחן העבודה המסוים הזה, שתוכל ואז לחיצה שמאלית לנווט מייד אל. אתה יכול גם לחץ שמאלי וגרור תמונות ממוזערות חלונות אלה ממוזערות על גבי תמונה ממוזערת אחרת כדי להזיז אותו או אל שולחן עבודה חדש כדי להפריד אותו על שולחן העבודה שלו.
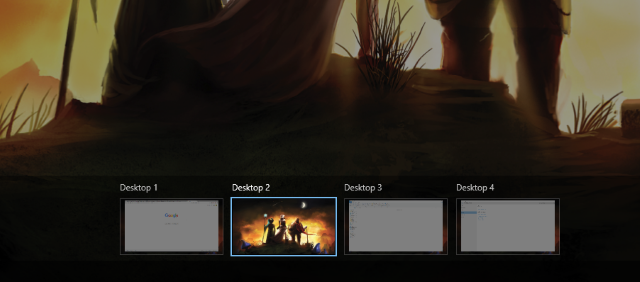
אתה יכול ללחוץ מפתח חלונות + CTRL + חץ שמאלי / חץ ימני לעבור בין שולחנות העבודה, מפתח חלונות + CTRL + D ליצור אחד חדש, ו מפתח חלונות + CTRL + F4 כדי לסגור את הנוכחי. למרבה הצער, אינך יכול כרגע לארגן מחדש את שולחנות העבודה או לשנות את שמם, אך מאז Windows 10 מתפתח ללא הרף גרסת Windows 10 האחרונה לא תהיה האחרונהמהי גרסת Windows 10 האחרונה? כמה זמן הוא נתמך? ומדוע מיקרוסופט עברה למודל שירות? תשובות בתוך! קרא עוד תכונה זו עשויה לבוא בעתיד.
אם אתה משתמש בגירסה קודמת של Windows, או שאתה פשוט לא אוהב את היישום הנוכחי, אתה יכול להתקין תוכנית של צד שלישי כדי לקבל שולחנות עבודה וירטואליים. שניים מהטובים ביותר הם וירטואין ו Dexpot. שני אלה הם בחינם, אם כי האחרונים אך ורק לשימוש אישי. VirtuaWin תומך בכל הגרסאות של Windows, בעוד Dexpot זמין עבור Windows XP ומעלה. לקבלת הצעות נוספות, עיין בכתובת שלנו רשימת תוכניות שולחן עבודה וירטואליות כיצד להגדיל את שטח שולחן העבודה הווירטואלי שלךמרגישים המומים מכל החלונות הדרושים לפתוח למשימות או עבודות שונות? אם העומס בחלונות זה גורם לכם ללחץ, שולחנות עבודה וירטואליים הם בשבילכם. קרא עוד .
6. סגירת חלונות
כולנו יודעים שאנו יכולים לסגור חלון על ידי לחיצה על הצלב האדום בפינה השמאלית העליונה. זהו חלונות 101. האם גם ידעת שתוכל ללחוץ CTRL + W לסגירת כרטיסייה או ALT + F4 לסגור חלון כלשהו? אתה יכול גם ללחוץ על הצלב בחלון תוך שימוש בתצוגת המשימות ו- ALT + לוח. אבל בואו ניקח צעד זה קדימה עבור משתמשי כוח.
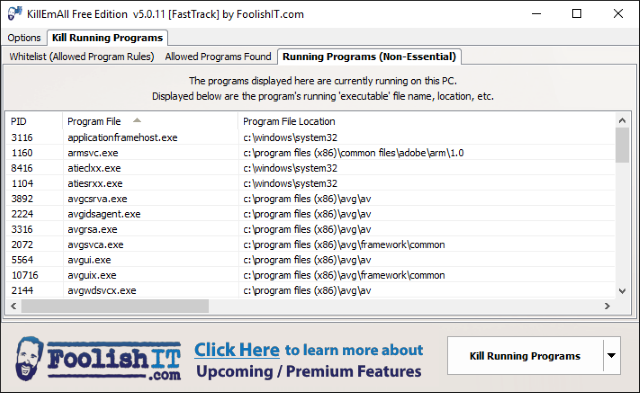
האם אי פעם אתה מוצא את עצמך זקוק לסגור המוני חלונות בבת אחת? אולי בסוף הפגישה אתה רק רוצה להיפטר מהכל או שחלון דפדפן זדוני גורם לאינסוף חלונות קופצים. במצבים אלה יהיה מועיל להיות מסוגל להרוג את כל התהליכים הללו בבת אחת.
שימוש בכלי של צד שלישי כמו להרוג את כולם או סגור הכל, זה אפשרי. אלה יסגרו בכוח את כל החלונות בלחיצת הכפתור, אך תוכלו לציין אם אתם רוצים שיישארו. כדי להקל על הגישה האולטימטיבית, הצמיד את כלי השירות לשורת המשימות שלך לצורך הריגת תהליכים בלחיצה אחת.
7. שורת המשימות
חלק גדול משולחן העבודה שלך כמו החלונות עצמם, שורת המשימות מאפשרת לך לגשת לתפריט התחל, לתוכניות ולאזור ההודעות שלך. זה נהדר להשתמש באזור זה לאחסון כלי עזר וקיצורי דרך לדברים שאתה צריך גישה קבועה אליהם. לדוגמה, אתה יכול מקש ימני קיצור דרך הצמד לשורת המשימות כדי שיהיה נגיש לתוכנית בכל עת ואז לחץ באמצעות לחצן העכבר השמאלי וגרור להזמין אותם מחדש.

אם אתה לרוב רוצה למצוא דברים במערכת שלך, מקש ימני בשטח ריק בשורת המשימות, רחף מעל לחפש ואז בחר באחד מהם הצג סמל חיפוש או הצג חיפוש קופסא. אם אינך רואה את האפשרות האחרונה, מקש ימני בשורת המשימות, בחר נכסים, התנתק השתמש בכפתורי שורת משימות קטנים ואז לחץ בסדר.
לקבלת אפשרויות נוספות בסרגל המשימות, כמו הוספת סרגלי כלים או התאמת אזור ההודעות שלך, הקפד לבדוק את שלנו טיפים להתאמה אישית של סרגל המשימות 7 טיפים להתאמה אישית של סרגל המשימות של Windows 10שורת המשימות נותרה תכונה בסיסית ב- Windows 10. הוא זכה למראה רענן ותכונות חדשות, כולל קורטנה. אנו מראים לכם את כל ההתאמות בכדי להפוך את סרגל המשימות לשלכם. קרא עוד וכמה שיפור משימות מתקדם יותר 6 שיפור המשימות המתקדם למערכות Windows 10Windows 10 הביא שינויים רבים ושורת המשימות לא נחסכה. ובכל זאת, הרבה ציוצים קטנים יכולים לשפר את החוויה שלך. אנו נראה לך כיצד תוכל להתאים אותה לשלמות. קרא עוד .
והלאה עם ארגון
שבעת השלבים הללו פשוטים לביצוע ואפילו אם אתה משתמש רק בכמה מהם, תמצא את החוויה שלך משופרת בהרבה. היכולת ללחוץ במהירות בין חלונות או להצמיד אותם לפינות שולחן העבודה שלך תהפוך במהרה לטבע שני, תחתוך את הקליקים העודפים ותקל על ביצוע המשימות שלך.
אלה בהחלט לא הטיפים היחידים להשגת המיטב משולחן העבודה. לדוגמה, עיין במדריך שלנו בנושא החזרת גאדג'טים לחלונות 10 כיצד להשיג גאדג'טים של Windows 10 לשולחן העבודהגאדג'טים שולחניים נלקחו ב- Windows 8. כך תוכלו להחזיר יישומונים לשולחן העבודה של Windows 10. קרא עוד ו כיצד להשיג שולחן עבודה מינימליסטי - - 7 שלבים פשוטים לשולחן עבודה מינימליסטי מדהים קרא עוד .
האם אתה משתמש באחד מהטיפים ששיתפנו לעיל? האם יש לך שיטות משלך לארגון ושליטה בשולחן העבודה שלך ב- Windows?
ג'ו נולד עם מקלדת בידיו והחל מיד לכתוב על טכנולוגיה. כעת הוא כותב עצמאי במשרה מלאה. שאל אותי על לום.