פרסומת
 האם המחשב הנייד הישן של אפל שלך מתחיל להיאבק? האם זמן האתחול כל כך ארוך שאתה יכול לצאת לקנות קפה? אם כן, אולי הגיע הזמן לחשוב על שדרוג כונן המערכת הראשי שלך ל- SSD בעלות נמוכה ולהיפטר מכונן ה- DVD הישן חסר התועלת ההוא. אם זה מקבוק ישן יותר, אל תשכח. מדריך זה יהיה מושלם עבורך.
האם המחשב הנייד הישן של אפל שלך מתחיל להיאבק? האם זמן האתחול כל כך ארוך שאתה יכול לצאת לקנות קפה? אם כן, אולי הגיע הזמן לחשוב על שדרוג כונן המערכת הראשי שלך ל- SSD בעלות נמוכה ולהיפטר מכונן ה- DVD הישן חסר התועלת ההוא. אם זה מקבוק ישן יותר, אל תשכח. מדריך זה יהיה מושלם עבורך.
הסברנו קודם איך SSDs עובדים איך כונני מצב מוצק עובדים?במאמר זה תלמד בדיוק מהם SSDs, כיצד SSDs פועלים ופועלים בפועל, מדוע SSDs הם כל כך שימושיים, וחיסרון אחד העיקרי של SSDs. קרא עוד . בעיקרון הם זיכרון במצב סולידי, כלומר אין חלקים נעים וביצועים טובים יותר באופן משמעותי. תוכניות יושקו הרבה יותר מהר, זמן האתחול שלך ייחתך בצורה דרמטית וזה ירגיש כמו מכונה חדשה. והכי חשוב שלא תקריב שטח אחסון, מכיוון שנשים את הכונן הישן שלך במקום בו היה כונן ה- DVD.
סקירה כללית
היום, אנו נפתח את המחשב הנייד, נסיר את כונן ה- DVD ונחליף אותו לאדי בכונן הקשיח. לאחר מכן נעביר אליו את הכונן הקשיח הנוכחי ונניח את ה- SSD במצב הכונן הקשיח הראשי. זה יביא לזמני האתחול והאפליקציות המעולים, ומי בכל זאת צריך כונן DVD בימינו?
אתה תצטרך
- סט מברגים זעירים.
- מברג טורקס T6 - אם כי אתה יכול להתחמק עם משטח זעיר (אני עשיתי זאת).
- מרית פלסטיק קטנה להרמת כבלי סרט.
- רצועת יד אנטי סטטית, או הרבה רדיאטורים נוגעים.
- SSD - 60GB + הוא בסדר, שלי היה בערך 100 $ מאמזון, הזול ביותר שהיה להם.
- ערכת ממיר CD-DVD לכונן קשיח בכונן הקשיח - האופטיבי היא האפשרות הטובה ביותר במחיר של $ 49, אבל הלכתי עם דגם גנרי אפילו יותר זול מאיביי שדרש מעט שינוי בכדי להתאים נכון (אפרט זאת בהמשך). הבחירה האולטימטיבית היא מתאם ה- HardWrk, המגיע עם כלים וכלים חיצוניים לכונן ה- DVD שתסיר.
כשאתה קונה caddy cddy, הקפד להשיג אחד שממיר SATA לנסוע ל PATA ממשק המשמש לכונן ה- DVD במחשבי מקינטוש ישנים. לדגמי Macbook החדשים יותר יש חיבור SATA לשניהם, לכן בדוק תחילה את הדגם המדויק שלך.
לקרוע
אני עובד היום עם Macbook Pro בסוף 2006 - זה עיצוב אלומיניום שאינו נוגדן. עם זאת, ניתן לעשות זאת גם בדגמי Macbook אחרים. אם אתה משתמש בדגם אחר, עיין במדריכי ההסרה של הדיסק הקשיח ו- DVD באתר iFixit.com.
התחל על ידי הסרת חבילת הסוללה דרך שני הקליפים. ואז הסר את 3 הברגים המחזיקים את לוח הזיכרון במקומו והחלק אותה מהצלחת. אתה יכול גם להסיר את הזיכרון, אך זה לא הכרחי.
נתק את החלק התחתון של התיק. ישנם 4 ברגי פיליפס בגב, 2 טורקס ליד הזיכרון ו -2 פיליפס בקיר הפנימי של תא הסוללה.

רמז: אני מניח את כל הברגים שהוסרו על סוג של תרשים מיני באשר הם צריכים לחזור - יש אורכים וחוטים שונים, כך שחשוב שלא תערבב אותם. השתמש בפיסת נייר כדי לצייר למעשה את קווי המתאר של ה- Macbook שלך ותכונות ההבחנה אם זה עוזר.

לאחר מכן הסר את הברגים בקצה התיק; ישנם 4 בצד שמאל וימין, כמו גם שניים בציר האחורי.
סובב את המכונה והרם בזהירות את המסך. מרימים את הגב, כעת תוכל להסיר את כל חלק המקלדת. היזהר מאוד מכבל הסרט המחובר ללוח האם שמתחתיו. אל תרימו כל כך הרבה שהוא יסתלק, או שתסיימו עם מפגש דלת. יתכן כי קשה להסיר את החלק הקדמי - "התנודדות" עשויה להיות הכרחית. כשתוכלו, שלפו בזהירות את כבל הסרט מלוח האם בעזרת מרית פלסטיק.

הסרת כונן ה- DVD והכונן הקשיח
ישנם 4 ברגים המחזיקים את ה- DVD במקומו - T6 בצד שמאל למעלה (ליד הכבל), שני ברגי פיליפס זעירים מקדימה, ואחד נוסף מאחור.

הייתי מציע גם להסיר את הכונן הקשיח הקיים בשלב זה, כדי שנוכל להתאים את ה- SSD למיקום הכונן הראשי והכונן הקיים לאאדי הנוסף שאנחנו מתאימים לו עכשיו. עם זאת, הדבר אינו נחוץ בהחלט - ה- SSD שלך יתפקד באדון החדש, אך יתכן שהוא אינו הביצוע הטוב ביותר שאפשר.
בתמונות הבאות, לא עשיתי זאת. רק לאחר שהרכיבתי הכל מחדש, הבנתי שהממשק עבור כונן ה- DVD של כונן ה- DVD (PATA) עשוי להיות איטי יותר מממשק ה- SATA שהכונן הראשי פועל. לכן פתחתי אותו שוב והחלפתי הכל.
להסרת הכונן הקיים, הענק תחילה את חיישן הטמפרטורה וכבלי הסרט שיושבים למעלה. סכין או מרית יהיו חיוניים כאן - רק וודאו שלא לקרע שום דבר.
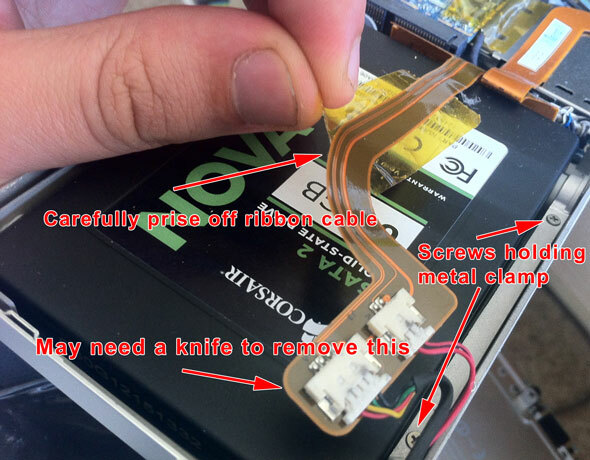
יש רק שני ברגים בצד שמאל שמאבטחים את הכונן במקום, אלה מחזיקים מהדק מתכת. הסר את הברגים ושלוף את הפגוש ואז משוך והרים אותו ימינה כדי להוציא את הכונן החוצה - אל תשכח להסיר את כבל הנתונים בזהירות. תבחין בכונן יש ברגי גומי להפחתת נזקי הרטט והלם. אף על פי שה- SSD החדש שלך לא רוטט בפועל, עליכם להעביר אותם לכדי התאמה מאובטחת (אין דרך אחרת לאבטח את הכונן).
הפוך את התהליך כך שיתאים ל- SSD החדש; התאם את כבל הנתונים, החלק אותו פנימה, הידק והדבק את החיישנים וכבל הסרט.
שינוי הכונן הגנרי
אם לא קנית את אותה קאדי זולה גנרית כמוני, תוכל לדלג על הצעד הזה.
כשמה כן הוא, העריסה מעט גדולה מכדי שתוכל להתאים אותה. כדי לתקן זאת, הסר את לוחות המתכת משני הצדדים ואז נתק את לוח הפלסטיק השחור העבה 1 מ"מ בחזיתו. זה יירד בצורה נקייה, ואתה יכול לחבר את העריסה יחדיו.

לפני שתנסה למקם את הכונן הישן שלך בעריסה, תצטרך לנקות את המרווח הפלסטי השחור. הוצא את זה, ואז הניח את הכונן פנימה והחלק אותו עד ליצירת החיבור ואז החלף את המרווח.
תיקון כונן
בצד החיצוני של כונן ה- DVD שהסרת 3 צלחות מתכת שדרכן הוא מחובר למארז ה- Macbook. אם כי אלה אינם הכרחיים בהחלט. אתה יכול פשוט "לשבת" את העריסה במקרה בלי להיות מאובטח, אבל הייתי ממליץ לך להסיר אותם ולתקן אותם לאדי.

למרבה הצער, גם הברגים שסופקו עם הגדי וגם הברגים המקוריים שהחזיקו את הצלחות לכונן ה- DVD לא התאימו. פשטתי על תיבת החלקים שלי כדי לתפוס כמה ברגי אפל זעירים, ואחר כך תפסתי את הגדי בצורה נכונה לחלל בו היה כונן ה- DVD. אם קנית את הערכות המתאימות, כנראה שלא יהיה צורך לחטט ברגים.
מסיים
סגור את התיק בסדר הפוך שפתחת אותו. החלף את סרט לוח האם והתקן את המקלדת אחורה, ונכנס לראשונה בחזית. סגור את המכסה, החלף את הברגים הצדדיים, הפוך והחליף את הברגים האחוריים. תקן את לוח הזיכרון, צמיד את הסוללה בחזרה וסיימת.
הפעל את ה- Macbook והדברים אמורים לאתחל ממש כמו תמיד - הוא יזהה וקורא את התקנת מערכת ההפעלה הקיימת שלך שאינה בכונן ה- DVD. ה- SSD שלך עדיין לא יהיה מעוצב.
לאחר האתחול, תרצה לאפשר TRIM ב- SSD, מכיוון שאפל אינה מאפשרת זאת כברירת מחדל עבור כוננים שאינם מאושרים על ידי Apple. TRIM מאפשר ביצועים טובים יותר על ידי אופטימיזציה של תהליך מחיקת הקבצים, ועושה שינוי משמעותי. אתה יכול לעשות זאת באמצעות חינם Trim Enabler שירות. פשוט הפעל אותו, אפשר TRIM והפעל מחדש.
השלב הבא הוא לאתחל את הכונן החדש; להיפתח שירות דיסק, בחר את הכונן, ועצב אותו עם מחיצה אחת ומערכת הקבצים המתועדת הרגילה (ברירות המחדל). פשוט שנה את השם.
העתקת נתונים
מכיוון שההתקנה שלי כבר הייתה פחות מ- 70 ג'יגה-בייט, ניקוי מהיר של ההורדות אפשר לי להשיג מתחת ל -60 ג'יגה-בייט ופשוט לשכפל עותק שניתן לאתחל של הכונן כולו ל- SSD באמצעות המשפט גרסה של סופר דופר. אם זה לא המקרה עבורך, אני מציע לך להעביר קבצי נתונים באופן זמני לכונן חיצוני, ואז להעתיק ואז חזרה לכונן הנתונים החדש שלך לאחר שתתחיל לאתחל OSX מ- SSD. לחלופין, התקן עותק טרי של OSX (באמצעות התקנת USB או כונן DVD חיצוני). יש כנראה הר של שירותים שאתה לא ממש צריך, וניקוי האביב תמיד נהדר.
כשאתה בטוח שאתה מאתחל מהכונן החדש, תוכל להמשיך ולעצב את הדיסק הישן שלך. כדי להיות בטוח, החזק את מקש ALT בעת ההפעלה - הוא אמור להראות לך שתי מערכות אפשריות לאתחל מהן. בחר בכונן ששמו את ה- SSD שלך, ואתחל ממנו. אם הכל מסתדר, אינך זקוק עוד לכונן המערכת הישן, אז פרמט והשתמש בו לנתונים.
סיכום
הליך זה אינו נועד לעילוף לב. זו גם לא הפעם הראשונה שלי שפותחת אותה - כבר שדרגתי את הכונן הראשי לדגם 500GB לפני שנים. הפעם דפקתי את הכל בחזרה וזה לא הצליח להידלק. הבעיה - שכחתי לחבר מחדש (או שלפתי בטעות) את כבל סרט האם. למזלנו לא נגרם נזק לכבל, אבל היו הרבה ברגים והרבה עבודה כדי לפתוח אותו שוב. כלל האצבע הטוב ביותר לפני שתנסו לבצע שינויים רציניים במחשב נייד (או כל גאדג'ט לצורך העניין) הוא אם אינכם יכולים להרשות לעצמכם לשבור אותו, אל תעשו זאת.
יש גם את נושא העיצוב - אל תתחיל למחוק נתונים עד שיהיה לך גיבוי חיצוני מלא איפשהו; ואל תשכח שפעם הכל יעבוד שוב להגדרת תקן פתרון גיבוי משולש פיתרון הגיבוי המשולש האולטימטיבי עבור ה- Mac שלך [Mac OSX]בתור היזם כאן ב- MakeUseOf וכמי שמרוויח את מלוא הכנסותיו מעבודה מקוונת, הוגן לומר שהמחשב והנתונים שלי חשובים למדי. הם מוגדרים באופן מושלם לייצור עם ... קרא עוד (למעשה, אתה יכול להשתמש בכונן הפנימי הרזרבי שלך כגיבוי יומי לאתחל למקרה).
עם זאת, אם אתה שוקל להחליף את ה- Macbook שלך רק בגלל שהוא האט, שדרוג ה- SSD הזה יכול באמת לעזור. מיטת הכונן הנוספת מאפשרת לנו להקטין את העלויות למינימום רק על ידי צורך ב- SSD הקטן ביותר לאתחל ממנו, בזמן שניתן להעביר נתונים לכונן הרזרבי.
יש לך בעיות או שאלות? צרו קשר בתגובות ואעשה כמיטב יכולתי לענות, אם כי ברור שאיני יכול לקבל אחריות אם הצלחתם לשבור משהו בתהליך. היזהר, אנשים!
ג'יימס הוא בעל תואר ראשון בבינה מלאכותית, והוא מוסמך CompTIA A + ו- Network +. הוא המפתח הראשי של MakeUseOf, ומבלה את זמנו הפנוי במשחקי פיינטבול VR ומשחקי לוח. הוא בנה מחשבים אישיים מאז שהיה ילד.


