פרסומת
האם ישנם מקשי פונקציה במקלדת ה- Mac שנראים לך חסרי תועלת? אתה יכול לתכנת אותם כדי שיהיו שימושיים יותר!
לדוגמה, באפשרותך לסמן מחדש את מקש Mission Control כדי לצלם צילום מסך במקום לחשוף אפליקציות פעילות. או מה דעתך להשתמש במפתח Launchpad כדי להעלות את מציג האימוג'י, או לוח שנה של שורת התפריטים שאתה בוחר?
קל לבצע שינויים כאלה, כפי שנראה בהמשך. אך ראשית, נסתכל מקרוב על התנהגות מפתח פונקציה עצמה.
תפקידם הכפול של מפתחות הפונקציה
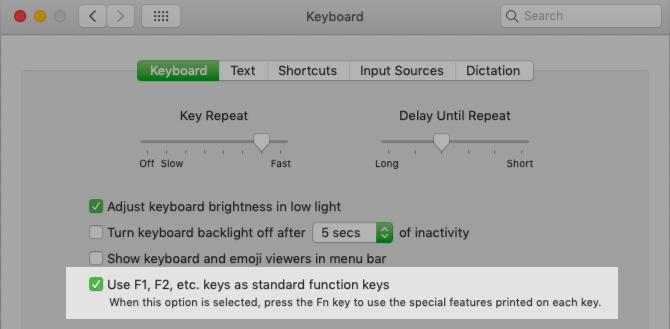
כברירת מחדל, מקשי הפונקציה במקלדת ה- Mac מפעילים את הפעולות המצוינות על ידי הסמלים המודפסים עליהם. בהתאם לכך F1 ו F2 מקשים מתאימים את בהירות המסך, F3 מפתח מפעיל בקרת משימה, F4 מקש פותח את לוח ההפעלה וכן הלאה. כדי להשתמש במקשי ה- F המיושנים, עליך להחזיק את המקש Fn מקש כמעבר.
רוצים "להפוך" את ההתנהגות הזו? זה קל לעשות. בקרו העדפות מערכת> מקלדת> מקלדת ובחר בתיבת הסימון עבור השתמש בכל F1, F2 וכו '. מקשים כמקשי פונקציה סטנדרטיים. עכשיו ה F1, F2ומפתחות אחרים פועלים כמקשי פונקציה רגילים ותצטרך להשתמש ב- Fn שינוי מקש לגישה לפונקציות הסמל המודפס.
(כמובן, לאחר ביצוע הצביעה הזו, אף אחד ממקשי הפונקציה פרט
F11 ו F12 להפעיל פעולה כלשהי. הסיבה לכך היא של- macOS אין פעולת ברירת מחדל המקושרת אליהם. נראה כיצד לשנות התנהגות זו בהמשך.)אם ברצונך לשמור כמה מקשי פונקציה כמקשים מיוחדים ולהמיר את השאר למקשי F רגילים, התקן עבורה אפליקציה של צד שלישי מתאימה. אנחנו ממליצים FunctionFlip.
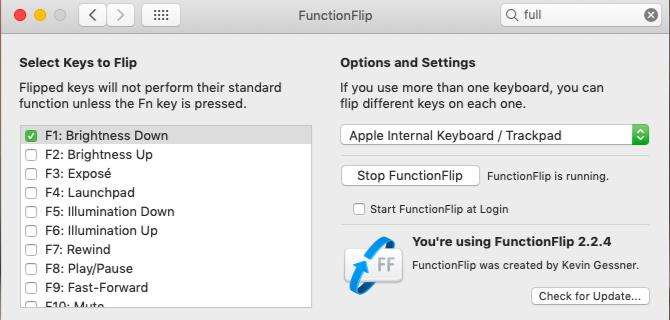
לאחר התקנתו, FunctionFlip מופיע כחלונית העדפה שמתחת העדפות מערכת, ותוכלו להעביר מקשים באופן סלקטיבי מחלונית זו. זה שימושי לך לעשות זאת עבור כל מקלדת המחוברת ל- Mac שלך.
אם FunctionFlip לא עובד טוב בשבילך או אם אתה רוצה פקדים עדינים יותר התאם אישית את התנהגות המקלדת של ה- Mac שלך, נסה קרבינר.
מפתחות פונקציה מחדש
כעת, לאחר שתגדיר את התנהגות מקש הפונקציה הכללית לשביעות רצונך, הגיע הזמן לשנות מחדש את מפתחות הפונקציה האישיים כדי לבצע את הצעת המחיר שלך. לשם כך, בקרו העדפות מערכת> מקלדת> קיצורי דרך. זה אותו מיקום שממנו אתה יכול להתאים אישית קיצורי מקשים ב- macOS.
דוגמה 1: אל תפריעו
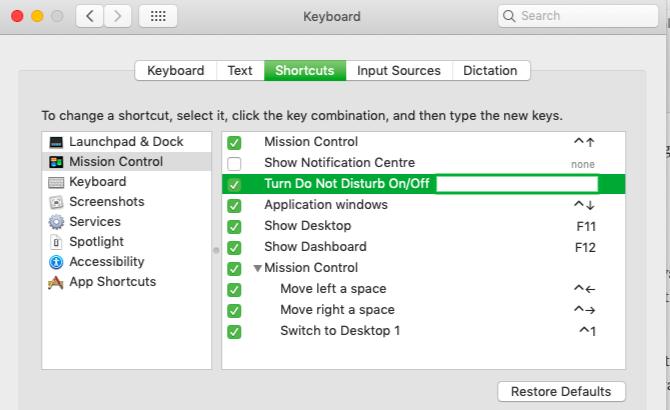
נניח שאתה רוצה להחליף את ה- אל תפריע מצב באמצעות F10 כי המפתח אילם הסמל המודפס על המקש משמש תזכורת נחמדה לקיצור הדרך.
כדי להגדיר פעולה זו, אתר את הפעולה המתאימה דרך תפריט סרגל הצד בחלונית ההגדרות שהזכרנו לעיל. תוכל למצוא את הפעולה תחת בקרת משימה, רשום כ הפעל אל תפריע / יכבה.
לאחר מכן בחר בתיבת הסימון של הפעולה ולחץ על F10 המקש כאשר המסך יבקש ממך שדה קיצור דרך ריק. יתכן שתרצה לבדוק את קיצור הדרך החדש כדי לאשר שהוא מחליף ד.נ.ד. כראוי.
דוגמה 2: מצב מסך מלא
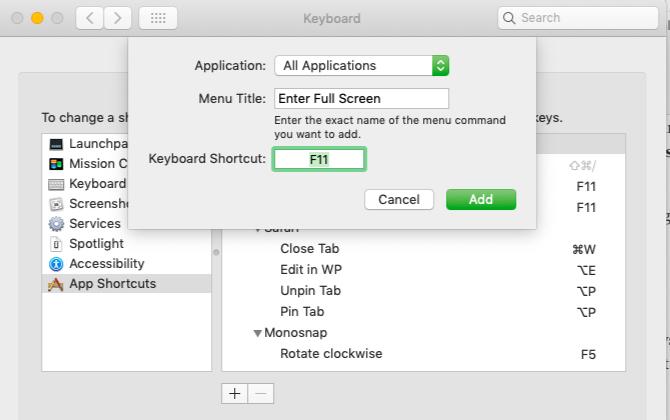
עכשיו, נניח שאתה רוצה להשתמש ב- F11 מקש להחלפת מצב מסך מלא בכל היישומים ב- macOS. פונקציה זו אינה מופיעה כפעולה בהגדרות המערכת, אך עדיין ניתן לתכנת קיצור דרך חדש לה או לבטל את הקיים (שליטה + Cmd + F). כדי להתחיל, בחר קיצורי דרך לאפליקציה מ ה קיצורי דרך סרגל הצד אליו התייחסנו לעיל.
לאחר מכן, לחץ על ועוד מתחת לחלונית הימנית. בתיבת הדו-שיח שתופיע, תבחין כי יישום התפריט הנפתח מוגדר כ - כל היישומים. עזוב את זה לבד אלא אם כן אתה רוצה שקיצור הדרך החדש של מקש הפונקציה יעבוד רק באפליקציה ספציפית. (אם זה המקרה, בחר באפליקציה הרלוונטית מהתפריט הנפתח.)
בתוך ה כותרת תפריט בשדה, הקלד את הפעולה בדיוק כפי שהיא מופיעה בתפריט עבור האפליקציה.
לדוגמה של מצב מסך מלא, השתמש בטקסט היכנס למסך מלא, מכיוון שככה זה מופיע ב- נוף תפריט בכל היישומים. בשלב הבא, העבירו את המיקוד ל קיצור מקשים בשדה ופגע בקיצור הדרך בו תרצה להשתמש. במקרה זה, זהו F11 מפתח. כדי לעטוף, לחץ על הוסף כפתור. קיצור הדרך החדש נמצא כעת במקום.
מכיוון שהתכנית היא להשתמש F11 כדי לצאת גם ממצב מסך מלא, תצטרך לחזור על תהליך יצירת קיצורי הדרך כדי להפוך אותו. רק שהפעם, אתה צריך להשתמש בטקסט צא ממסך מלא בתוך ה כותרת תפריט שדה. (זה הטקסט שאתה רואה בספר נוף תפריט כשאתה כבר במצב מסך מלא.)
פתרון בעיות בעיות מפתח
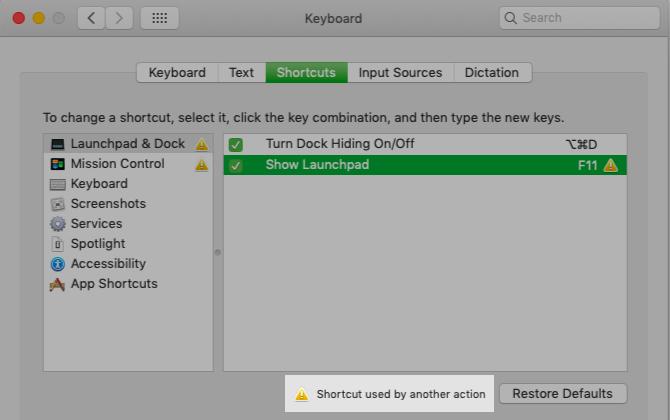
אתה עלול להיתקל במספר בעיות בעת מיפוי מחדש של מקשי הפונקציה, אך ישנם דרכים לעקיפת הבעיה:
- המפתח כבר בשימוש: אתה יכול להשבית או לשנות מחדש את קיצור הדרך לפעולה המתנגשת, ואז למפות את מקש הפונקציה לפעולה החדשה.
- אתה רוצה להפעיל אפליקציה עם מקש פונקציה, אך אינך יכול לעשות זאת מתוך העדפות מערכת: בקרו ב- העדפות חלונית היישום שברצונך להפעיל ולתכנת את קיצור הדרך משם.
- אינך יכול להקצות מקשי פונקציה לפעולות מסוימות: להתקין BetterTouchTool כדי לקבל אפשרויות מיפוי למקלדת מתקדמות עבור ה- Mac שלך. זה יכול לפתור את הבעיה שבה נניח, אפליקציה מתעקשת להשתמש במקש פונקציה רק עם שינוי. אתה יכול גם להשתמש BetterTouchTool כדי להפעיל קיצורי מקשים אחרים. כמובן שהיא מציעה הרבה יותר תועלת מזו, כפי שהיא נראית כפי שהיא אפליקציית הפרודוקטיביות האולטימטיבית עבור מק 4 דרכים BetterTouchTool היא אפליקציית ה- Mac Ultimate Productivityאם אתה רוצה לחסוך זמן ב- Mac שלך, עליך להשתמש ב- BetterTouchTool. להלן כמה שימושים מדהימים וכיצד להתחיל. קרא עוד .
פעולות שאתה יכול ליצור מפתחות עבור
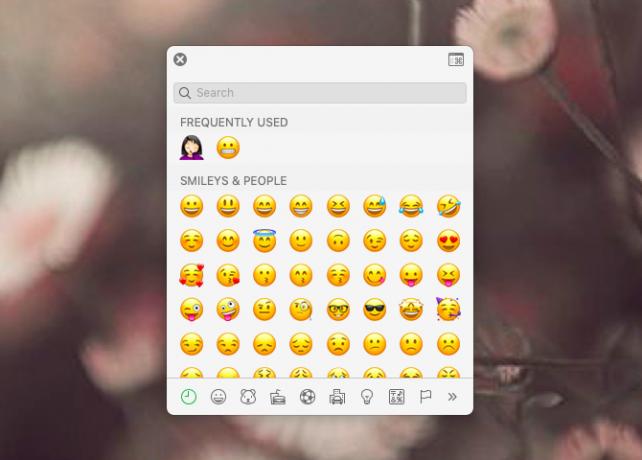
עכשיו כשאתה יודע לבצע מחדש מפתחות ב- Mac, הגיע הזמן להחליט בשביל מה תעבור מחדש את מקשי הפונקציה. יש לנו כמה הצעות, אבל אתה בטוח לבצע רעיונות רבים נוספים בעצמך.
החלף את קיצור הדרך המוגדר כברירת מחדל שקשה לזכור עבור מציג האימוג'י ב- macOS (שליטה + Cmd + שטח) ב- macOS עם מפתח אמוג'י. רוצה להעלות את הפגישות שלך במהירות? נסה מפתח לוח שנה כדי להפעיל את אפליקציית לוח השנה שלך. אל תהסס לסחור בזה מפתח הלוח או מפתח דוא"ל.
אם אתה מסתמך מאוד על ווידג'טים של מרכז ההודעות, צור מפתח מרכז ההודעות. אם אתה מעדיף במקום זאת יישומונים של לוח המחוונים, השתמש באותו קיצור דרך כדי לפתוח את לוח המחוונים.
א מקש ספירת מילים לנהל א דלפק מילים - - סקריפט כשאתה בוחר טקסט הוא רעיון שימושי נוסף.
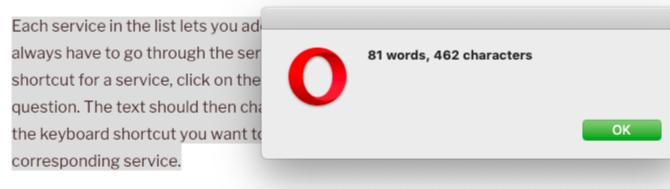
מקש "לקרוא בקול" יכול גם להועיל כשאתה רוצה להפעיל את פונקציית הטקסט לדיבור המובנית ב- macOS. אתה יכול לגרום לזה לעבוד עם פונקציות דומות המסופקות על ידי אפליקציה של צד שלישי כמו דיקטטר.
מפתח טעינה מחדש של העמוד לרענן דפי אינטרנט ב- macOS עם אותו קיצור דרך המשמש ב- Windows (F5) שימושי אם אתה עובר בין שתי מערכות ההפעלה לעיתים קרובות.
שירותי macOS גם הופכים מועמדים נהדרים לקיצורי מקשים לפונקציה, שתוכלו להקצות מהם העדפות מערכת> מקלדת> קיצורי דרך> שירותים. שלנו מדריך ל שירותים תפריט אספר לך יותר על פעולות מיוחדות אלה.
הפוך את מקשי הפונקציות לשימושיים יותר
מקשי הפונקציה במקלדת ה- Mac הם משאב מנוצל. תוכל לתקן זאת על ידי ביצוע ההוראות והרעיונות ששיתפנו למעלה. אם נגמר לך מקשי הפונקציה לשימוש, התחל להשתמש בהם עם ערכי שינוי כמו אפשרות ו Cmd לקבלת קיצורי דרך נוספים.
ואם אי פעם תיתקל בבעיה של מקשים שבורים או תקועים במקלדת ה- Mac שלך מדוע מקלדות של MacBook נשברות כל כך בקלות (וכיצד לתקן מפתחות תקועים)מקלדת Macbook לא עובדת? להלן הסרת אבק מהמקלדת ומהגדרות אחרות כדי לבדוק שיכולים לתקן את הבעיה. קרא עוד , פנה אל מדריך פתרונות הבעיות שלנו.
אקשאטה התאמן בבדיקות ידניות, אנימציה ועיצוב UX לפני שהתמקד בטכנולוגיה וכתיבה. זה הפגיש שתי פעילויות אהובות עליה - הגישה של מערכות ופשטת הז'רגון. ב- MakeUseOf, Akshata כותבת על הפקת המיטב ממכשירי Apple שלך.
