אם אתה נמצא את עצמך במצב שאתה צריך לשתף פעולה במסמכים, בגיליונות אלקטרוניים או במצגות ב- Mac, ישנן דרכים שונות לעשות זאת. דפים, מספרים ותמונות מרכזיות כולם מציעים כמה תכונות נהדרות לשיתוף פעולה כשאתם עובדים מהבית או אפילו במשרד.
כדי להפוך את הדברים לקלים יותר עבורך, הדרכה זו תנחה אותך בתכונות אלה כדי להקל על המשימה של עבודה על מסמכים יחד.
מזמין אחרים לשתף מסמך
הדבר הראשון שעליך לעשות כשאתה רוצה לשתף פעולה במסמך הוא להזמין את המשתתפים / ים שלך. יש לך כמה דרכים לעשות זאת בהתאם להגדרות תפריט ה- Mac Share שלך. והתהליך זהה לכל שלושת היישומים.
- פתח את המסמך, חוברת העבודה או המצגת שברצונך לשתף.
- לחץ על לשתף פעולה כפתור בסרגל הכלים או שתף > שתף פעולה עם אחרים מסרגל התפריטים.
- לפני שתבחר בדרך שאתה רוצה לשתף, לחץ על שתף אפשרויות בחר מי יכול לגשת לקובץ ולהרשאה שאתה רוצה לתת להם. ההגדרה המומלצת עבור מי יכול לגשת הוא רק אנשים שאתה מזמין. ועבור הרשאה, עליך לבחור יכול לבצע שינויים אלא אם כן אתה רוצה שהאדם יוכל להציג את המסמך ולא לערוך אותו.
- בחר את השיטה להזמנת המשתתפים שלך, לחץ על שתף, ופעל לפי ההנחיות להשלמת התהליך.
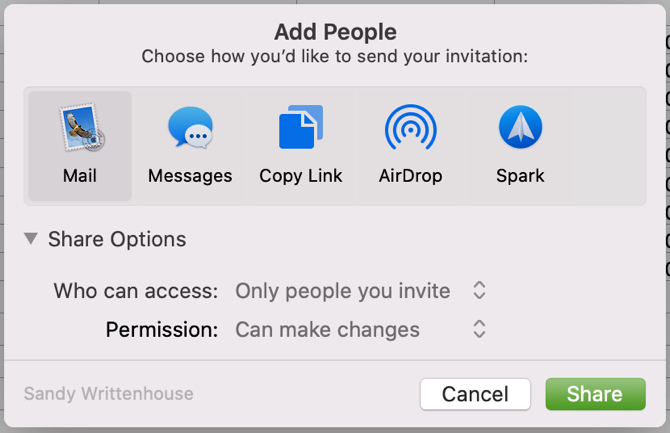
שינוי אפשרויות השיתוף שלך
אם ביצעת בטעות את הבחירות השגויות באפשרויות השיתוף בשלב 3 שלמעלה או שפשוט ברצונך לשנות אותן מאוחר יותר, תוכל לעשות זאת תוך מספר לחיצות.
- פתח את המסמך ששיתפת ולחץ על אחד מהמסמכים לשתף פעולה לחץ על סרגל הכלים או שתף > פרטי שיתוף פעולה בשורת התפריטים.
- כדי להתאים את האפשרויות עבור משתתף בודד, לחץ על יותר (שלוש נקודות) ליד שמם ובצע את השינוי שלך.
- כדי להתאים את האפשרויות לכל המשתתפים, הרחב את שתף אפשרויות וערוך את השינויים שלך.

הגנה על המסמך באמצעות סיסמה
המסמך שלך עשוי להכיל נתונים רגישים ולמרות שבחרת לאפשר רק לבעלי הקישור לגשת אליו, אתה פשוט רוצה הגנה נוספת. אתה יכול להגדיר במהירות סיסמה שכל המשתתפים חייבים להזין כדי לפתוח את המסמך.
- פתח את המסמך ששיתפת ולחץ קובץ > הגדר סיסמא מסרגל התפריטים.
- להיכנס ל סיסמה ו תאשר
- לחלופין, תוכלו להזין א רמז לסיסמה וסמן את התיבה ל זכור את הסיסמה הזו במחזיק המפתחות שלי.
- לחץ על הגדר סיסמא.
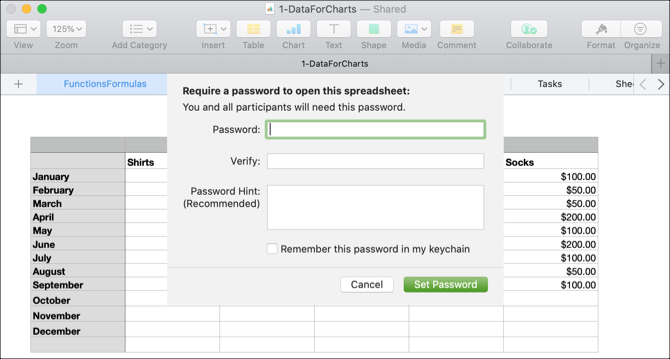
אמנם הגנת סיסמה אינה נחוצה לשיתוף פעולה, אך זוהי תכונה אופציונלית שיש לזכור עבור אותם מסמכים חסויים.
ראה מי עורך את המסמך
מכיוון שאתה והמשתתפים שלך יכולים לערוך מסמך ביחד בזמן אמת, יש לך כמה דרכים קלות לראות את הפעילות.
ראשית, תראה את שמו של האדם שעורך כעת את תצוגת המסמך בקצרה.
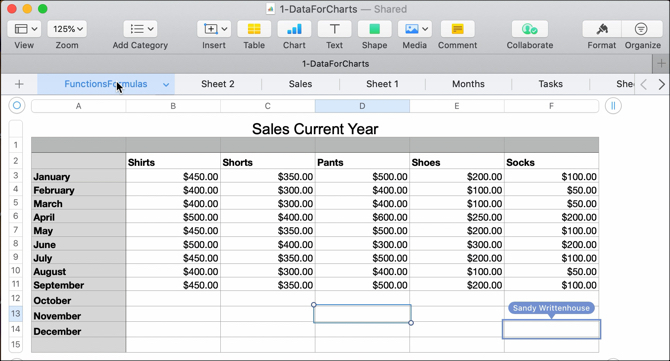
שנית, אתה יכול ללחוץ על לשתף פעולה כפתור או שתף > פרטי שיתוף פעולה בסרגל התפריטים ובחרו את הנקודה הצבעונית שליד שם האדם. המקום בו הם עורכים יציג. ותבחין שלכל משתתף מוקצה אוטומטית צבע אחר.
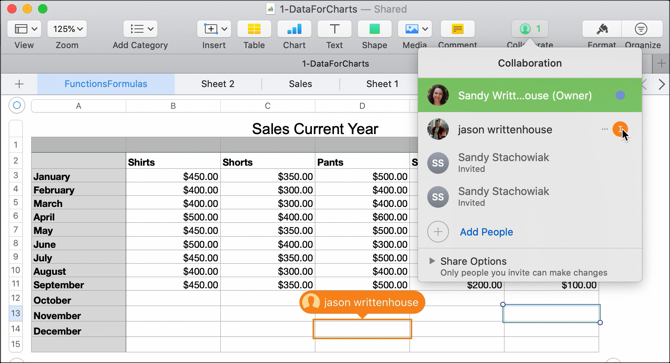
שיתוף פעולה בזמן אמת הוא תכונה נפלאה בעמודים, מספרים ובמפתח מפתח. אבל אם תאבד את חיבור האינטרנט שלך, תוכל לערוך מסמכים גם במצב לא מקוון!
עריכת מסמכים במצב לא מקוון
אם אתה נמצא במקום ללא אינטרנט או שאיבד פתאום את החיבור שלך, אתה יכול להמשיך לערוך מסמך משותף בעמודים, מספרים ובמפתח מפתח. ומה שנחמד בתכונה הזו הוא שהיא מופעלת כברירת מחדל. אז אתה לא צריך לדאוג להדליק שום דבר.
כשאתה עורך מסמך ומאבד את הקשר שלך, תראה הודעה קצרה שתודיע לך שאתה לא מקוון, אך אתה עדיין יכול לערוך. וכשאתה חוזר לחיבור שלך, תראה הודעה שתודיע לך גם על זה.

כל עריכה לא מקוונת שתבצע תישמר לפחות 30 יום ותעלה אוטומטית לאחר שתתחבר שוב ל- iCloud. אם ברצונך לבדוק את הסטטוס של העלאות אלה, לחץ על נוף > הצג סטטוס סנכרון מסרגל התפריטים.

יש לזכור דבר אחד בקשר לעריכות הלא מקוונות שלך; כפי ש אפל מסבירה:
אם מישהו שאתה משתף פעולה איתו מוחק אובייקט, שקופית מפתח או גיליון מספרים שערכת במצב לא מקוון, עריכות אלה לא יהיו במסמך כשאתה מחובר לאינטרנט והמסמך מסתנכרן עם iCloud.
הוספה או הסרה של משתפי פעולה
אם אתה צריך להוסיף משתתף אחר או להפסיק לשתף פעולה עם משתתף יחיד או כולם, כל אחד מהם פשוט.
עבור כל אפשרות, לחץ על לשתף פעולה כפתור או שתף > פרטי שיתוף פעולה בסרגל התפריטים ואז בצע אחת מהפעולות הבאות:
הוסף משתתף: לחץ הוסף אנשים ופעל לפי אותם צעדים כמו בעת הזמנת המשתתפים הראשונים.
הסר משתתף: לחץ על יותר (שלוש נקודות) כפתור ליד שמם ובחר הסר גישה.
הפסק לשתף עם כל המשתתפים: לחץ תפסיק לשתף בעת שימוש בכפתור שיתוף הפעולה או שתף אפשרויות > תפסיק לשתף בעת שימוש בשיתוף> פרטי שיתוף פעולה בסרגל התפריט.
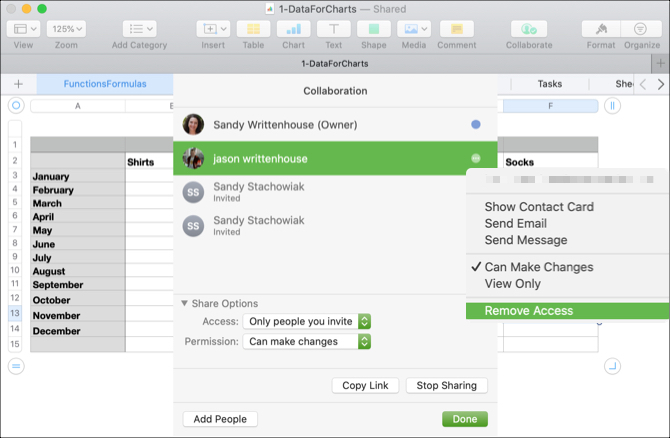
הערות על שיתוף פעולה עם דפים, מספרים ותמונות מרכזיות
יש כמה דברים שכדאי לזכור כשמשתפים פעולה עם מסמכים בעמודים, מספרים ותקשורת ב- Mac.
- עליכם להשתמש ב- macOS Mojave ואילך.
- עליך להשתמש בעמודים, מספרים או Keynote בגירסה 10.0 ואילך.
- עליכם להיכנס ל- iCloud ולהפעיל את כונן ה- iCloud ב- Mac.
להלן כמה מהמגבלות בשיתוף פעולה עם כלי הפרודוקטיביות.
- אינך יכול לערוך קבצי מדיה הגדולים מ- 50 מגה בייט.
- אינך יכול ליצור, להסיר או לסדר מחדש סגנונות.
- אינך יכול לשנות את הגדרות השפה והאזור.
- אינך יכול לשנות פורמטים מותאמים אישית לדברים כמו אזורים או תאים.
יש כמה מגבלות ספציפיות ליישום עם שיתוף פעולה ודרישות אחרות אם המשתתפים שלך משתמשים במכשירים אחרים או iCloud.com. אתה יכול לבדוק את עמוד התמיכה בשיתוף פעולה של אפל עבור פריטים נוספים אלה במידת הצורך.
ולפרטים נוספים על סגנונות מותאמים אישית, הגדרות שפה ואזור ועוד, עיין ב הטיפים המתקדמים שלנו לדפים, מספרים ומפתח מפתח 18 טיפים מתקדמים לדפים, מספרים ומפתח מפתחרוצה להיות פרודוקטיבי יותר בסוויטת iWork? טיפים מתקדמים אלה יסייעו לכל משתמש ב- Mac ליצור מסמכים, גיליונות אלקטרוניים ומצגות טובים יותר. קרא עוד .
שיתוף פעולה קל ב- Mac
כשאתה עובד עם אנשים אחרים שכולם צריכים לקחת חלק במסמך, בגיליון אלקטרוני או במצגת שקופיות, דפים, מספרים ו Keynote ב- Mac הופכים את שיתוף הפעולה לקל.
וכדי לקבל דרכים נוספות לעבוד עם אחרים, בדוק את זה כלים לשיתוף פעולה בהם תוכלו להשתמש באמצעות Gmail הפוך את Gmail לכלי שיתוף פעולה חזק עם אפליקציות אלההאם אתה משתמש ב- Gmail לשיתוף פעולה? אם תרצה, כלים וטיפים לשיתוף פעולה בדוא"ל הם הדבר הדרוש לך. קרא עוד או כיצד ניתן ליצור מפות גוגל שיתופיות כיצד ליצור מפות גוגל שיתופיות משותפותמפות Google מאפשרות לך ליצור מפות מותאמות אישית ולשתף אותן. כך תוכלו להשתמש במפות Google כדי לשתף פעולה עם אחרים. קרא עוד .
עם לימודי התואר הראשון שלה בטכנולוגיית מידע עבדה סנדי שנים רבות בענף ה- IT כמנהלת פרויקטים, מנהלת מחלקה ומנהלת PMO. לאחר מכן היא החליטה ללכת אחר חלומה וכעת כותבת על טכנולוגיה במשרה מלאה.

