האם ידעת של- Windows יש המון מצבים נוספים המאפשרים פונקציונליות נוספת, עוזרים לך לפתור בעיות או לשפר ביצועים למשימות מסוימות? חלק מאלה מוסתרים, אם כי שמעת על אחרים אך מעולם לא ניסית אותם בעצמך.
בואו נסתכל על כמה מהמצבים הנסתרים ב- Windows, כולל מה שהם מציעים וכיצד לגשת אליהם.
1. מצב אלוהים
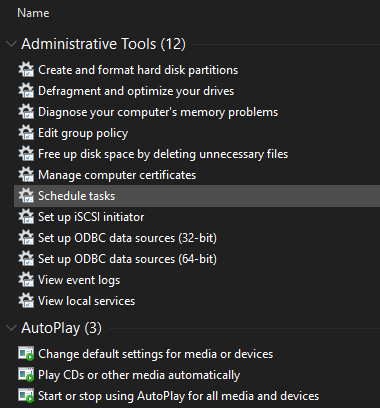
ל- God Mode יש שם פיקודי, אך הוא אינו "מצב" בפועל כמו אוסף קיצורי דרך. זה מקבץ כל אפשרות של לוח הבקרה, כמו גם כמה פקודות שאינן נגישות בלוח הבקרה ברשימה אחת.
קל להתקנה. פשוט לחץ באמצעות לחצן העכבר הימני על שולחן העבודה שלך (או בכל מקום אחר שתרצה) ובחר תיקיה חדשה>. כשתתבקש לתת לו שם, הזן את זה:
GodMode. {ED7BA470-8E54-465E-825C-99712043E01C}אם אתה רוצה, אתה יכול לשנות את מצב אלוהים טקסט לשם אחר שתבחר. ברגע שאתה מכה להיכנס לשמירת השם, סמל התיקיה ישתנה לסמל לוח הבקרה.
למרות שבטח שלא תשתמש בזה כל הזמן, נחמד שיהיו לך כל כך הרבה פקודות במקום אחד.
2. מצב בטוח
בטח שמעת על מצב בטוח אם היית צריך לבצע פתרון בעיות כלשהו של Windows. מצב זה טוען את Windows רק עם מנהלי ההתקנים והתוכניות הדרושים לאתחול, ותו לא. באופן זה, אתה יכול לשלול נהג של צד שלישי או הגדרה שגויה בתצורה הגורמת לבעיה שלך.
עקוב אחרינו מדריך לאתחול במצב בטוח ב- Windows 10 כיצד לאתחל במצב בטוח ב- Windows 10מתמודדים עם בעיות באתחול של Windows? מצב בטוח הוא תכונה מובנית לפתרון בעיות של Windows 10 שעליך לנסות קודם. קרא עוד ללמוד איך זה עובד.
3. מצב משחק
ל- Windows 10 יש יותר תכונות משחק מכל גרסה שקדמה לה. למעשה, יש פאנל שלם ביישום ההגדרות המוקדש לתכונות משחק. אחד מהם הוא מצב משחק, שמייעל את המערכת שלך לביצועים טובים יותר במשחקים.
כדי למצוא את זה, ראש אל הגדרות> משחק> מצב משחק. זה פשוט מצג פשוט שכותרתו מצב משחק; הפוך אותו, ו- Windows "יעשה אופטימיזציה למחשב שלך להפעלה."
בדף התמיכה של מיקרוסופט נאמר שהדבר מונע מ- Windows Update להתקין מנהלי התקנים ולהודיע לך על הפעלה מחדש. זה גם "מסייע להשיג קצב פריימים יציב יותר, תלוי במשחק ובמערכת הספציפיים", שהוא די מעורפל. יש לנו העמיד את מצב המשחק במבחן האם מצב משחק של Windows 10 יכול לשפר את הביצועים? בדקנו את זה!האם Windows 10 יכול להגדיל את ביצועי המשחקים שלך? מיקרוסופט מבטיחה להגדיל את מהירויות המשחק ולהגביר את ה- FPS עם מצב המשחק החדש שלה. בדקנו כמה זה עובד טוב. קרא עוד אם אתה מעוניין ללמוד עוד.
4. מצב חיסכון בסוללה
אם יש לך מחשב נייד, כנראה שחווית את החרדה מלהתרוקן מהסוללה ברגע קריטי. כדי לסייע במניעת מצבים אלו, ל- Windows 10 יש מצב שנועד לחסוך סוללה.
זה מבטל משימות רעבות כוח, כמו סנכרון דוא"ל ורענון אפליקציות רקע. התכונה גם מורידה את הבהירות שלך, וזו דרך חשובה לחסוך בסוללה.
לשינוי אפשרויות חיסכון בסוללות, עבור אל הגדרות> מערכת> סוללה. בדוק את ה הפעל את שומר הסוללה באופן אוטומטי אם הסוללה שלי נופלת מתחת וקבע אחוז. אם תרצה, תוכל גם להפעיל מצב חיסכון בסוללה עד לטעינה הבאה להפעיל אותו מייד.
כדי להחליף במהירות רבה יותר שומר מצברים בעתיד, לחץ על Win + A כדי לפתוח את מרכז הפעולות ולהשתמש בקיצור הדרך בקבוצת האייקונים שבתחתית המסך.
יש לנו בחן את מצב חיסכון הסוללות ביתר פירוט האם אתה יכול להאריך את חיי הסוללה באמצעות שומר מצברים של Windows 10?עובדים עם Windows 10 ורוצים לחסוך את חיי הסוללה של המחשב הנייד? בדוק את שומר הסוללות כדי לוודא שאתה מפיק את המרב מכל טעינה. קרא עוד אם אתה סקרן לדעת כמה טוב זה עובד.
5. מצב אפל
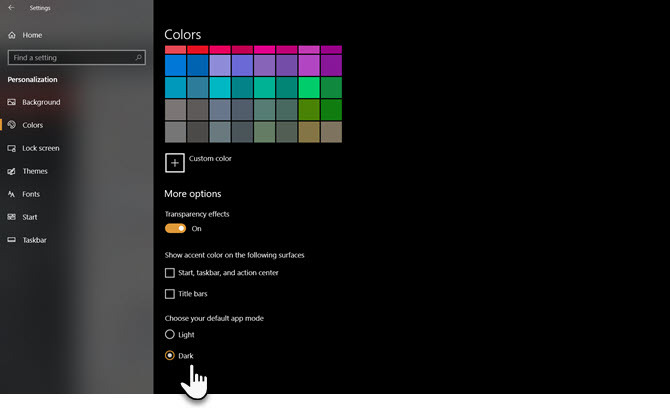
לרוב מערכות ההפעלה יש מצב כהה מקורי, ו- Windows 10 אינו יוצא מן הכלל. ההפעלה הופכת את מרבית ברירת המחדל של אפליקציות החנות כהה, כמו גם רכיבי Windows כמו אפליקציית ההגדרות וסייר הקבצים.
כדי להשתמש במצב Dark, ראש אל הגדרות> התאמה אישית> צבעים ובחר אפל תחת בחר את הצבע שלך. אם תרצו, תוכלו גם לבחור המותאם אישית להגדרת מצבים שונים עבור אלמנטים ואפליקציות של Windows.
אם זה לא מספיק לך, בדוק העיצוב הטוב ביותר של חלונות 10 העיצוב הטוב ביותר של חלונות 10 עבור עיניךל- Windows 10 נושא כהה משלו עכשיו. אבל נסה גם את ההתאמות האישיות האחרות הללו של Windows כהה ומונע מאמץ בעיניים. קרא עוד .
6. מצב תאימות
Windows בדרך כלל מצליח עם תאימות לאחור, אך במיוחד תוכנה ישנה שמעולם לא עודכנה לגירסאות מודרניות של Windows עשויה שלא לפעול כראוי. זו הסיבה שמערכת ההפעלה כוללת מצב תאימות, אשר יכול עזור לתוכניות ישנות לפעול בגירסאות Windows הנוכחיות כיצד להפעיל משחקים ותוכנות ישנים ב- Windows 10משחקי מחשב ותוכנה ישנים יכולים להיאבק ב- Windows 10. נסה את הטיפים הבאים כדי להפעיל את משחקי Windows ותוכניות הישנים שלך ב- Windows 10. קרא עוד , גם אם הם אינם נתמכים רשמית.
זה קיים מזה זמן, כולל ב- Windows 10. כדי להשתמש במצב תאימות, עליך ללחוץ באמצעות לחצן העכבר הימני על קובץ ההפעלה של התוכנית ולבחור נכסים. משם, עבור אל תאימות ואתה יכול להריץ אותו במצב המיועד לגירסאות ישנות יותר של Windows. פרק זה גם מאפשר לך להחליף אפשרויות תאימות אחרות, כגון אילוץ ברזולוציה נמוכה.
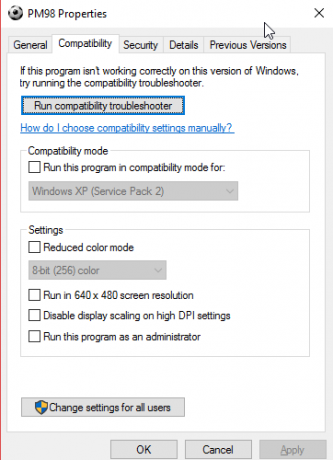
7. מצב טיסה
מצב פשוט אחר אך שימושי, מצב המטוס עובד כמו שהוא פועל בסמארטפון. הפעלת מצב זה מכבה את כל התקשורת האלחוטית, כך שהמחשב שלך לא ישתמש ב- Wi-Fi, Bluetooth, נתונים סלולריים וכדומה.
אמנם ברור שזה הגיוני כאשר מחשב נייד או טאבלט של Windows במטוס, זה גם שימושי כאפשרות לחיסכון בסוללה. אם אתה עובד במצב לא מקוון ורוצה לסחוט חיי סוללה נוספים מהמכשיר שלך, הפעלת מצב מטוס יכולה לעזור.
אתה תמצא את זה תחת הגדרות> רשת ואינטרנט> מצב מטוס, אך נוח יותר להשתמש בפאנל במרכז הפעולות. ללחוץ Win + A או לחץ על הסמל בפינה השמאלית התחתונה של שורת המשימות שלך כדי להציג אותו.
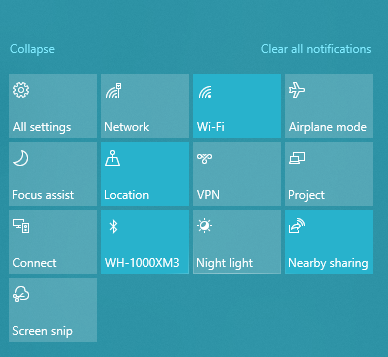
8. מצב טאבלט
אם אתה משתמש ב- Windows 10 בטאבלט או במחשב נייד, עליך לדעת על מצב הטאבלט. זה מקל על השימוש בממשק במכשיר מסך מגע כאשר אין לך עכבר ומקלדת מחוברים. לדוגמה, כל האפליקציות נפתחות במסך מלא ולחלק מהאלמנטים יש יותר ריפוד להתאים באמצעות האצבעות לבחירתן.
כדי לשנות את אפשרויותיו, בקרו ב הגדרות> מערכת> מצב טאבלט. כאן תוכלו לבחור באיזה מצב להשתמש בעת ההפעלה, האם חלונות צריכים לעבור מצבים מבלי לשאול אתכם, וכמה אפשרויות בשורת המשימות המשפיעות על מצב הטאבלט.
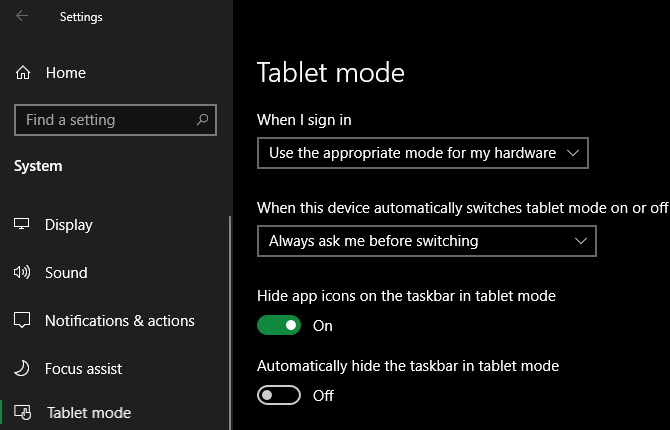
9. מצב ממוקד
בעוד שמאפיין זה נקרא פוקוס עוזר ולא מצב פוקוס, אנו כוללים אותה מכיוון שהיא מתפקדת כמו מצב ייחודי. עזרה במיקוד מאפשרת לך לדכא התראות כדי למנוע הסחות דעת בזמן שאתה עובד.
כדי להגדיר את התצורה, עבור אל הגדרות> מערכת> פוקוס עזרה. שם, אתה יכול לבחור כבוי, עדיפות בלבד, או אזעקות בלבד. לחץ על התאם אישית את רשימת העדיפות שלך לבחור מה מראה במצב זה.
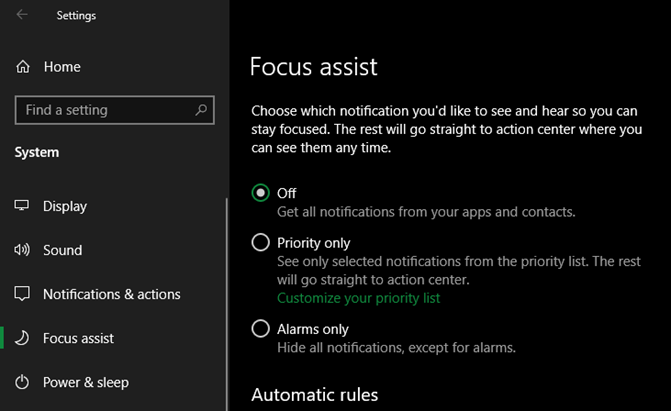
להלן, אתה יכול לשנות כאשר הפוקוס עוזר מופעל אוטומטית. אלה כוללים בתקופות מסוימות, בעת שכפול התצוגה שלך (כמו למשל למצגת), או כאשר אתה משחק משחק.
ראה את שלנו מדריך לעזרה של Windows 10 בפוקוס כיצד להשתמש ב- Windows Focus Assist (שעות שקטות בעבר)נמאס לכם מהודעות Windows שמסיחות את דעתכם? Focus Assist יכול לעזור לך לאלף את ההודעות האלה בצורה קלה. קרא עוד לעזרה נוספת.
10. מצב S
הנה מצב שסביר להניח שלא תרצה להשתמש בו, אך יתכן שנתקלת בו. חלק ממכונות Windows מגיעות עם Windows 10 במצב S, שהוא נעול יותר מאשר התקנה רגילה של Windows. מצב S מאפשר להתקין אפליקציות רק מחנות Microsoft ומונע ממך להשתמש בכל הדפדפנים למעט Microsoft Edge.
מכיוון שזה כל כך מגביל, רוב הסיכויים שאתה לא רוצה להשתמש בזה. אם קנית בטעות מחשב שמגיע עם מצב S, קל לשמח לצאת בקלות.
ראש אל הגדרות> עדכון ואבטחה> הפעלה. לחץ על לך לחנות קישור תחת עבור אל Windows 10 Home / Pro קטע.
זה יפתח דף של חנות מיקרוסופט שכותרתו צא ממצב S. לחץ על לקבל ולאשר את בחירתך לצאת ממצב S. זהו תהליך חד כיווני, כך שלא תוכלו לחזור למצב S מאוחר יותר.
נסה את כל מצבי Windows לקבלת תכונות נוספות
אמנם זה לא אוסף מצבים ממצה המוצע ב- Windows, אך הוא נותן לך מושג מה זמין. קח בחשבון את המצבים האלה, והם בתקווה יועילו בזמן הנכון.
למידע נוסף על זה, בדוק התכונות החדשות הטובות ביותר בגירסה האחרונה של Windows 10 התכונות החדשות הטובות ביותר של Windows 10 בעדכון מאי 2019להלן כל התכונות החדשות הטובות ביותר בעדכונים האחרונים ל- Windows 10. קרא עוד .
גילוי שותפים: על ידי רכישת המוצרים שאנו ממליצים, אתה עוזר להחזיק את האתר בחיים. קרא עוד.
בן הוא סגן עורך ומנהל הדואר הממומן בחברת MakeUseOf. הוא בעל תואר B.S. במערכות מידע ממוחשבות ממכללת גרוב סיטי, שם סיים את לימודיו בהצטיינות בהצטיינות. הוא נהנה לעזור לאחרים ומתלהב ממשחקי וידאו כמדיום.

