לכל מוצר של אפל יש מספר סידורי ייחודי המורכב ממחרוזת ארוכה של מספרים ואותיות. לעיתים קרובות אתה זקוק למספר זה כדי לבדוק את אחריות המכשיר שלך, לתזמן תיקון או לבקש תביעת ביטוח. למרבה המזל, בדרך כלל יש כמה דרכים שונות למצוא אותו.
להלן כל המקומות שבהם תוכלו למצוא את המספר הסידורי עבור ה- iPhone, iPad, iPod, Mac, Apple Watch, AirPods, Apple TV או HomePod.
מקומות נפוצים למצוא את מספר הסידורי של אפל שלך
לפני שאתה מתעמק במיקומי המספר הסידורי הספציפיים עבור כל מכשיר, עליך לדעת על מספר שיטות קלות למצוא את המספרים הסידוריים עבור כל אחד ממוצרי Apple שלך.
בדרך כלל, אפשרויות אלה פועלות רק אם המכשיר מקושר לחשבון Apple ID שלך או אם רכשת אותו במקור מאפל. בצד החיצוני, כל אחת מהאפשרויות האוניברסליות הללו זמינה גם אם אינך יכול לשים את היד המכשיר עצמו - מה שהופך אותם לשימושיים במיוחד אם אתה צריך למצוא את המספר הסידורי לאחר שאיבד את ה- התקן.
1. אתר Apple ID
אתה יכול להציג את המספר הסידורי ופרטים אחרים של כל מוצרי Apple שלך מאתר Apple ID. זה כולל כל מכשיר אפל שנכנס כעת לחשבונך. למרבה הצער, הוא אינו כולל אביזרים, כמו AirPods.
בקר בכל מכשיר או מחשב כלשהו אתר Apple ID ולהיכנס באמצעות שם המשתמש והסיסמה שלך. אם אתה משתמש אימות דו-גורמי כיצד להגן על חשבון Apple שלך באמצעות אימות דו-גורמיאימות דו-גורמי של אפל מאפשר לך להגן על זיהוי Apple שלך באמצעות מכשיר iOS או Mac שלך. כך תוכל להגדיר אותה ולהבטיח שאינך ננעל. קרא עוד , ייתכן שתצטרך להזין קוד אבטחה כדי לגשת לחשבונך.
לאחר הכניסה, עבור אל ה- מכשירים בסעיף כדי לראות רשימה של כל מכשירי Apple שלך. בחר התקן - iPhone, iPad, Mac וכו '- כדי להציג פרטים עליו, כולל המספר הסידורי.
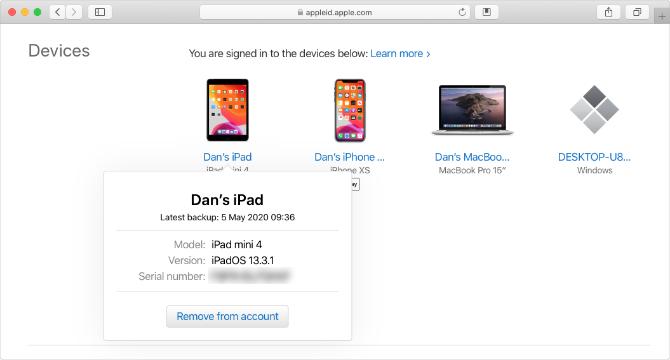
2. הגדרות מזהה Apple
תוכל גם למצוא את המספר הסידורי של כל מכשיר שנכנס לחשבון Apple ID שלך מתפריט ההגדרות של ה- iPhone, iPad, iPod touch או Mac. שוב, אפשרות זו אינה מציגה לך את המספר הסידורי של אביזרים, כמו AirPods.
ב- iPhone, iPad או iPod touch, פתח את ה- הגדרות יישום ולחץ על שמך בראש כדי להציג את הגדרות Apple ID שלך. גלול מטה כדי לראות כל מכשיר שנכנס לחשבון שלך, ואז הקש על אחד כדי להציג פרטים נוספים עליו, כולל המספר הסידורי.
במחשב Mac, פתח את ה- העדפות מערכת ולחץ שם זיהוי של אפל. כל מכשיר המשתמש בחשבון Apple ID שלך מופיע בסרגל הצד; לחץ על אחד כדי לראות פרטים עליו, כולל המספר הסידורי.
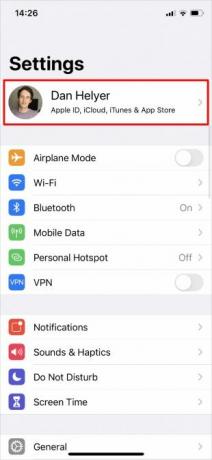
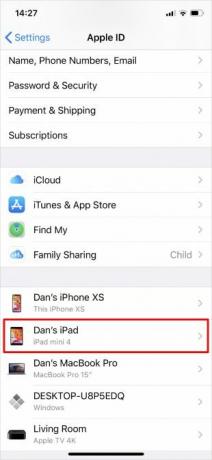

3. החשבונית המקורית או הקבלה
כשאתה קונה מוצר אפל ישירות מאפל, אתה מקבל קבלת רכישה עם פרטים על המכשיר החדש שלך, כולל המספר הסידורי. אם קנית את המכשיר שלך בחנות Apple, יתכן שתהיה לך קבלת נייר. אך אם קנית אותו באופן מקוון, עליך לצרף אליו קבלת דוא"ל עם המספר הסידורי של המכשיר שלך.
חפש בדוא"ל שלך כדי למצוא קבלות קודמות של אפל. בשורת הנושא ניתן לומר:
- חשבונית אפל שלך
- מסמך החיוב שלך בחנות Apple
- הקבלה שלך מאפל
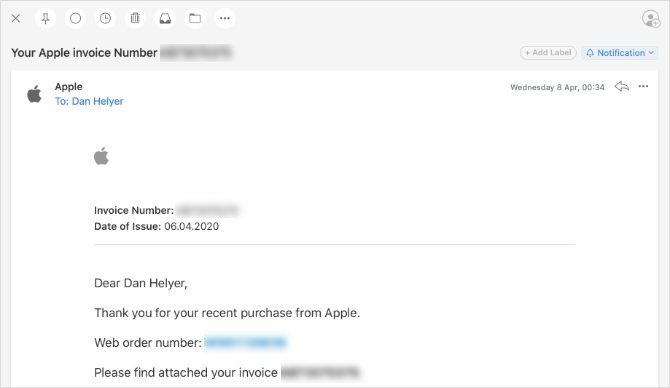
לאחר שתמצא את חשבונית Apple המצורפת שלך, קרא את האותיות הקטנות כדי למצוא את המספר הסידורי שלך.
4. על האריזה המקורית
אם עדיין יש לך את התיבה המקורית שמוצר Apple שלך הגיע אליה, אתה אמור להיות מסוגל למצוא את המספר הסידורי ליד ברקוד על המדבקה. בדוק את כל צד האריזה כדי למצוא מדבקה זו. הקפד לקרוא את המספר הסידורי ולא את UPC שנמצא ליד ברקוד אחר.

אם אינך מצליח למצוא את המספר הסידורי שלך בשיטות האוניברסליות שלמעלה, עקוב אחר ההוראות הספציפיות למכשיר להלן.
כיצד למצוא את ה- iPhone, iPad או מספר סידורי iPod

אם אתה יכול להפעיל ולהשתמש באייפון, iPad או iPod touch, עבור אל הגדרות> כללי> אודות כדי למצוא את המספר הסידורי המופיע לצד מידע אחר עבור המכשיר שלך.
אם המכשיר שלך נדלק, אך אינך יכול לפתוח את ההגדרות - אולי בגלל תצוגה סדוקה - מצא את המספר הסידורי שלך על ידי חיבור למחשב במקום זאת. השתמש בכבל ברק ל- USB כדי לחבר את המכשיר למחשב שמריץ iTunes (או Finder ב- macOS Catalina ואילך).
לִפְתוֹחַ iTunes אוֹ מוֹצֵא, בחר את המכשיר שלך כדי להציג מידע עליו. ב- iTunes, מצא את המספר הסידורי שלך ב- סיכום כרטיסייה. ב- Finder, לחץ על הטקסט האפור שמתחת לשם המכשיר שבראש החלון כדי לחשוף את המספר הסידורי שלך.
לבסוף, אם מכשיר ה- iPhone, iPad או iPod touch שלך אינו מופעל כלל, ייתכן שתוכל למצוא את המספר הסידורי המודפס או חרוט במכשיר עצמו. בדוק את גב המכשיר, כלפי מטה. לחלופין, הוצא את מגש ה- SIM (אם המכשיר שלך משתמש במכשיר) ובדוק זאת במקום זאת.
באייפון או אייפד סלולרי, ייתכן שתמצא את מספר IMEI אך ללא מספר סידורי. מספר ה- IMEI הוא מחרוזת מספרים ייחודית לא פחות בה תוכלו להשתמש כדי לזהות את המכשיר במקום המספר הסידורי.
התקני iPod ישנים יותר
אתה עלול להיאבק במציאת המספר הסידורי שלך אם יש לך iPod Classic, iPod nano או iPod shuffle. עם זאת, יש לחרוט את המספר הסידורי איפשהו במכשיר. המשך לבדוק כל משטח כדי למצוא אותו. על דשדוש של iPod, הוא מודפס מתחת לקליפ.
כיצד למצוא את מספר הסידורי של MacBook, iMac או Mac Pro
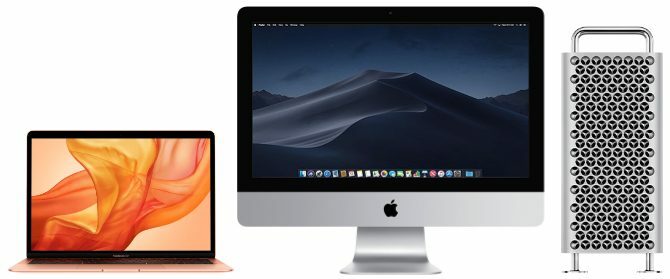
לא משנה איזה מק שברשותך, אם זה מופעל, קל לבדוק את המספר הסידורי מתפריט Apple. לחץ על תפוח עץ בפינה השמאלית העליונה ובחר אודות מק זה. אתה יכול מצא מידע חשוב ב- Mac 9 פרטים חיוניים שאתה חייב לדעת על ה- Mac שלךכמשתמש ב- Mac, עליך לדעת פרטים מסוימים אודות המחשב שלך למקרה שתצטרך לפתור בעיות. להלן מספר פרטי מק מקש שעליך לבדוק ברגע זה. קרא עוד , כולל המספר הסידורי שלך, בחלון שמופיע.
אם ה- Mac שלך אינו מופעל, עליך למצוא את המספר הסידורי המודפס בחלק התחתון של המארז.
ב- iMac, ייתכן שתצטרך להסתכל בתחתית מעמד כף הרגל כדי למצוא את המספר הסידורי שלך. ובדגמי Mac Pro ישנים, תוכלו למצוא את המספר הסידורי בלוח האחורי, מתחת ליציאות הווידיאו.
כיצד למצוא את המספר הסידורי של Apple Watch

פתח את אפליקציית ההגדרות ב- Apple Watch ונווט אליו כללי> אודות כדי למצוא את המספר הסידורי.
אם זה לא אפשרי, מצא במקום זאת את המספר הסידורי באמצעות אייפון מחובר. באייפון, פתח את ה- אפל שעונים ועבור אל השעון שלי כרטיסייה. בֶּרֶז כללי> אודות כדי למצוא את המספר הסידורי עבור Apple Watch המחובר שלך.
אם Apple Watch שלך אינו מופעל ואינו מחובר לאייפון, חפש מספר סידורי המודפס על השעון עצמו. בדוק סביב קצה החיישן או בתוך חריצי הפס לאחר הסרת רצועת השעון.
כיצד למצוא את AirPods או את AirPods מספר סידורי Pro

הדרך הקלה ביותר למצוא את המספר הסידורי עבור AirPods או AirPods Pro שלך היא מאפליקציית ההגדרות באייפון מחובר. כאשר תיק ה- AirPod פתוח, עבור אל הגדרות> כללי> אודות באייפון המחובר שלך. ואז גלול מטה ובחר את ה- AirPods שלך כדי למצוא את המספר הסידורי עבורם.
אם אינך יכול להתאים את ה- AirPods שלך לאייפון, אתה עדיין אמור להיות מסוגל למצוא את הסידורי המודפס במכסה של מארז הטעינה. המספר הסידורי מודפס גם בסוג קטן במיוחד בתחתית כל AirPod עצמו, אלא אם כן יש לכם AirPods מהדור הראשון.
כיצד למצוא את המספר הסידורי של Apple TV שלך

ממסך הבית של Apple TV שלך, עבור אל הגדרות> כללי> אודות כדי למצוא את המספר הסידורי שלך. אם זה לא אפשרי, אתה יכול גם למצוא את המספר הסידורי מאפליקציית הבית של Apple במכשיר Apple אחר.
פתח את ה בית היישום מה- iPhone, iPad, iPod touch או Mac שלך. הקש והחזק (או לחץ לחיצה כפולה) על Apple TV שלך, ואז גלול למטה כדי לחשוף פרטים נוספים עליו, כולל המספר הסידורי.
לבסוף, תוכלו למצוא גם את המספר הסידורי בהדפס רפלקטיבי בתחתית הטלוויזיה של אפל עצמה. יתכן שתצטרך להאיר פנס בכדי לקרוא בבירור את המספר הסידורי המשקף.
Apple TV ו- Siri Remote
לשלט הרחוק של Apple TV או ל- Siri Remote יש גם מספר סידורי ייחודי המשויך אליו. מצא את המספר הסידורי הזה מ- הגדרות> שלטים ומכשירים> מרחוק בטלפון Apple שלך.
כיצד למצוא את המספר הסידורי של Apple HomePod שלך
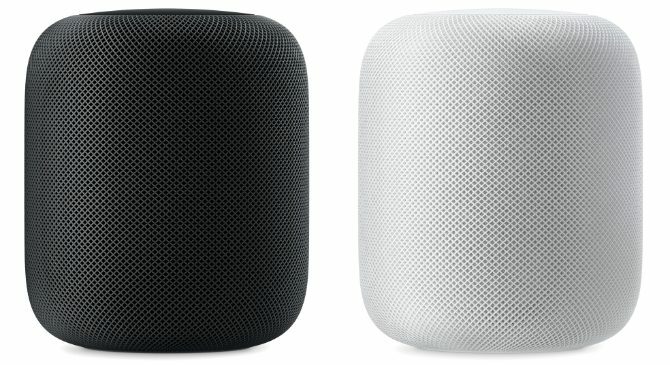
אם Apple HomePod שלך מחובר לרשת Apple Home שלך, פתח את ה- בית אפליקציה באייפון, iPad, iPod touch או Mac. הקש והחזק (או לחץ לחיצה כפולה) על ה- HomePod שלך, ואז גלול מטה כדי למצוא את המספר הסידורי.
לחלופין, מצא את המספר הסידורי של HomePod המודפס בתחתית המכשיר.
השתמש במספר הסידורי כדי לבדוק את האחריות שלך
אפל מציעה אחריות מוגבלת לשנה מוגבלת מיום הרכישה של כל מוצר. לאחר שמצאת את המספר הסידורי שלך, השתמש בו כדי בדוק מתי תוקף האחריות של אפל שלך כיצד לבדוק את מצב האחריות של כל מכשיר אפלפגעו ב- iPhone או ב- Mac שלכם ועליכם לבדוק אם האחריות שלכם עדיין פעילה? כך תוכלו לבדוק את מצב האחריות של כל מכשיר אפל. קרא עוד . הקפד לבצע כל תיקונים בתוך האחריות כדי להימנע מחשבון יקר.
גילוי שותפים: על ידי רכישת המוצרים שאנו ממליצים, אתה עוזר להחזיק את האתר בחיים. קרא עוד.
דן כותב הדרכות ומדריכי פתרון בעיות שיעזרו לאנשים להפיק את המרב מהטכנולוגיה שלהם. לפני שהפך לסופר, הרוויח תואר ראשון בטכנולוגיית סאונד, פיקח על תיקונים בחנות אפל ואף לימד אנגלית בבית ספר יסודי בסין.
