Google Forms הוא כלי נהדר ואינטואיטיבי לאיסוף מידע מלקוחות, לקוחות ועובדים. אתה יכול ליצור ולהתאים אישית טופס בקלות, לשתף אותו בכמה דרכים שונות ואז לנתח את התשובות.
אם אתה נמצא במצב עבודה שיש לך צוות מרוחק, טפסים של Google יכולים להיות שיטה יעילה להשגת עדכונים. אתה יכול להשתמש בו לפרויקט ספציפי או לעדכוני עבודה פשוטים שאתה מבקש מדי יום או שבועי.
התחל טופס חדש
טפסים של גוגל מציע מבחר נחמד של תבניות שיכולות לעזור לך להתחיל. לחץ על גלריית תבניות למעלה כדי לבדוק תבניות של עבודה, אישיות וחינוך. אם אתה רואה אחד שיש לו את היסודות הדרושים לך, כגון סוגי השאלות, לחץ עליו כדי להשתמש בו.
אם לא, אתה יכול להתחיל מאפס על ידי לחיצה על האפשרות ריק מתחת התחל טופס חדש. זה מה שנשתמש בהדרכה זו.
הדבר הראשון שעליך לעשות כשאתה יוצר טופס חדש הוא לתת לו שם. מכיוון שטפסים של גוגל שומרים את עבודתכם תוך כדי, תמיד תוכלו לדעת מה הטופס הנכון אם תקראו לזה מראש. לחלופין, תוכלו להוסיף גם תיאור.
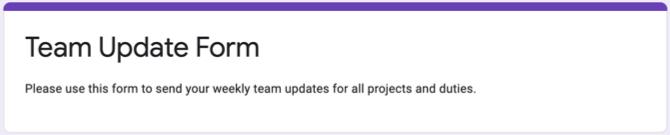
אם תזין את השם בטופס עצמו, שם זה יופיע במקום השמאלי למעלה כברירת מחדל. אבל אתה יכול לשנות את השם הזה ולבחור מיקום עבורו בכונן Google אם תרצה.
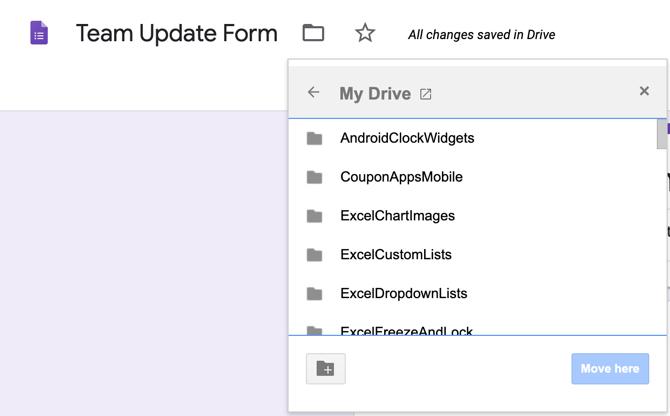
הוסף את שאלות הטופס שלך
טפסים של גוגל נותנים לך כמה סוגי שאלות שאמורים לכסות כל מצב. מתשובות ופסקאות קצרות וכלה בבחירות מרובות, תיבות סימון ונפתחות, יש לך את כל הגמישות שאתה רוצה.
פרטים בסיסיים
השאלות הכי הגיוניות לפתיחת טופס עדכון צוותים הן שם, תאריך ושעה אופציונלית. בין אם אתה משתמש בתבנית או בטופס הריק, תהיה לך כבר שאלה שתתחיל. כך שתוכל פשוט לשנות את סוג השאלה במידת הצורך ולחץ על סימן הפלוס כדי להוסיף עוד שאלות.
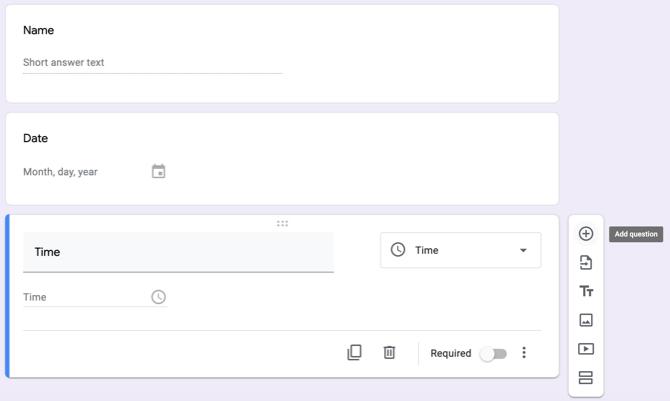
עבור שם חבר הצוות שלך, בחר תשובה קצרה כסוג השאלה. לאחר מכן הוסף את שם השאלה והפעל את המיתוג נדרש.
לתאריך בו חבר הצוות שלך ממלא את הטופס, לחץ על סימן פלוס להוסיף שאלה ולבחור תַאֲרִיך בתיבה הנפתחת עבור סוג השאלה. לאחר מכן הוסף את שם השאלה, כגון תאריך, והגדר את השאלה הנדרשת.
אם תרצה שחבר הצוות שלך יזין את השעה שהוא ממלא את הטופס, לחץ על סימן הפלוס כדי להוסיף שאלה ובחר זְמַן עבור הסוג. אל תשכח להוסיף את שם השאלה ולהפוך אותו לדרוש אם תרצה.
בחירה מרובה או נפתחת למחלקה או לאזור
אם אתה שולח את טופס העדכון לאנשים רבים, מומלץ להוסיף שאלות לדברים כמו מחלקה או אזור. סוגי שאלות ותפריטים נפתחים מרובים עובדים בצורה מושלמת עבור סוגים אלה של שאלות. בנוסף, אתה יכול לגרום למגיב לעבור אוטומטית לשאלות אחרות על סמך תשובותיו.
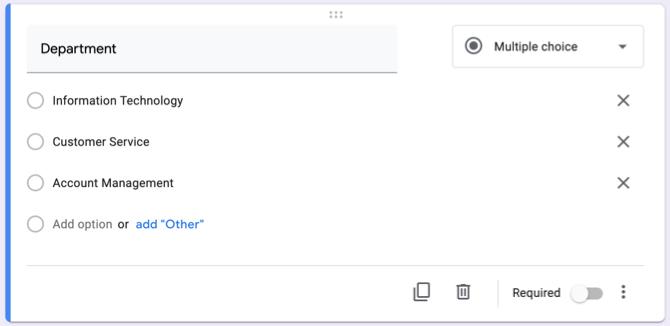
למחלקה או לאזור אתה יכול להשתמש ב- בחירה מרובה סוג השאלה אם יש רק כמה תשובות לבחירה וה- להפיל הקלד כדי לחסוך מקום אם יש הרבה תשובות אפשריות. בחר את סוג השאלה שלך ואז הוסף כל תשובה. אנו נשתמש בבחירה מרובה.
כעת, בהתאם לתשובה שבחר המשיב, אנו רוצים להעביר אותם לקטע מסוים עם שאלות ספציפיות. זוהי תכונה שימושית מאוד בטפסים של גוגל מכיוון שאתה יכול לבטל את הצורך של המגיבים לדלג על שאלות שלא חלות עליהם וללכת ישירות לשאלות שכן.
בפינה השמאלית התחתונה של השאלה, לחץ על יותר כפתור (שלוש נקודות) וסמן עבור לקטע המבוסס על התשובה. לאחר מכן תראה את עדכון השאלה עם נקודה להוסיף את החלק ליד כל תשובה.
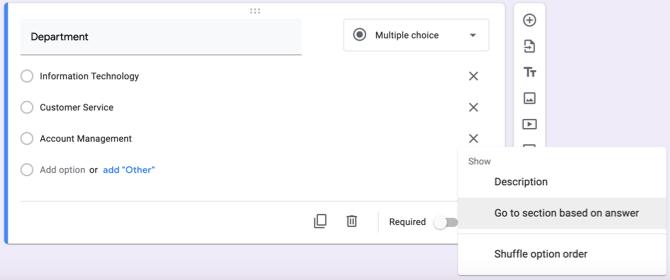
אם כבר נוצרת החלקים שלך, אתה יכול לבחור כל אחד מהם באמצעות התיבות הנפתחות. אם לא, המשך למטה ליצירת קטע ואז חזור להשלמת החלק הזה.
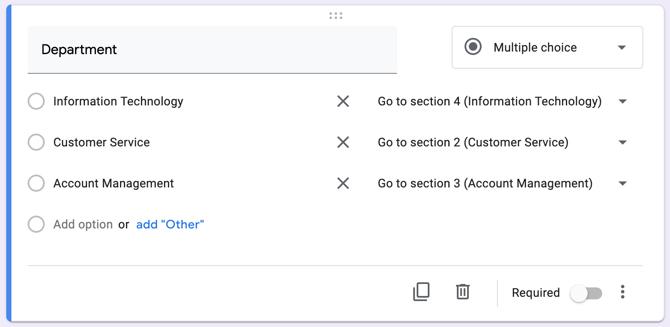
השתמש בקטעים נפרדים לכל מחלקה או אזור
ליצירת קטע, לחץ על הכפתור התחתון בסרגל הכלים הצף עבור הוסף קטע. אתה תראה את החלק מופיע ותוכל לתת לו שם ותיאור משלו. כיצד לבצע זאת, אנו ניצור קטע למי שבחר בטכנולוגיית מידע למחלקה שלהם.
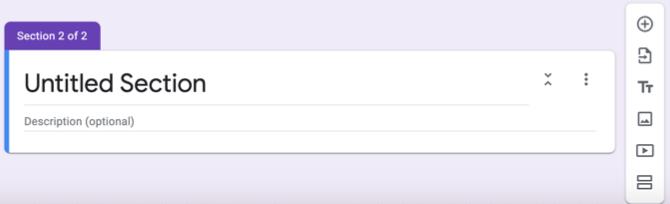
נוסיף שאלה לפרויקטים הנוכחיים. זה מאפשר לנו לראות אילו פרויקטים המשיב עובד כרגע ותיבות סימון מאפשרות להם לבחור יותר מאחד. אז אתה יכול לבחור תיבות סימון עבור הסוג, או שאתה יכול לקחת את השאלה הזו צעד אחד קדימה.
אולי עבור כל פרויקט שהם בוחרים, אתה רוצה לדעת את ההתקדמות שלהם עבור זה. זה המקום בו רשת תיבת הסימון סוג אידיאלי. אתה יכול להיכנס לכל שלב בקטע שורות ולכל פרויקט בקטע העמודות (או להפך).
אם אתה מפרסם את התשובות כפי שתיאר, תוכל ללחוץ על יותר כפתור ובחר הגבל לתגובה אחת בעמודה. בדרך זו המגיב יכול לבחור רק שלב אחד לכל פרויקט, וזה יהיה הגיוני.
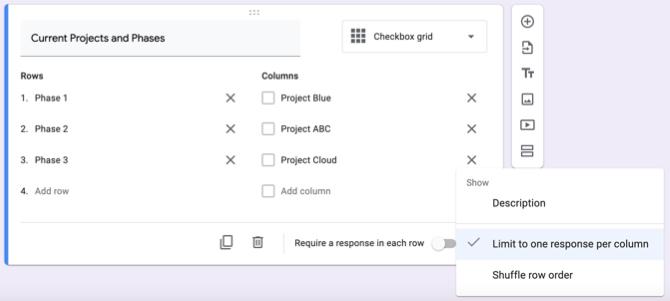
אז זה מאפשר למגיב לא רק לספר לכם אילו פרויקטים הם עובדים, אלא באיזה שלב הם עוברים עבור כל אחד; הכל עם שאלה אחת לתיבת הסימון.
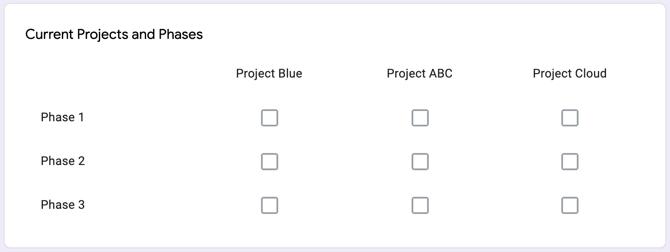
לאחר מכן תוכל ליצור קטעים נוספים והשאלות באותו אופן.
סוג נוסף של שאלה שאולי תרצה להוסיף הוא: פסקה למשוב. זה מאפשר למשיב להקליד כל נושא, שאלה או משוב אחר שיש להם עם הרבה מקום.
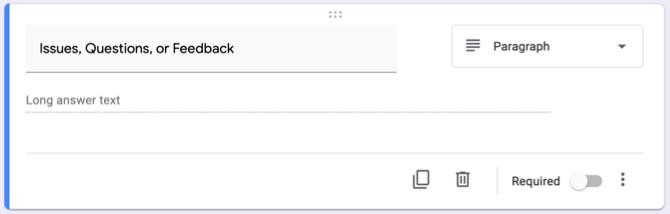
בדוק את התשובות שלך
הצגת התגובות מהטופס שלך לא יכולה להיות קלה יותר. פשוט פתח את הטופס שלך בטפסים של גוגל ופגע ב- תגובות בכרטיסייה בראש. תראה סיכום, תוכל להציג תגובות לפי שאלה או להסתכל על תשובות בודדות.
טפסים של גוגל נותנים לך תגובות טקסט וכן גרפים ותרשימים צבעוניים לטפסים שלך. ותוכל לייצא את התגובות לצפייה במצב לא מקוון.
למידע נוסף על הצגת תגובות או יצירת טפסים באופן כללי, עיין בהרחבה שלנו מדריך לטפסים של גוגל המדריך הטוב ביותר לטפסים של גוגל שתמצאו אי פעםטפסים של גוגל הוא אחד מכלי האינטרנט החינמיים הטובים ביותר הזמינים לאיסוף נתונים. מדריך טפסים זה של גוגל ייתן לך את כל מה שאתה צריך כדי להשתלט על כישורי בניית טפסים חיוניים. קרא עוד .
שלח תזכורות בדוא"ל
אם תאפשר אפשרות לאסוף כתובות דוא"ל לטופס שלך, תוכל לשלוח תזכורות למי שלא ממלא את הטופס. זה נוח ביותר; עם זאת, ישנם כמה דברים שצריך לעשות ויש לזכור שזה יעבוד נכון.
ראשית, קבע את הטופס שלך לאיסוף הכתובות. לחץ על הגדרות כפתור (סמל גלגל השיניים) בצד ימין למעלה ובחר כללי בחלון הקופץ. סמן את התיבה הראשונה עבור איסוף כתובות דוא"ל ופגע לשמור.
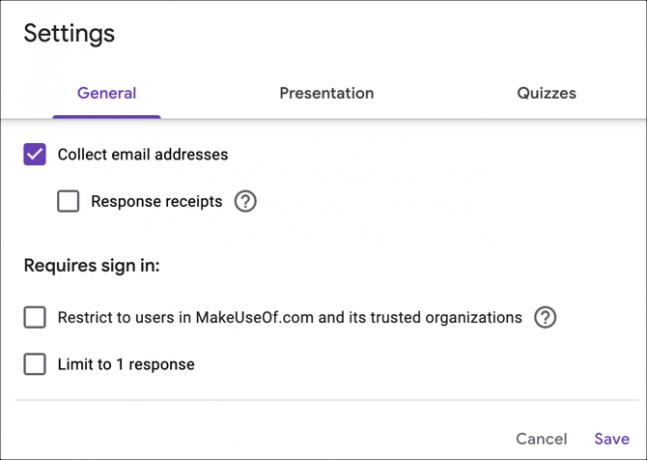
שאלה של כתובת דוא"ל תופיע אוטומטית בטופס שלך שלא תוכל להסיר, וזו שאלה נדרשת.
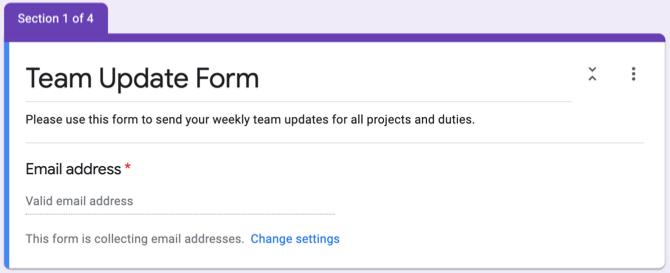
בשלב הבא עליכם לשלוח את הטופס שלכם למשתתפים באמצעות דואר אלקטרוני. נְקִישָׁה לִשְׁלוֹחַ ולהשתמש ב- אימייל כרטיסייה. הזן את הכתובות של אלה שברצונך למלא את הטופס, מופרדים בפסיקים ולחץ על לִשְׁלוֹחַ.
כעת, כאשר טפסים של גוגל יודעים למי שלחת את הטופס, היא יכולה לקבוע אם מתקבלות תגובות מאותם מגיבים. כדי לשלוח תזכורות בדוא"ל למי שלא הגיב, בצע את הצעדים הבאים.
- פתח את הטופס ולחץ על תגובות בכרטיסייה בראש.
- תראה קטעים עבור מי הגיב? ומחכה לתגובות X.
- באחרון, לחץ שלח תזכורת בדוא"ל.
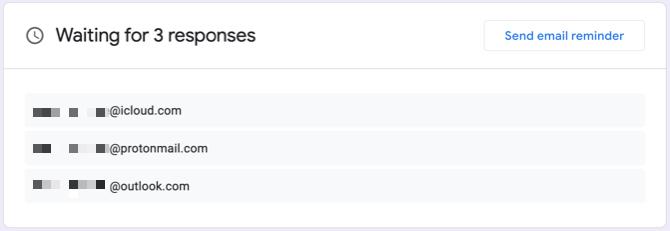
אותו חלון שראית כששלחת את הטופס בתחילה יופיע, מראש עם כל אותם כתובות דוא"ל שממתין לתגובות מהן. זה מאפשר לך לשלוח להם תזכורת מנומסת להשלמת טופס העדכון שלך.
העתק וטפס מחדש את הטופס שלך
אם בכוונתך לשלוח את טופס עדכון הצוות שלך באופן קבוע עם שינויים קלים בשמות הפרוייקט או חובות העבודה, כדוגמאות, אתה יכול פשוט להעתיק את הטופס ולהתאים אותו לפי הצורך.
פתח את הטופס ולחץ יותר (שלוש נקודות) בצד ימין למעלה. לִבחוֹר צור עותק, תן שם לטופס המועתק שלך ולחץ בסדר להציל אותו. תבחין גם שיש לך אפשרות לשתף אותה עם אותם אנשים, וזה שימושי. לאחר מכן תוכל לבצע את ההתאמות שלך ולשלוח אותה.
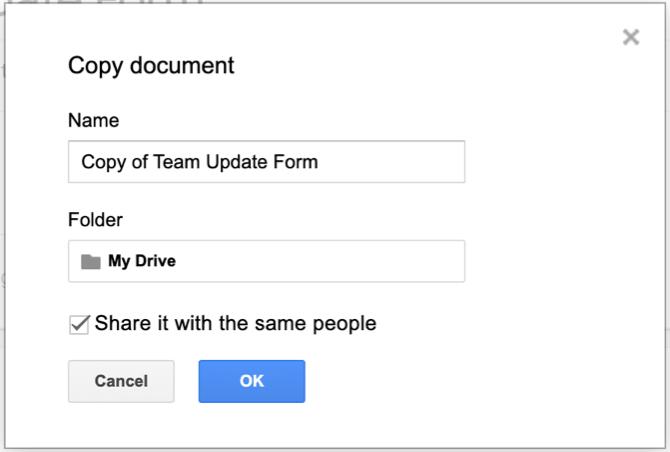
עדכונים עקביים קלים עם טפסים של גוגל
זה אולי נראה כמו קצת עבודה ליצור טופס עדכון צוות באמצעות טפסים של גוגל בהתחלה. אבל אם כן, תקבל את העדכונים והמידע שאתה באמת זקוק מכיוון שהם עונים על שאלות שאתה יוצר. בנוסף, תוכלו להעתיק את הטופס ולעשות בו שימוש חוזר שוב ושוב.
לקבלת מידע נוסף, הסתכל כיצד לעשות זאת צור טופס יצירת קשר בחינם באמצעות טפסים בגוגל או אחר דרכים בהן אתה יכול להשתמש בטפסים של Google לעסק שלך כיצד להשתמש בטפסים של גוגל לעסק שלךטופס הוא דרך קלה לאוטומציה של משימה חוזרת. כאן אנו מראים לכם כיצד תוכלו להשתמש בטפסים של גוגל לשגרה בעבודה או בשגרה עסקית. קרא עוד .
גילוי שותפים: על ידי רכישת המוצרים שאנו ממליצים, אתה עוזר להחזיק את האתר בחיים. קרא עוד.
עם לימודי התואר הראשון שלה בטכנולוגיית מידע עבדה סנדי שנים רבות בענף ה- IT כמנהלת פרויקטים, מנהלת מחלקות ומנהלת PMO. לאחר מכן היא החליטה ללכת אחר חלומה וכעת היא כותבת על טכנולוגיה במשרה מלאה.

