PowerToys הם אוסף כלי עזר חינמיים עבור משתמשי כוח 10 Windows. המטרה היא לייעל את חוויית Windows לקבלת פריון רב יותר. PowerToys הושק לראשונה עבור Windows 95, אחר כך Windows XP, וכעת הוא שוב כפרויקט קוד פתוח עבור Windows 10.
PowerToys מאפשר לך לשנות שמות קבצים בכמות גדולה, תמונות לשנות גודל של אצווה, יישומי הפעלה מהירה ועוד. אנו נראה לך כיצד להוריד את PowerToys וכיצד להשתמש בכלים שהיא מציעה.
מהם PowerToys?
PowerToys הם סדרת כלים בחינם אשר נועדו לשפר את הפונקציונליות של מערכת ההפעלה Windows.
PowerToys עבור Windows 95 הייתה הגרסה הראשונה וכללה 15 רכיבים כגון:
- CDAutoPlay להשתמש בהפעלה אוטומטית בתקליטורים שאינם שמע
- תפריט שולחן עבודה לפתיחת פריטי שולחן עבודה מתפריט שורת המשימות
- מילוי מהיר כדי לשנות במהירות את רזולוציית המסך
הגרסה השנייה של PowerToys הייתה עבור Windows XP. במקום להיות זמינים בחבילה יחידה, אלה היו הורדות נפרדות. רכיבים שונים הופסקו לאורך חייו, אך היו בסך הכל 20 רכיבים כגון:
- החלף משימות להחלפת Alt-Tab כדי להציג חלון חי קודם בעת מעבר עם Alt-Tab
- מחשבון כוח לביטויים מתקדמים ומורכבים
- מצלמת טיימרhot לצלם תמונות מצלמות רשת בפרקי זמן ספציפיים
מערכות הפעלה מאוחרות יותר כמו Windows Vista, Windows 7 ו- Windows 8 לא קיבלו תמיכה רשמית ב- PowerToys.
בספטמבר 2019 פרסמה מיקרוסופט לציבור את הגרסה הראשונה של PowerToys עבור Windows 10. כלי עזר אלה זמינים באריזה יחידה. למרות שמיועד למשתמשים חשמליים, הם יכולים לשמש כל אחד בזכות הממשק הקל.
כלי השירות הכלולים ב- PowerToys עבור Windows 10 הם:
- FancyZones
- תצוגה מקדימה של סייר הקבצים
- שינוי גודל התמונה
- מנהל המקלדות
- PowerRename
- הפעלת PowerToys
- מדריך קיצורי דרך
להלן נחקור את כל אחד מהם.
כיצד להשיג PowerToys עבור Windows 10

PowerToys עבור Windows 10 הוא פרויקט קוד פתוח. ככאלה, מידע על הפרויקט ניתן למצוא באתר עמוד GitHub של PowerToys.
להורדת PowerToys, עבור אל הדף משחרר GitHub. זה מפרט את כל איטרציות הפרויקט כאשר הוא מתעדכן ללא הרף.
הערך בחלקו העליון יהיה החדש ביותר ויהיה לו תג "המהדורה האחרונה". התבונן ברשימה של נכסים עבור ערך זה ותראה קובץ בשם PowerToysSetup-0.18.2-x64.msi או דומה.
הורד והפעל קובץ זה להתקנת PowerToys עבור המערכת שלך. PowerToys זקוק גם להפעלת זמן העבודה .NET Core 3.1 Desktop Desktop, אך הדבר כלול במתקין.
מהם Windows PowerToys של Windows 10 וכיצד להשתמש בהם
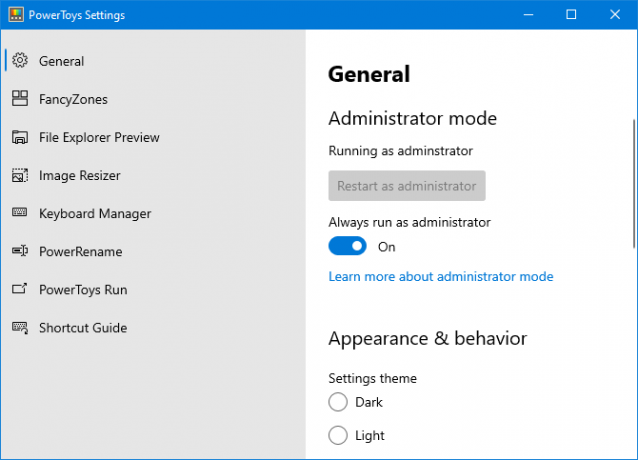
לאחר שהורדת את PowerToys, הפעל אותו מתפריט התחל. לצפייה בהגדרות שלה, מצא את הסמל בשורת המשימות ו- לחץ לחיצה כפולה זה. ממשק ההגדרות קל מאוד לשימוש ונראה כמו שאר חלונות 10.
בהשקה הראשונה, עליך לעבור הפעל תמיד כמנהל לחץ על ולחץ הפעל מחדש כמנהל.
כמו כן, לעבור הורד עדכונים באופן אוטומטי (למעט בחיבורים מדוד) למצב on כך שלא תצטרך להוריד ידנית גרסאות חדשות מ- GitHub.
כברירת מחדל, כל הכלים מופעלים. אתה יכול להשתמש בתפריט משמאל כדי לערוך את ההגדרות עבור כל כלי ולהשבית את אלה שאינך צריך.
1. FancyZones
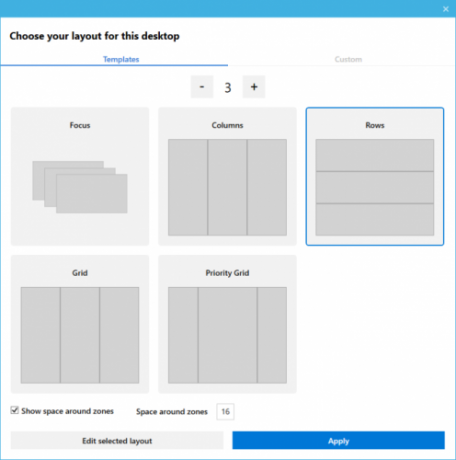
במערכת Windows 10, אם תלחץ וגרור חלון לצד או לפינה של המסך, ישנה את גודל הגודל בהתאם לפריסת רשת בסיסית.
באמצעות FancyZones, אתה יכול ליצור פריסות מתקדמות לשינוי גודל של הרבה חלונות.
עבור אל החלק FancyZones ב- PowerToys ולחץ השקת עורך אזורי. כאן אתה יכול לבחור את פריסת החלון מכמה ברירות מחדל, או לחץ על המותאם אישית בכדי לבנות משלך.
ואז, כשגוררים חלון, החזק את המקש מִשׁמֶרֶת המקש כדי לראות את האזורים וגרור את החלון שלך לקטע כדי לשנות את גודל זה באופן אוטומטי.
באפשרותך לערוך המון הגדרות עבור FancyZones בתוך PowerToys, כולל הסרת הדרישה להחזקת Shift, אז הכיר אותם כדי לנצל את מלוא היתרון של כלי זה.
2. תצוגה מקדימה של סייר הקבצים
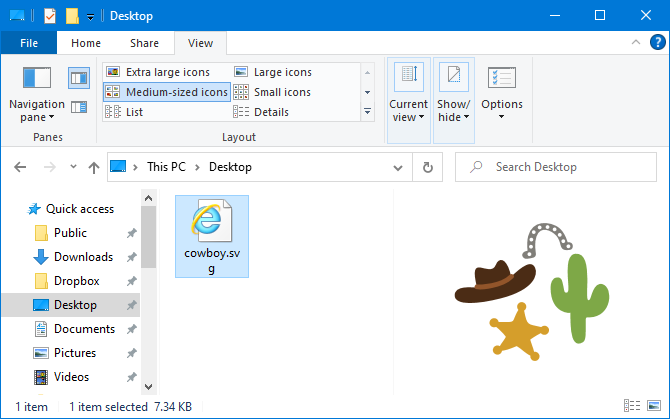
סייר הקבצים כולל חלונית תצוגה מקדימה כך שתוכלו להציג את התוכן של סוגי קבצים מסוימים, כמו מסמכים וגיליונות אלקטרוניים, מבלי לפתוח אותם.
אם אינך רואה זאת כשאתה לוחץ על קובץ, עבור אל נוף לחץ על סייר הקבצים ולחץ על חלונית תצוגה מקדימה כדי לאפשר זאת.
בעזרת תצוגה מקדימה של סייר הקבצים ב- PowerToys, פונקציונליות זו מורחבת כעת לקבצי תמונות SVG ומסמכי סימון.
3. שינוי גודל התמונה
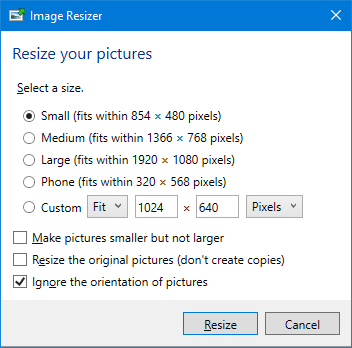
אתה יכול גודל אצווה של תמונות בגודל Mac, ועכשיו אתה יכול לעשות את אותו הדבר ב- Windows 10.
פשוט פתח את סייר הקבצים ובחר את התמונות שברצונך לשנות גודל, מקש ימניולחץ שינוי גודל של תמונות.
זה פותח חלון שבו אתה יכול לבחור את גודל התמונה החדש, יחד עם אפשרויות כמו לשנות את גודל המקור (במקום ליצור עותקים) והתעלמות מכיוון התמונות. כשתהיה מוכן, לחץ על שינוי גודל.
במסגרת הגדרות PowerToys, באפשרותך לערוך את הגדרות ברירת המחדל של גודל ברירת המחדל ולהוסיף משלך. באפשרותך גם לשנות את הגדרות הקידוד ואת אופן שם שמות התמונות שהשתנו לאחרונה.
4. מנהל המקלדות
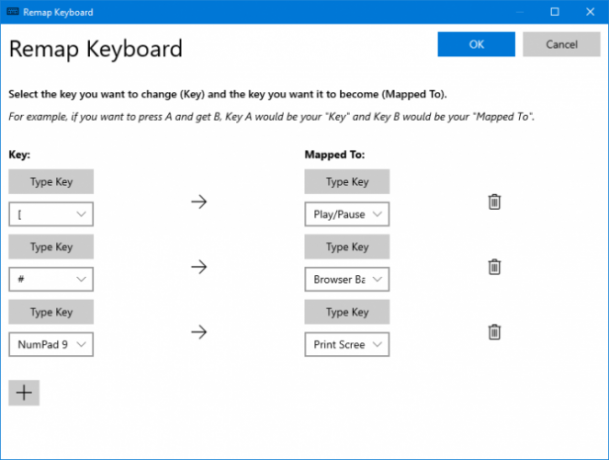
בעזרת מנהל המקלדות, אתה יכול ליצור קיצורי מקשים משלך או ליצור מחדש מחדש את הקיים. זה מנוהל במסגרת הגדרות PowerToys, בתוך מנהל המקלדות סָעִיף.
לדוגמה, אתה יכול להשתמש במקשים לא שכיחים כדי לשלוט בהשמעת המדיה שלך או בניווט בדפדפן. לחלופין, אתה יכול לעשות משהו כמו לשנות את קיצור הדרך Ctrl + C (שבדרך כלל מעתיק טקסט) להדבקה במקום.
ישנם שני חלקים: התקן מחדש של המקלדת לבצע מחדש מחדש של מפתח בודד למפתח אחר, ו- קיצורי דרך מחדש כדי ליצור מחדש קיצור דרך לקיצור דרך אחר.
נְקִישָׁה התקן מחדש מפתח אוֹ התקן מחדש קיצור דרך. לחץ על סמל פלוס כדי להוסיף מחדש. הצד השמאלי הוא המפתח או הקיצור הקיים, ואילו הימני הוא הדבר שאתה רוצה לעשות לו מחדש. להשתמש ב סמל האשפה כדי להסיר את כל המיפוי מחדש. בסיום, לחץ על בסדר.
5. PowerRename

למשתמש זה יכול להיות קשה לשנות את שם הקבצים והתיקיות בכמות גדולה ב- Windows 10 מבלי להשתמש ב- PowerShell. בעזרת כלי השירות PowerRename, עכשיו זה רוח.
בסייר הקבצים, בחר את הקבצים או התיקיות שברצונך לשנות שם. מקש ימני ולחץ PowerRename.
זה פותח חלון בו תוכלו לבחור לאיזה מונח לחפש אחר ומה לעשות להחליף ב. יש גם אפשרויות מועילות כמו שינוי שם לרישיות, אי הכללת תיקיות, סיומת פריט בלבד ועוד.
6. הפעלת PowerToys
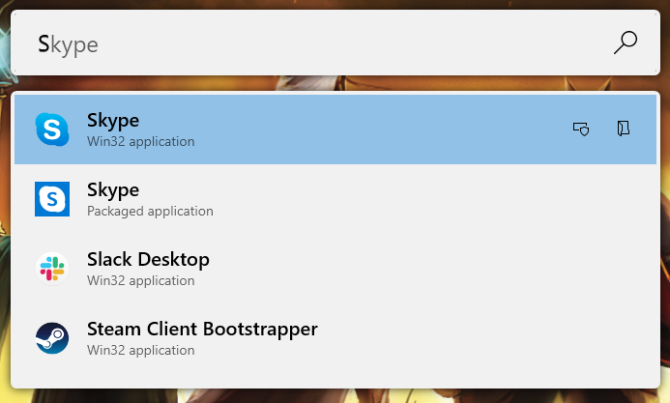
PowerToys Run הוא כלי חיפוש להפעלה מהירה של יישומים, קבצים ותיקיות. אתה יכול גם להשתמש בו כדי לעבור לדברים שפתחת.
כברירת מחדל, לחץ על Alt + שטח לפתיחתו (ניתן להתאים זאת בהגדרות PowerToys). ואז פשוט התחל להקליד כדי למצוא משהו במחשב שלך. להשתמש ב לְמַעלָה ו מטה מקשים למעבר בין תוצאות ל - להיכנס לשגר.
אם תרצה, השתמש בסמלים שליד כל תוצאה הפעל כמנהל אוֹ פתח תיקייה המכילה.
7. מדריך קיצורי דרך

Windows 10 עמוס בקיצורי דרך מועילים קיצורי מקשים של Windows 101: המדריך האולטימטיביקיצורי מקשים יכולים לחסוך לכם שעות זמן. שלט בקיצורי המקשים האוניברסלית של Windows, טריקים למקלדת לתוכניות ספציפיות ועוד מספר טיפים להאצת עבודתך. קרא עוד . באמצעות קיצור הדרך מדריך, אתה יכול להחזיק את הכפתור מפתח חלונות להעלות מסך כדי להזכיר לעצמך כמה.
במסגרת הגדרות PowerToys, אתה יכול לשנות את משך העיתונות (900 ms כברירת מחדל) ואת אטימות הצבעים של המסך.
הפוך למאסטר Windows 10
PowerToys עדיין בפיתוח פעיל, כך שהכלים הקיימים יכולים להשתנות וניתן להוסיף כלים חדשים לאורך זמן. חלקם אף עשויים להפוך לחלק ממערכת ההפעלה Windows 10 המוגדרת כברירת מחדל.
אם אתה רוצה להיות משתמש Windows 10 האולטימטיבי, הנה המון טיפים ומדריכים לשלוט ב- Windows 10 שליטה עליונה במחשבים האולטימטיבים של Windows: 70+ טיפים, טריקים ומדריכים לכולםלהלן המאמרים הטובים ביותר שלנו שילמדו את כל מה שצריך לדעת כדי להיות אדון במחשבי Windows. קרא עוד .
גילוי שותפים: על ידי רכישת המוצרים שאנו ממליצים, אתה עוזר להחיות את האתר. קרא עוד.
ג'ו נולד עם מקלדת בידיו והחל מיד לכתוב על טכנולוגיה. הוא בעל תואר ראשון (Hons) בעסקים וכעת הוא סופר עצמאי במשרה מלאה שנהנה להפוך את הטכנולוגיה לפשוטה לכולם.


