כשאתה עובד מרחוק, יתכן שתצטרך להעביר מצגת Keynote באמצעות זום, סקייפ או אפליקציות אחרות לוועידת וידאו. בהתחלה זה מפחיד - במיוחד אם אינך בקיא בטכנולוגיה - אך יש שתי שיטות פשוטות שתוכל להשתמש בהן כדי לעשות זאת.
Keynote Live היא האפשרות הטובה ביותר, המאפשרת לך לשתף את שקופיות המצגת שלך עם כל אחד באינטרנט. אם זה לא זמין, באפשרותך לשתף את מסך ה- Mac שלך דרך Zoom או Skype במקום זאת. בהמשך נסביר כל אחת מהשיטות הללו.
שתף את המצגת שלך ברשת באמצעות Keynote Live
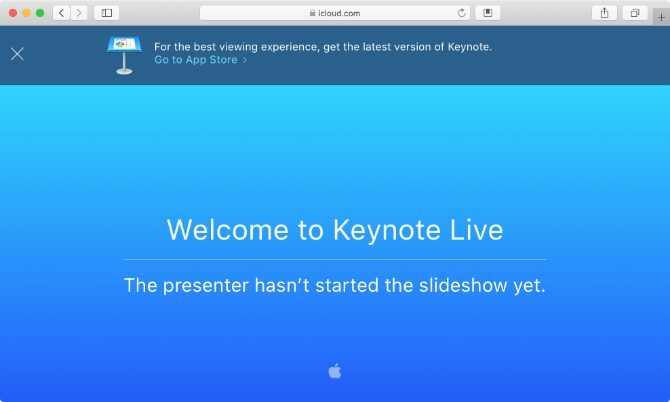
Keynote Live הוא כלי המאפשר לך לשתף את המצגת שלך באופן מקוון עם עד 100 אנשים בבת אחת. חברים מוזמנים יכולים להתכוונן לצפות במצגת שלך מכל מכשיר: iPhone, iPad, Mac, Windows PC או מכשירים ניידים אחרים. כל מה שהם צריכים לעשות זה ללחוץ על הקישור שתשלח להם ולפתוח אותו ב- Keynote או בדפדפן אינטרנט.
באמצעות Keynote Live, באפשרותך להציג את תצוגת המגשים כדי לפקוח עין על השקופית הנוכחית, השקופית הבאה ופתקי ההצגה שלך תוך הצגת רק השקף הנוכחי בפני אנשים שצפו.
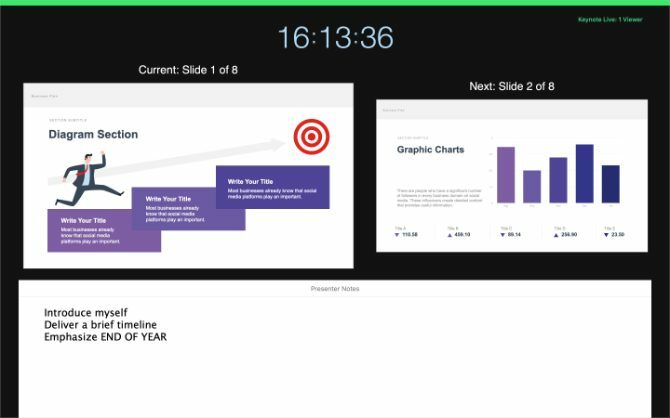
לרוע המזל, Keynote Live לא מאפשרת לך לשתף אודיו עם הקהל שלך. הדרך הטובה ביותר להשתמש בה היא לפתוח שיחה קבוצתית באמצעות אפליקציות זום, סקייפ או יישומי ועידת וידאו אחרים, ואז לכוון את כולם לצפות במצגת שלכם בחלון נפרד.
באופן זה, אנשים עדיין יכולים להקשיב לך במהלך שיחת הוועידה תוך כדי צפייה בשקופיות ב- Keynote Live.
כך תוכלו להשתמש ב- Keynote Live בשלושה שלבים פשוטים.
שלב 1. הזמן אנשים למצגת החיה שלך בפתח המקור
פתח את המצגת שלך ב מפתח מפתח וודא שהשקופיות שלך מוכנות לצאת לדרך. ואז לחץ על Keynote Live כפתור בסרגל הכלים; זה נראה כמו מחשב נייד עם שני גלים שיוצאים ממנו.
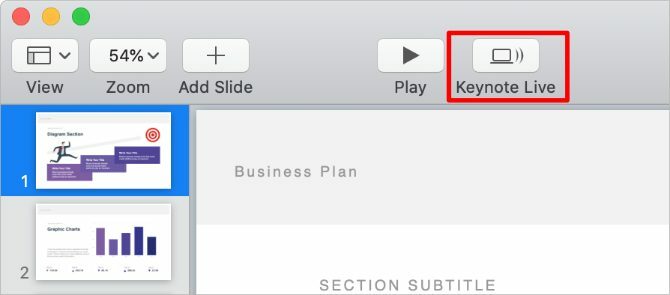
בחלון הקופץ שמופיע לחץ על הזמן את הצופים ולשלוח קישור לאנשי הקשר שלך דרך דואר, הודעות או AirDrop. לחלופין, בחר ל העתק קישור מהתפריט הנפתח והדבק אותו בצ'אט בשיחת זום או סקייפ שלך.
במידת הצורך, הוסף סיסמא למצגת שלך כדי לשמור עליה פרטית. נְקִישָׁה אפשרויות נוספות ולאפשר את דרוש סיסמא כדי לעשות זאת. וודא שאתה נותן את הסיסמה לכל מי שצריך, לצד קישור ההזמנה.
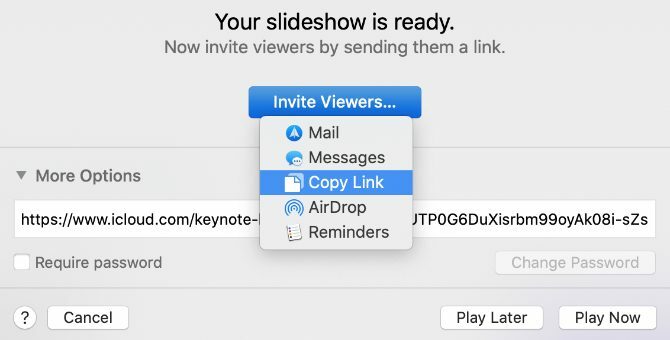
לאחר שתשתף את הקישור למצגת Keynote שלך, לחץ על שחק בהמשך כך שתוכלו לחכות לכולם להתכונן לפני שמתחילים את המצגת. זה נותן לך זמן להתחיל את שיחת הוועידה שלך, להזמין חברים נוספים או לבצע התאמות אחרונות לשקופיות שלך.
שלב 2. התחל שיחת ועידה עם זום או סקייפ
מכיוון ש- Keynote Live לא מאפשרת לך לשתף אודיו, אתה עדיין צריך להתחיל שיחה ב- Zoom, Skype או כל אפליקציית ועידה אחרת שאנשים ישמעו אותך. וודאו שכולם משתתפים בשיחת הוועידה שלכם לפני שתפנו אותם ל- Keynote Live לצפייה במצגת.
בקש מאנשים ללחוץ על הקישור בהזמנה ששלחת אליהם או להעתיק קישור חדש לתיבת הצ'אט עבור Zoom או Skype. כדי להעתיק קישור חדש, לחץ על Keynote Live בלחצן Keynote ואז לחץ על הזמן את הצופים> העתק קישור.
לפני שתתחיל את המצגת, מומלץ לכבות את המצלמה שלך באפליקציית ועידת הווידיאו. בדרך זו אנשים לא יכולים לצפות בך בזמן שאתה מציג, ומבקשים מהם לעבור לחלון Keynote Live במקום זאת.
שלב 3. התחל להציג ב- Keynote Live
כשאתה חוזר ל מפתח מפתח היישום, עליך לשים לב ל- לְשַׂחֵק הכפתור הפך לירוק. המספר שליד הכפתור מודיע לך כמה אנשים מחכים כרגע להפעלת מצגת ה- Keynote Live שלך.
כדי להתחיל את המצגת שלך, לחץ על לְשַׂחֵק ולחץ על שחק ב- Keynote Live.
Keynote לוקח רגע לטעון את מצגת השקופיות. במהלך תקופה זו, הוא מעלה את השקופיות שלך לענן כדי לצמצם את העיכובים עבור הצופים.
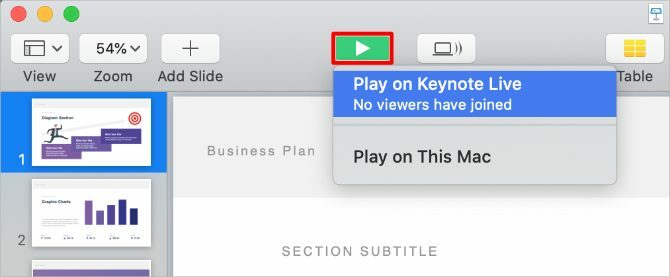
כאשר המצגת מתחילה, לחץ על איקס מקש למעבר בין תצוגת מגיש לתצוגה של קהל. בתצוגת Presenter, אתה יכול להציג את השקופית הנוכחית שלך, השקופית הבאה, הערות מגיש ומספר הצופים. כל מי שצופה במצגת שלך רואה רק את השקף הנוכחי.
להשתמש ב שמאלה ו ימין לחצים כדי לנווט בשקופיות שלך, או לחץ על יציאה לצאת.
לאחר שסיימת את המצגת שלך, לחץ על Keynote Live כפתור ו כבה את Keynote Live. לאחר מכן סיימו את השיחה באפליקציית ועידת הווידיאו.
שתף את המסך הראשי שלך באמצעות זום או סקייפ
אם Keynote Live אינו זמין לשימוש, אתה עדיין יכול לספק את מצגת ה- Keynote שלך עד שיתוף המסך שלך באמצעות סקייפ כיצד לשתף את המסך שלך בסקייפ עבור חלונות וניידיםגלה כיצד לשתף את המסך שלך בסקייפ עבור Windows ונייד. נעסוק גם בסקייפ לעסקים. זה מהיר וקל! קרא עוד או זום. שיטה זו אינה אלגנטית כמו Keynote Live, אך היא אפשרות טובה יותר אם אינך רוצה להשתמש ב- Keynote במצב מצגת במסך מלא.
בהתאם לאפשרויות באפליקציית ועידת הווידיאו שלך, אתה יכול לבחור לשתף חלק מהמסך שלך, חלון יישום מסוים או מסך המחשב כולו.
עדיף לשתף חלק מהמסך שלך, מה שאומר שאתה עדיין יכול להציג את השקופיות וההערות הבאות שלך. זום מאפשר לך לעשות זאת, אך סקייפ לא עושה זאת. במקום זאת, עליך לשתף את כל חלון Keynote שלך בכדי להעביר מצגת באמצעות Skype.
כיצד לשתף חלק מהמסך באמצעות זום
פתח את מצגת Keynote שלך ועבור אל Keynote> העדפות בשורת התפריטים.
מ ה מצגת בכרטיסייה, אפשר את האפשרות ל - אפשר לשלוט במשימה, לוח המחוונים ואחרים להשתמש במסך. זה מאפשר לך לעבור בין אפליקציות לאחר התחלת המצגת.
עכשיו לך ל הפעל> חזרו על הצגת שקופיות מסרגל התפריט. ללחוץ איקס כדי לאפשר הצגת מגיש, המציגה את השקופית הנוכחית, השקופית הבאה וערות המגיש.
עם Keynote מוכן, פתוח תקריב ולהתחיל את שיחת ועידת הווידיאו שלך.
נְקִישָׁה שתף מסך בתחתית חלון הזום, עבור אל מתקדם> חלק מסך. נְקִישָׁה לַחֲלוֹק כדי להתחיל לשתף חלק מהמסך.
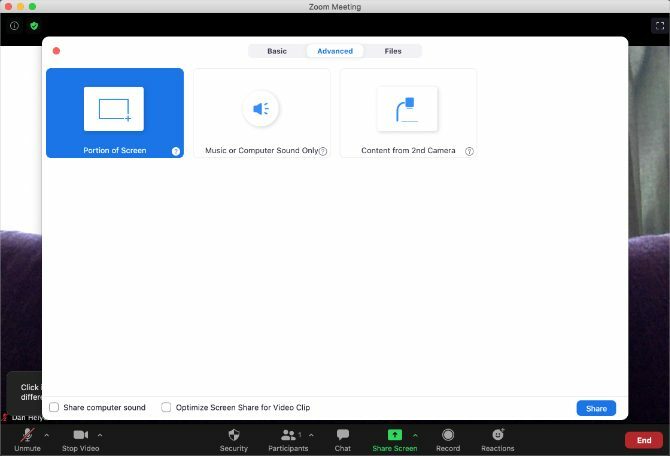
אם תתבקש, פתח את העדפות מערכת ב- Mac שלך וללכת אבטחה ופרטיות> פרטיות.
בסרגל הצד, לחץ על הקלטת מסךואז אפשר את האפשרות להתיר תקריב כדי להקליט את המסך שלך. יתכן שתצטרך להפעיל מחדש את הזום ולהתחיל לשתף את המסך שלך שוב.
כשאתה מתחיל לשתף את המסך שלך, חזור אל מפתח מפתח ושנה את גודל תיבת השיתוף כך שתתאים שקופית נוכחית. זה מה שאנשים יראו בשיחת ועידת הווידאו שלך. לחץ על שטח ריק ב מפתח מפתחואז השתמש ב - שמאלה ו ימין חצים כדי לנווט במצגת שלך.
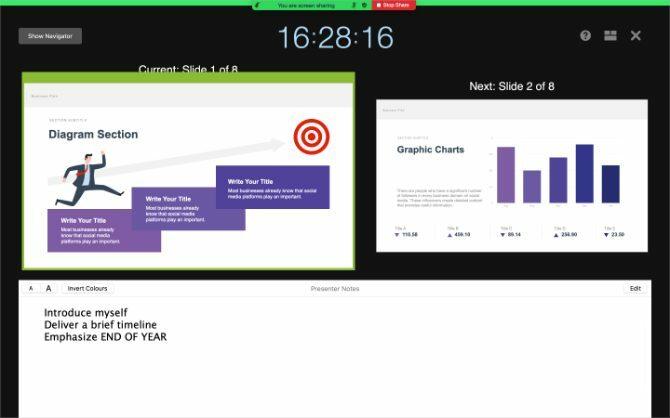
כשתסיים, לחץ על עצור שתף בראש המסך וסיים את שיחת הזום שלך.
כיצד לשתף את חלון הראשי שלך באמצעות סקייפ
Skype ו- Keynote לא עובדים במיוחד במיוחד יחד. למרות ש- Skype מאפשרת לך לשתף את חלון Keynote שלך במהלך שיחת וידאו, הדבר מפסיק לפעול ברגע שאתה נכנס למצב מצגת במסך מלא.
במקום זאת, אתה יכול רק לשתף את מסך המקשים שלך מתצוגת העריכה. זה אומר שלך מעברים מרכזיים ואנימציות 10 טיפים וטריקים להצגות מפתח מדהימות ב- Macאם אתה משתמש ב- Keynote ב- Mac, אתה צריך לדעת את הטיפים והטריקים החיוניים האלה כדי לגרום למצגות Keynote שלך להתבלט. קרא עוד לא יעבוד. משמעות הדבר היא שאנשים אחרים יוכלו לראות את הערות המגיש שלך אלא אם כן תקראו אותם באפליקציה נפרדת.
אם אתה מתכנן לעשות זאת, אנו ממליצים להסתיר את פוּרמָט על ידי לחיצה על סמל מברשת הצבע כדי למזער את העומס על המסך. עליך גם להתאים את רמת הזום בכדי לגרום לשקופיות ה- Keynote שלך למלא כמה שיותר חלון.
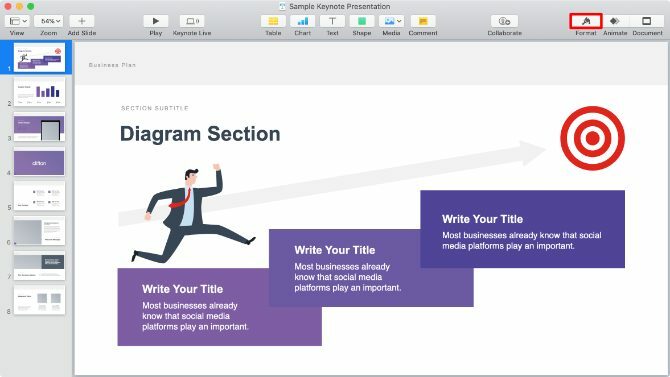
עכשיו התחל את שיחת הסקייפ שלך ולחץ על שני המשבצות החופפות כדי לשתף את המסך שלך.
פתח את ה שתף מסך התפריט הנפתח ובחר שתף חלון יישוםואז בחר מפתח מפתח מרשימת האפליקציות הזמינות.
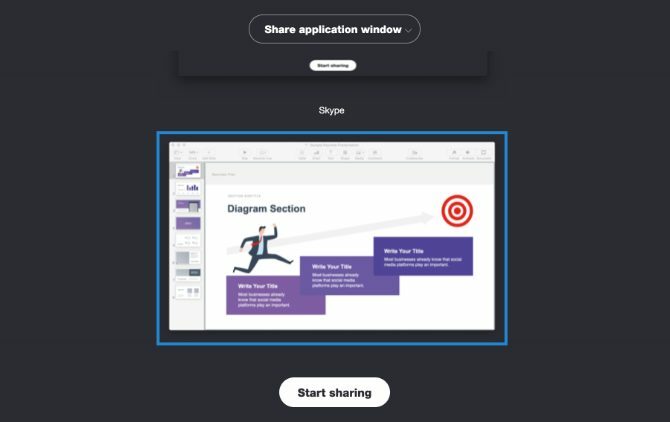
אם תתבקש, פתח את העדפות מערכת ב- Mac שלך וללכת אבטחה ופרטיות> פרטיות.
בסרגל הצד, לחץ על הקלטת מסךואז אפשר את האפשרות להתיר סקייפ כדי להקליט את המסך שלך. יתכן שתצטרך להפעיל מחדש את Skype ולהתחיל לשתף את המסך שלך שוב.
אל תיכנס למצב מצגת ב- Keynote. השתמש בסרגל הניווט או בסרגל לְמַעלָה ו מטה חיצים כדי לעבור בין השקופיות במקום. אם אתה משיק את המצגת המלאה שלך, האנשים בשיחתך לא יוכלו לראות אותה.
כלים נוספים להצגה מקוונת
Keynote היא אפליקציה מצוינת ליצירת מצגות מסוגננות במינימום מאמץ. אבל זו לא האפשרות הטובה ביותר למצגות מקוונות. אמנם ניתן לשתף את השקופיות שלך דרך Keynote Live, אפשרויות שיתוף המסכים באפליקציה עצמה מוגבלות למדי.
למרבה המזל, יש שפע של אחרים אפליקציות מצגות מקוונות 5 כלים לתת מצגת מקוונת מכל מקוםמתן מצגת מקוונת יכול להיות מסובך ללא התוכנה המתאימה. כלים אלה להצגה מקוונת מקלים! קרא עוד אתה יכול להשתמש בכדי להגביר את המשחק שלך. כל אחת מהיישומים הללו מציעה כלים טובים יותר למסירת מצגת באמצעות אפליקציות זום, סקייפ, ועידות וידיאו אחרות מאשר מה שמוצאים ב- Keynote.
גילוי שותפים: על ידי רכישת המוצרים שאנו ממליצים, אתה עוזר להחיות את האתר. קרא עוד.
דן כותב הדרכות ומדריכי פתרון בעיות שיעזרו לאנשים להפיק את המרב מהטכנולוגיה שלהם. לפני שהפך לסופר, עשה תואר ראשון בטכנולוגיית סאונד, פיקח על תיקונים בחנות אפל ואף לימד אנגלית בבית ספר יסודי בסין.

