העבודה שלך יכולה להתמודד עם חציר אם המחשב הנייד מחובר לחשמל אך לא נטען. ברור שאתה לא יכול להשתמש במחשב ברגע שהסוללה מתה. אך במקרים רבים, אתה יכול להבין היכן נושא הטעינה טמון לתיקון.
אנו נראה לך מה לעשות כאשר הסוללה הניידת שלך אינה נטענת בזמן שהיא מחוברת. בין אם ברשותך מכשיר Dell, Lenovo, HP או מכונה אחרת, טיפים אלה יעזרו.
1. בדוק את חיבורי הכבלים הפיזיים
לפני שתעבור לפתרון בעיות עמוק, בדוק תחילה את היסודות. ודא שהכנסת את כבל הטעינה של המחשב הנייד בחוזקה ליציאת הטעינה של המחשב הנייד. ואז בדוק שוב את הקשר שלה לקיר - שקול לנסות שקע אחר למקרה שהחומר הנוכחי לא יעבוד.
אל תשכח לבדוק גם את החיבור שאליו הכבל מתחבר לבני מתאם AC. זה יכול היה להשתחרר אם מישהו היה מעד את זה.

זכור שאנו מנסים לתקן את המחשב הנייד שלך שלא נטען למרות שהוא מחובר לחשמל. אם זה לא הבעיה שלך, בדקנו זאת כיצד לתקן אחוז סוללה שגוי ב- Windows 10 איך מתקנים מחשב נייד של Windows 10 באחוז סוללה שגויהאם סוללת המחשב הנייד של Windows 10 מציגה מידע שגוי? כך תוכלו לתקן את הבעיה ולהראות את רמות הסוללה הנכונות. קרא עוד .
2. הסר את הסוללה והתחבר לחשמל
בשלב הבא עליך לקבוע אם הסוללה פועלת או לא. אם למחשב הנייד שלך יש סוללה נשלפת, הסר אותה לחלוטין מהמחשב שלך. עליך תמיד לכבות את המחשב לפני שתעשה זאת (אם הוא כבר לא מת) ולנתק את המטען.
לאחר שתסיר את הסוללה, לחץ על לחצן ההפעלה למשך מספר רגעים כדי לנקות את כל הטעינה שנותרה במערכת. לאחר סיום זה, חבר את המטען ונסה להדליק את המחשב הנייד שלך.

אם זה עובד כרגיל, הבעיה נעוצה בסוללה שלך. ישב מחדש את הסוללה בתא שלה וודא שכל המגעים עומדים בשורה. אם זה לא פותר את הבעיה, סביר להניח שיש לך סוללה מתה שתצטרך להחליף.
במקרה שלמחשב הנייד שלך אין סוללה נשלפת, אתה יכול לנסות לפתוח את המחשב ולהסיר אותו בעצמך. עם זאת, פעולה זו עשויה לבטל את האחריות שלך ותוכל לגרום נזק רב יותר למחשב שלך אם אתה מבצע טעות. בטוח יותר לקחת את המחשב שלך לטכנאי שיוכל לנתח את הסוללה באמצעות כלים מקצועיים.
3. ודא שאתה משתמש במטען ובנמל הנכונים
ממשיכים הלאה, תוכלו לבדוק לאחר מכן שהכוח (ומספיק ממנו) מגיע למחשב שלכם.
ודא שהמטען שלך מחובר ליציאה הנכונה במחשב הנייד. למחשבים ניידים רבים יש רק נקודה אחת לתקע הטעינה, אך אם יש לך מחשב חדש יותר, הוא עשוי להשתמש ב- USB-C כדי לטעון. נסה את כל יציאות ה- USB-C במחשב הנייד שלך, שכן חלקן עשויות להעברת נתונים בלבד.
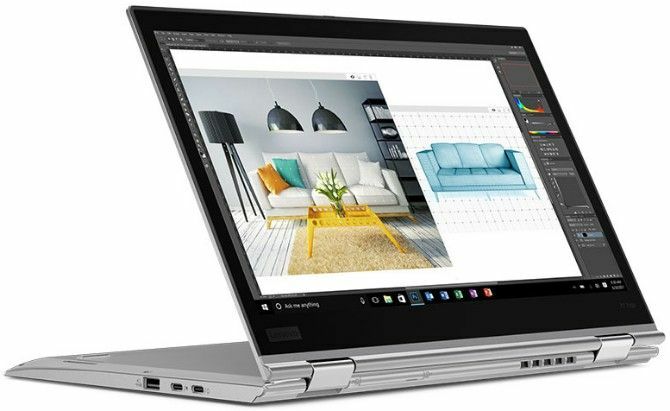
לקבלת התוצאות הטובות ביותר, עליך להשתמש במטען המקורי שהגיע עם המחשב הנייד שלך. מטענים מזויפים עלולים להזיק לסוללה שלך מטענים מזויפים הורגים סוללה: 4 טיפים למציאת המטען והכבל המתאימים לכםאתם עשויים לחשוב שטעינת הטלפון שלכם מורכבת ממציאת כבל עם תקע שמתאים. לא כל כך. לא כל המטענים נוצרים שווים. האם הכבל הזה הורג את הסוללה שלך? קרא עוד ולגרום נזק מתמשך. דגמי צד ג 'עשויים שלא להשתמש בוואטאץ' הנכון, מה שעלול לגרום לטעינה של המחשב הנייד שלך לאט לאט או בכלל לא. זה נכון במיוחד לגבי כבלי USB-C, מכיוון שחלקם לא נועדו לטעון מכשירים גדולים כמו מחשב נייד.
4. סקור את הכבלים והיציאות שלך נזק
למרות שעשית קודם לכן בדיקה סקרנית בנוגע לבעיות בחיבור הכבלים, מומלץ לבדוק את כבל החשמל לעומק כעת יותר.
התבונן לאורך כל כבל החשמל בגין שבריר או נזק אחר. נסה לתפוס אותו כדי לראות אם חלקים מסוימים חשים בריון או בצורה אחרת. כדאי גם להריח את חלק מתאם AC למטען - אם אתה מריח צריבה, כנראה שמשהו השתבש בתוך התיבה, ותצטרך להחליף אותו.
לבסוף, התבונן ביציאה למטען במחשב הנייד שלך. אתה צריך להתאים למדי כשאתה מחבר את המטען. אם זה מרגיש רופף, נסה לטלטל אותו קצת כדי לראות אם אתה יכול ליצור קשר טוב.
בדוק גם אם יש פסולת בתוך הנמל, מה שיכול למנוע ממך ליצור חיבור טוב. אתה יכול לנקות את זה עם מברשת שיניים, קיסם או כל חפץ קטן אחר.

אם כבר מדברים על זה, כדי למנוע נזק בעתיד, עליכם לשמור על מעט רפיון בכבל, כך שזה לא יפעיל לחץ מיותר על יציאת הטעינה. הימנע מלהניח לבני מתאם זרם החילופין להתנדנד משולחן, שיורד כלפי מטה על המחבר ויכול להרוס את החיבור לאורך זמן.
5. צמצם את השימוש במשאבים
יש סיכוי שהסוללה שלך לא תטע גם כאשר היא מחוברת לחיבור אינה קשורה לחומרה. אם המחשב שלך עובד קשה במיוחד, ייתכן שהמטען שלך לא מחדש את הסוללה במהירות מספקת.
לדוגמה, אם המחשב מתחמם, המאוורר צריך לעבוד קשה יותר כדי לקרר אותו, מה שיידרש יותר כוח סוללה. כשיש לך הרבה תוכניות ותהליכים רעבי כוח שפועלים בבת אחת, הם ימצאו יותר כוח סוללה בקצב גבוה. פתח את מנהל המשימות (Ctrl + Shift + Esc) כדי לבדוק את השימוש הנוכחי במשאבים.
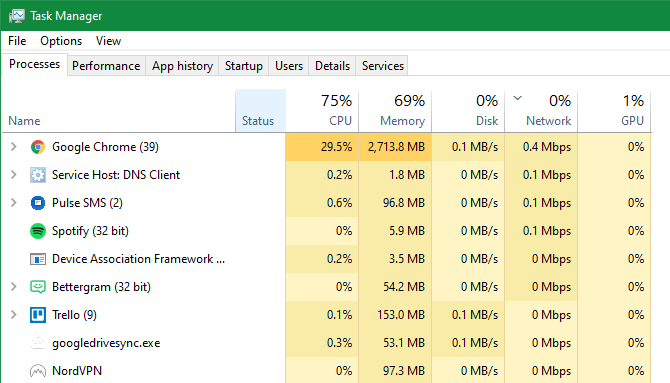
אם אתה חושד שזה שורש בעיית הטעינה שלך, נסה לסגור תוכניות מסוימות ו / או לכבות את המחשב כדי לאפשר לו להתקרר. ברגע שזה יחזור לקדמותו, כבו אותו ותראו אם המטען שלכם יכול לעמוד בקצב של הסוללה בעומס עבודה רגיל.
6. בדוק אפשרויות צריכת חשמל של Windows ו- Lenovo
בעיות תוכנה אחרות יכולות גם לגרום לסוללת המחשב הנייד שלך לא להיטען. למרות שלתוכניות צריכת חשמל של Windows אין אפשרויות ספציפיות שימנעו את טעינת הסוללה, יתכן שהמערכת שלך תוגדר לכיבוי ברמת סוללה מסוימת או דומה.
בקר בדף הגדרות הכוח של Windows על ידי מעבר אל הגדרות> מערכת> כוח ושינה ולחיצה הגדרות כוח נוספות בצד ימין. שם, לחץ שנה את הגדרות התוכנית ליד התוכנית הנוכחית שלך.
אתה יכול ללחוץ שנה הגדרות כוח מתקדמות אם אתה רוצה לבדוק את אלה, אבל זה הכי קל לבחור שחזר את הגדרות ברירת המחדל עבור תוכנית זו. בדוק אם זה משנה.

אם יש לך מחשב נייד של Lenovo, יש יישום ספציפי ליצרן שיכול לגרום לבעיית טעינה. השתמש בתפריט התחל כדי לחפש Lenovo Vantage (שקוראים לו הגדרות Lenovo במערכות ישנות יותר).
ברגע שהוא פתוח, לחץ כּוֹחַ על הגדרות חומרה ואז גלול מטה כדי למצוא סף חיוב.
אם סף טעינת סוללה מותאם אישית המחוון מופעל, אתה יכול לבחור אחוז סוללה מינימלי ומקסימלי לטעינה.
לדוגמה, אם בחרת 50 אחוז עבור התחל לטעון כאשר למטה ו 80 אחוז ל התחל לטעון בשעה, המחשב שלך יתחיל לטעון כשירד ל 50 אחוז ויפסיק כשהוא יחזור ל 80 אחוז.
זה עלול לגרום למחשב שלך להפסיק לטעון כמצופה, לכן נסה להשבית את זה אם זה מופעל.
7. עדכן או התקן מחדש את מנהלי התקני הסוללה
מכיוון שהסוללה שלך היא מכשיר חיצוני, Windows משתמשת במנהלי התקנים מסוימים כדי להתממשק אליה כראוי. אם המחשב שלך עדיין מחובר ואינו נטען, עדכון או הסרה של מנהלי התקנים אלה יכולים להתחיל את תהליך הטעינה.
לחץ באמצעות לחצן העכבר הימני על לחצן התחל או לחץ על זכה + Xואז בחר מנהל התקן מהתפריט שנוצר. הרחב את מצברים ואתה אמור לראות שני ערכים: מתאם AC של מיקרוסופט ו שיטת בקרה תואמת מיקרוסופט ACPI.
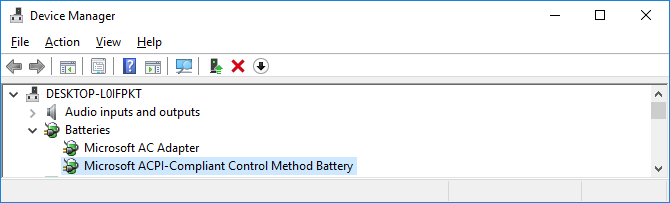
לחץ באמצעות לחצן העכבר הימני על כל אחד מאלה ובחר עדכן את מנהל ההתקן; רוב הסיכויים שזה לא ימצא עדכונים, אך כדאי לנסות. אתה יכול לנסות עדכון הנהגים ידנית כיצד למצוא ולהחליף מנהלי התקנים של Windows מיושניםהנהגים שלך עשויים להיות מיושנים וזקוקים לעדכון, אך איך אתה יודע? להלן מה שאתה צריך לדעת וכיצד ניתן לבצע זאת. קרא עוד , אך יצרן המחשבים שלך כנראה לא מספק סוללה ספציפית.
אם העדכון אינו עושה דבר, לחץ באמצעות לחצן העכבר הימני על כל אחד ממנהלי ההתקן של הסוללה ובחר הסר את ההתקן. זה יגרום למחשב שלך להפסיק להתממשק לסוללה, אך מנהל ההתקן יתקין מחדש כשאתה מאתחל מחדש, אז אל תדאג.
לאחר האתחול מחדש, אפשר ל- Windows להתקין מחדש את מנהל ההתקן של הסוללה, ובתקווה הוא יתחיל לטעון שוב. אם זה לא עובד, חזור על התהליך, אך לאחר שתכבה לאחר הסרת ההתקנה, נתק את המטען, הסר את הסוללה ואז החזיר הכל והפעל מחדש את המחשב.
8. נסה מטען נוסף

בשלב זה ניסית את כל מה שלא עולה כסף. פיתרון אחרון-תעלה הוא להזמין מטען מחשב חדש (או להשתמש באחד מחבר אם יש להם במקרה אותו מחשב נייד) ולראות אם זה עובד.
למרות שתמצאו מטענים זולים של צד שלישי באמזון וקמעונאים אחרים, אנו ממליצים להשתמש במטען רשמי אם זה אפשרי. חלקים של צד שלישי לרוב אינם עומדים בתקני האיכות של רכיבים מקוריים, ובמקרה של מטען, שימוש בזול עלול לגרום נזק למחשב שלך או אפילו לגרום לשריפה.
אם מטען מקורי אינו מהווה אפשרות, עיין בביקורות כדי לוודא שכל מטען שתבחר יהיה בטוח.
התחבר ועכשיו טעינה
יש לקוות, כמה מהצעדים שלעיל פתרו את נושא הטעינה הנייד שלך. אם זו עדיין בעיה, חלק במחשב שלך עלול להיפגע וגורם לכך שהסוללה לא תעבוד כראוי. עליכם להביא אותו לחנות לתיקוני מחשבים כדי שמומחה יסתכל עליו - הם עשויים להמליץ על סוללה חלופית.
זכור כי הסוללות נשחקות עם הגיל. אחרי מספר מסוים של מחזורים, שום סוללה לא תחזיק טעינה גדולה כמו פעם. אבל אלא אם הסוללה שלך נורה לחלוטין, עליה לטעון לפחות מעט.
לקבלת כלים נוספים, ראה את הטוב ביותר כלים לניתוח בריאות הסוללה של המחשב הנייד 6 הכלים הטובים ביותר לניתוח בריאות הסוללות הניידותהאם אתה שם לב לסוללה של המחשב הנייד? להלן הכלים הטובים ביותר להשארת אורך חיי הסוללה והבריאות של המחשב הנייד. קרא עוד .
גילוי שותפים: על ידי רכישת המוצרים שאנו ממליצים, אתה עוזר להחיות את האתר. קרא עוד.
בן הוא סגן עורך ומנהל הדואר הממומן בחברת MakeUseOf. הוא בעל תואר B.S. במערכות מידע ממוחשבות ממכללת גרוב סיטי, שם סיים את לימודיו בהצטיינות בהצטיינות. הוא נהנה לעזור לאחרים והוא נלהב ממשחקי וידאו כמדיום.

