מציאת כתובת ה- IP של ה- Mac אינה קשה, ותוכל לשנות אותה מאותו החלונית. אולי תרצה לבדוק שוב את כתובת ה- IP של ה- Mac שלך למטרות מידע, או אולי נתקלת בשגיאה "התקן אחר ברשת משתמש בכתובת ה- IP של המחשב שלך".
כך תוכלו לבדוק ולשנות את כתובת ה- IP במחשב ה- Mac שלכם במידת הצורך.
כיצד למצוא את כתובת ה- IP שלך במחשב Mac
הדרך הקלה ביותר לבדוק את כתובת ה- IP של ה- Mac שלך היא באמצעות רֶשֶׁת פאנל של העדפות מערכת. לחץ על תפריט תפוח בפינה השמאלית העליונה של המסך ובחר העדפות מערכת כדי לפתוח אותו, או להשתמש Cmd + שטח כדי לחפש אותו באמצעות Spotlight. שם, לחץ רֶשֶׁת לפתיחת האפשרויות הרלוונטיות.
בצד שמאל תראה את חיבורי הרשת השונים שבהם המחשב שלך משתמש. נקודה ירוקה מופיעה לצד החיבור הנוכחי שלך - לחץ וויי - פיי אם אתה משתמש בזה (או אתרנט אם אתה מחובר לחשבון) כדי להציג את המידע הרלוונטי.
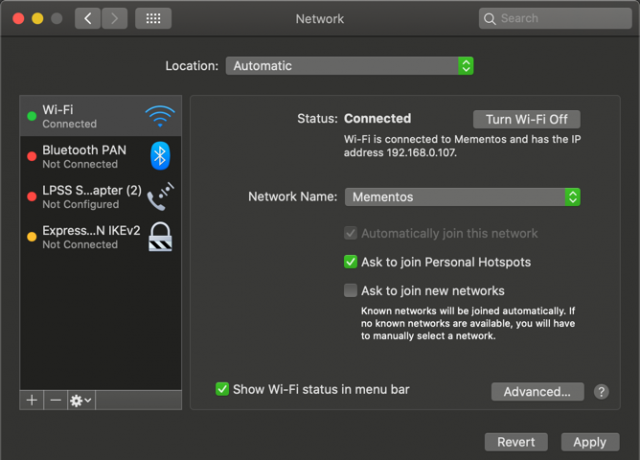
לחיבור Wi-Fi, תחת סטָטוּס, תראה שורה שאומרת Wi-Fi מחובר ל [רשת] ויש לו את כתובת ה- IP [כתובת]. חיבורים קווית יציגו את כתובת ה - IP ברשימת מידע באותו עמוד.
כאן תוכל לראות את כתובת ה- IP הנוכחית של ה- Mac שלך. ברוב הרשתות הביתיות זה יהיה ב- 192.168.X.Y אוֹ 10.0.X.Y פוּרמָט.
הצגת כתובת ה- IP של ה- Mac דרך המסוף
השיטה לעיל היא מהירה ואמינה, אך אתה יכול למצוא גם את כתובת ה- IP של ה- Mac שלך באמצעות פקודה Terminal אם אתה רוצה דרך חנונית יותר. פתח את המסוף על ידי חיפוש אותו ב- Spotlight (Cmd + שטח).
בשלב הבא הזן את הפקודה הבאה כדי להציג את כתובת ה- IP שלך בחיבור Wi-Fi:
ipconfig getifaddr en0לחיבור Ethernet, השתמש במקום זאת בפקודה זו:
ipconfig getifaddr en1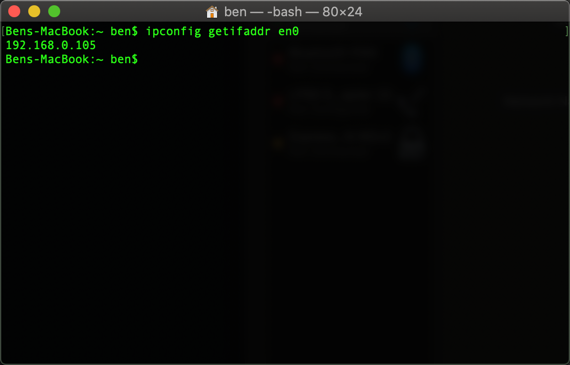
כך או כך עובד; אם אתה יכול לשנן זאת פקודה מסוף שימושי, זה קצת יותר מהיר מללחוץ בתפריטי העדפות המערכת.
כיצד לשנות את כתובת ה- IP של ה- Mac שלך
הצגת כתובת ה- IP שלך מספקת לך מידע, אבל מה אם אתה צריך להשיג כתובת IP חדשה במחשב ה- Mac שלך? זה בדרך כלל הכרחי כשאתה רואה את ההודעה "התקן אחר משתמש בכתובת ה- IP שלך", אם כי אתה יכול לשנות את הכתובת שלך בכל עת שתרצה.
כדי לשנות את כתובת ה- IP של Mac שלך, חזור אל אותה רֶשֶׁת הפאנל שהוזכר לעיל. בדף עבור סוג החיבור הנוכחי שלך, לחץ על מִתקַדֵם כפתור בתחתית.
זה יפתח חלון חדש עם אפשרויות רבות. בחר את TCP / IP למעלה ותראה אפשרויות הקשורות לכתובת ה- IP הנוכחית שלך. ליד הגדר את תצורת ה- IPv4, בטח תראה באמצעות DHCP.
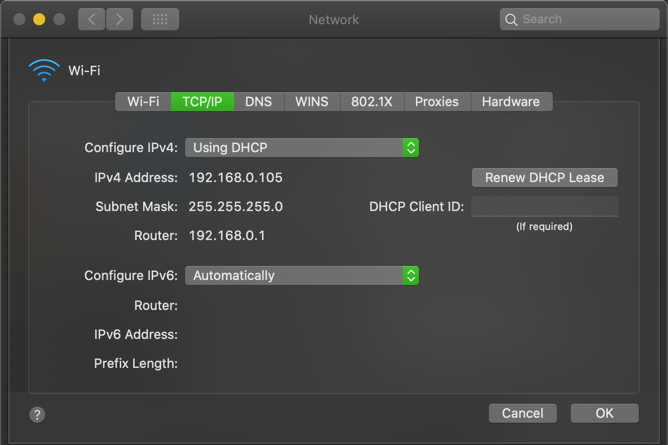
DHCP, או פרוטוקול תצורת מארח דינמית, הוא תכונה המאפשרת לנתבים לחלק ולנהל אוטומטית כתובות IP. לפיכך, כשאתה מחבר מכשיר חדש לרשת שלך, אתה לא צריך לבחור ידנית כתובת IP בחינם; הנתב עושה זאת באופן אוטומטי.
כדי לקבל כתובת IP חדשה מהנתב שלך, לחץ על חידוש שכירות DHCP לַחְצָן. זה יביא לכך שהמחשב שלך ישחרר את כתובת ה- IP שלו וקבל כתובת חדשה, שאמורה לפתור את שגיאת ה- IP הכפולה.
כיצד להגדיר כתובת IP ידנית ב- macOS
אם איפוס וחידוש כתובת ה- IP שלך לא עובד, יתכן שתצטרך להקצות כתובת IP באופן ידני. זה מאפשר לך לציין כתובת שלא תשתנה עבור המכשיר שלך, שיכול לעזור לפתור בעיות עם כתובות IP כפולות.
אתה יכול להגדיר כתובת IP סטטית ממש במחשבי ה- Mac שלך. לשם כך, ב- TCP / IP לשונית שהוזכרה לעיל, שנה את הגדר את תצורת ה- IPv4 תיבה ל שימוש ב- DHCP עם כתובת ידנית.
אתה יכול לבחור ידנית אם תרצה, אך האפשרות הקודמת רק שתציין את כתובת ה- IP, כך שלא תצטרך לאשר מידע אחר.
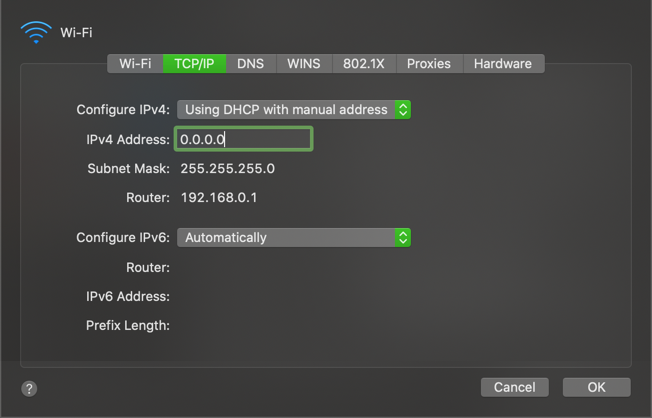
מציאת כתובת IP שאינה בשימוש
בעת הגדרת IP ידני, תצטרך לבחור כתובת IP שאינה כבר בשימוש ברשת שלך. אחרת, עדיין תוכל להסתיים בבעיית ה- IP הכפולה.
אמנם אתה יכול להיכנס לנתב שלך כדי לבדוק כתובות IP בשימוש, זה לא הכרחי; אתה יכול במקום זאת לעשות זאת באמצעות פינג פקודה בטרמינל. להשתמש Cmd + שטח לפתוח את הזרקור ולחפש את הטרמינל.
כדי לבדוק אם כתובת IP כבר נמצאת בשימוש, עליך לדעת את פורמט ה- IP של הרשת שלך. תמצא את זה ב- TCP / IP הכרטיסייה שביקרה קודם לכן - הכתובת של נתב הוא הפורמט בו משתמשת הרשת שלך. זה לעתים קרובות 192.168.0.X, אך עליך לבדוק שוב מה זה שלך.
כעת, בטרמינל, הזן את הפקודה הבאה לפינג כתובת כדי לראות אם היא קיימת ברשת שלך, החלף את הכתובת לזה שאתה רוצה להשתמש בו:
ping 192.168.0.102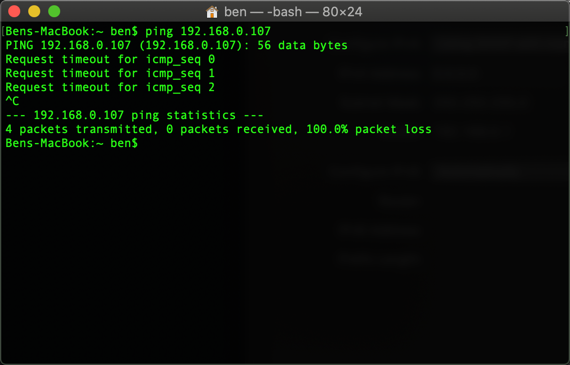
אם זה מוביל למשהו כמו 64 בתים מ- 192.168.0.102 ואחריו מידע אחר, כלומר מכשיר עם כתובת זו קיים ברשת שלך ומגיב לפינג שלך. אל תשתמש בכתובת זו עבור ה- Mac שלך; לנסות את פינג לפקוד שוב עם כתובת חדשה עד שתמצא כתובת שהיא זמינה.
כשאתה מקבל תגובה שמתחילה בזה בקש פסק זמן, מצאת כתובת בחינם. אתה יכול להזין את כתובת ה- IP בכתובת כתובת IPv4 שדה של רֶשֶׁת דף הגדרות. ברגע שאתה עושה את זה ומכה אישור> החל בדף זה, כתובת ה- IP של ה- Mac שלך תישאר זהה אלא אם תשנה אותה.
הזמנת IP ידני בנתב שלך
לקבלת התוצאות הטובות ביותר, כשאתה מגדיר כתובת IP ידנית במחשב ה- Mac שלך, עליך להזמין כתובת זו בנתב שלך. ככה, הנתב שלך יודע שה- Mac שלך מצפה להשתמש באותה כתובת כל הזמן.
כדי לפתוח את לוח הניהול של הנתב, פתח את הדפדפן שלך והקלד את כתובת ה- IP שמופיעה ליד נתב בתוך ה TCP / IP הפאנל בו השתמשת קודם. לאחר מכן תצטרך להתחבר למנהל הנתב והסיסמה שלך, וזה שונה מהסיסמה שאליה אתה מתחבר ל- Wi-Fi.
אם מעולם לא התחברת לנתב שלך, בדוק Routerpasswords.com כדי למצוא את ברירת המחדל לשלך, הקפד לשנות אותה לצורך אבטחה. ואם אינך בקיא בעבודה בנתב, אולי תרצה לקרוא מבוא הנתב הכללי שלנו מהו נתב וכיצד להשתמש בכלי אחד: שאלות נפוצות למתחיליםלאחר שתקראו שאלות נפוצות זו, יהיה לכם מושג טוב יותר מהו נתב, כיצד להגדיר כראוי אחד ואיך להשתמש בו למימוש מלא. קרא עוד ראשון.
אפשרויות הזמנת כתובות IP יהיו שונות במקצת בהתאם לנתב שלך. בנתב TP-Link מודרני, למשל, תוכלו למצוא את האפשרויות תחת מתקדם> רשת> שרת DHCP. בתוך ה הזמנת כתובת קטע, לחץ לְהוֹסִיף, יהיה עליך לציין את ה- כתובת MAC של ה- Mac שלך.
בדוגמה למטה יש א לִסְרוֹק כפתור המאפשר לבחור מכשיר מבין אלה המחוברים כרגע. אם אין לנתב שלך את זה, תצטרך לעשות זאת מצא את כתובת ה- MAC של ה- Mac שלך ידנית.
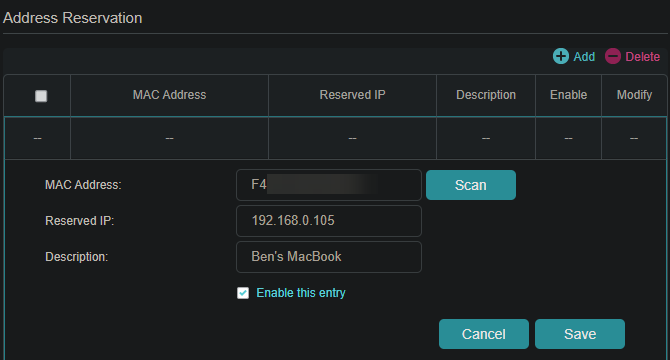
הבא, הזן את ה- IP הידני שבחרת ב- IP שמור תיבה, ואחריה שם ידידותי בשדה תיאור בשדה אז אתה זוכר איזה מכשיר זה. לוודא אפשר ערך זה מסומן ואז מכה לשמור לסיים את ההזמנה.
לִרְאוֹת המדריך שלנו לכתובות IP סטטיות לעזרה נוספת.
פתרון בעיות בסכסוך כתובות IP
יש לקוות, איפוס וחידוש כתובת ה- IP שלך או הקצאת IP ידני קבוע לשגיאה "התקן אחר משתמש בכתובת ה- IP שלך" ב- Mac. אם לא, יש לנו א מדריך לתיקון קונפליקטים של כתובות IP מה זה סכסוך IP ואיך אתה פותר את זה?מה זה קונפליקט של כתובות IP ואיך הם קורים? בואו נבדוק מה גורם לבעיות בסכסוך IP ואיך לפתור אותן. קרא עוד שכדאי שתתייעץ בהמשך.
לשני מכשירים ברשת שלך לא יכולה להיות אותה כתובת, מכיוון שהנתב שלך לא יודע איזה מהם. זו הסיבה שאתה רואה את ההודעה הזו, שלרוב לא אמורה להתרחש אלא אם הנתב שלך פועל או שהקצית ידנית כתובת כפולה.
עם זאת, זה יכול לקרות גם אם מחשב נמצא במצב שינה במשך זמן רב; כאשר הוא מתעורר, יתכן שיש לו עותק ישן של כתובת IP שהנתב שלך הקצה מאז למשהו אחר. במקרה כזה, שחרור וחידוש הכתובת כמתואר לעיל צריך לתקן אותה.
ציבורי מול כתובות IP פרטיות
לבסוף, עלינו להזכיר במהירות את שני הסוגים השונים של כתובת ה- IP כדי למנוע בלבול כלשהו.
כל מה שדיברנו לעיל נוגע לכתובות IP פרטיות, שמשמשות רק ברשת שלך. מרבית הרשתות הביתיות משתמשות באותו טווח כתובות (החל מ- 192.168.0.X), אך ערכים אלה משמשים רק את הרשת המקומית שלך. IP פרטי ידני או סטטי מקל על איתור מכשירים ברשת לפי כתובות ה- IP שלהם.
לעומת זאת, ה- IP הציבורי שלך הוא מה ששאר האינטרנט רואה כאשר מכשיר כלשהו ברשת נכנס לרשת. אמנם אתה יכול לשלם לספק שירותי האינטרנט שלך עבור כתובת IP סטטית, אך לרוב האנשים, IP ציבורי דינאמי זה בסדר. ה- IP הציבורי שלך אינו משפיע על השגיאה "התקן אחר משתמש בכתובת ה- IP שלך" שאתה עשוי לראות במחשב ה- Mac שלך.
כדי למצוא את ה- IP הציבורי שלך, פשוט גוגל "מהי כתובת ה- IP שלי" או בקר באתר כמו MyIP.com.
מצא ושנה את כתובת ה- IP שלך ב- Mac בקלות
בדקנו כיצד להציג את כתובת ה- IP של ה- Mac שלך, כמו גם לשנות אותה במידת הצורך. ברוב המקרים אתה יכול לסמוך על DHCP ולא צריך לנהל כתובות IP ידנית. אמנם להגדרת כתובות ביד יש שימושים בה, אך התקורה המוגברת אינה שווה את זה אלא אם כן אתה עושה זאת כדי לפתור בעיה.
למידע נוסף על רשתות ביתיות, מדוע לא למד על העברת נמל מהי העברת נמל? כל מה שצריך לדעתמהי העברת נמל? איך אתה יכול להגדיר את זה? האם העברת הנמל טובה למשחקים? איך זה עוזר? הנה מה שאתה צריך לדעת. קרא עוד הַבָּא?
גילוי שותפים: על ידי רכישת המוצרים שאנו ממליצים, אתה עוזר להחיות את האתר. קרא עוד.
בן הוא סגן עורך ומנהל הדואר הממומן בחברת MakeUseOf. הוא בעל תואר B.S. במערכות מידע ממוחשבות ממכללת גרוב סיטי, שם סיים את לימודיו בהצטיינות בהצטיינות. הוא נהנה לעזור לאחרים והוא נלהב ממשחקי וידאו כמדיום.


