יצירתיות עוסקת בערבוב של שני אלמנטים או יותר למשהו נפלא. למידה לשלב תמונות באמצעות פוטושופ היא מיומנות בסיסית. עקומת הלמידה התלולה יותר באמת מתחילה לאחר מכן כשצריך ליצור אפקטים מושכי עין מתערובת התמונות הפשוטה.
Adobe Photoshop היא תוכנה עוצמתית, כך שישנן דרכים רבות לערוך תמונות באמצעות Photoshop. נתחיל בשיטות הקלות ביותר להכניס שתי תמונות לבד ונשלב אותן לתמונה חדשה תוך פחות מחמש דקות.
שלוש השיטות הן:
- צור פריסה מורכבת.
- ערבב תמונה אחת עם תמונה אחרת.
- שלב חלק ספציפי מצילום.
1. גרור ושלב תצלומים למערך מורכב
בטח ראיתם את פריסות העמודים המפוארים הללו עם תמונות מסודרות להפליא. זוהי השיטה הקלה ביותר לשלב תמונות בפוטושופ.
- הפעל את פוטושופ. התחל עם תמונה חדשה. בחר קובץ> חדש.
- עברו על סוגי המסמכים כמו אינטרנט או הדפס בתיבת הדו-שיח. אתה יכול להשתמש במדידות רוחב וגובה של תמונת הבסיס שלך. הגדר את רקע כללי ל שָׁקוּף מהתפריט הנפתח. נְקִישָׁה בסדר.
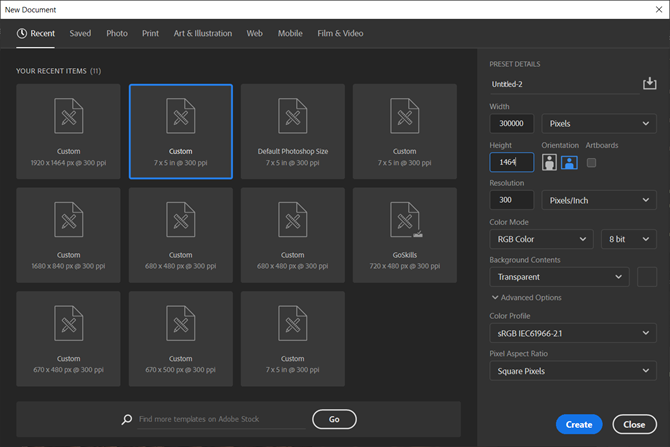
- הכנס את התמונה הראשונה מהמחשב למסמך ואז מקם אותה כרצונך.
- ללחוץ Ctrl + T עבור ידיות ה- Transform Free. לחץ וגרור את הידיות סביב הקצוות כדי לשנות את גודל התמונה אם זה לא מתאים למסמך. ללחוץ להיכנס לבצע את השינוי או ללחוץ על סימן הביקורת בסרגל הכלים.
- הוסף תמונה אחרת למסמך בגרירה ושחרור. כל תמונה נמצאת בשכבה משלה. אם לוח השכבה אינו גלוי, עבור אל חלון> שכבות.
- גרור ושחרר את השכבות באמצעות לוח השכבה כדי להזיז תמונות זו על גבי זו או מתחת זו. להשתמש ב מהלך \ לזוז \ לעבור הכלי (קיצור דרך: מקש V) כדי למקם מחדש את התמונות כרצונך.

- כעת, קבעו את העיצוב שלכם כך שהוא ייראה בדיוק. כדי לשנות את גודל התמונות ולגרום לקצוות שלהן לגעת זו בזו (מבלי לעוות אותן יותר מדי), אתה תמיד יכול להשתמש ב Ctrl + T (Windows) או פקודה + ת (Mac OS) עבור ידיות ה- Transform Free.
הפריסה הסופית שלך תהיה תלויה במספר התמונות שברצונך לשלב. נסה דרכים שונות להזמין אותם עד שאתה מרוצה מהמראה. אתה יכול גם למסגר את המשולב שלך טוב יותר על ידי הוספת גבולות יפות לתמונות שלך כיצד להוסיף גבולות לתמונות: 10 שיטות קלותזקוק לדרך להוסיף גבולות לתמונות? להלן מספר אפליקציות ושיטות המקלות לא משנה מה. קרא עוד .
2. שלב תמונות עם מצבי מיזוג
מצבי מיזוג משנים את האופן שבו שכבה אחת מתקשרת עם השכבה שמתחתיה. זה נותן לך אפשרויות רבות לשלב שתי תמונות למרכיבים יצירתיים.
ישנן מספר דרכים להשתמש בהן באופן יצירתי, אך הנה דרך פשוטה להוספת אלמנטים של תמונה אחת לאחרת.
- התחל עם שתי תמונות כל אחת בשכבה משלה. התמונה הראשית צריכה להיות השכבה התחתונה. התמונה (דיונות החול) שתרצה לשלב צריכה להיות למעלה.
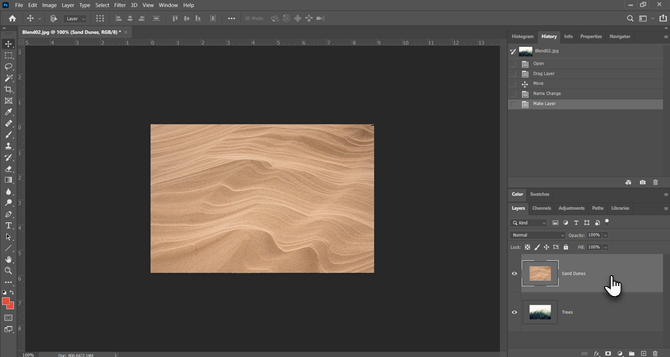
- בחלונית 'שכבות', בחר בשכבה העליונה. השתמש בתפריט הנפתח למעלה משמאל לחלונית 'שכבות' כדי לשנות את מצב המיזוג.
- מצב התערובת כברירת מחדל הוא נוֹרמָלִי מה שאומר ששתי השכבות אינן מתמזגות. לאחר שינוי מצב המיזוג, הצבעים בשכבה העליונה יתקשרו עם הצבעים בשכבה שמתחת.
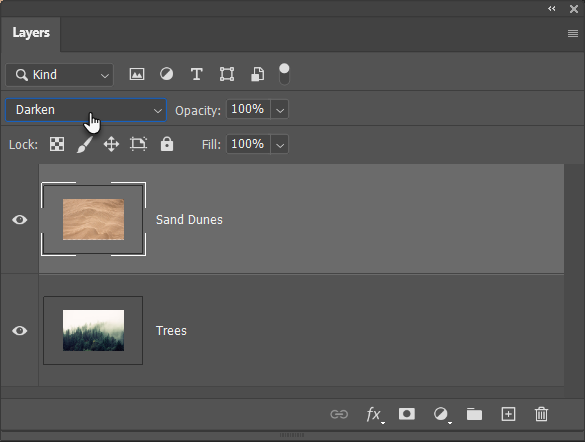
התמונה הסופית משתמשת ב- לְהַכּהוֹת מצב כאן. החלק של התמונה העליונה (דיונות החול) שהוא כהה יותר מהשכבה התחתונה נראה כעת. החלק הקל יותר מהעצים אינו מופיע. ה לְהִתְבַּהֵר מצב מיזוג עושה את ההפך.

עיין במצבי המיזוג האחרים כדי למצוא את זה שנראה הכי טוב עם התמונות שלך. לְהַכפִּיל, מָסָך, ו כיסוי הם שלושה מצבי תערובת נפוצים. אתה יכול גם להשתמש ב- אֲטִימוּת המחוון כדי לכוונן את המרקם על התמונה.
עֵצָה: רוצה לעבור על מצבי המיזוג במהירות? ראשית, לחץ על המכתב V כדי לבחור את מהלך \ לזוז \ לעבור כְּלִי. לאחר מכן לחץ לחיצה ארוכה על המקש מִשׁמֶרֶת מקש והשתמש בתוספת (+) ומינוס (–) כדי לעלות או לרדת ברשימה. זוהי דרך מהירה יותר להשוות חזותית בין מצבי המיזוג.
זה יכול להיות קצת מפחיד למתחילים. כך, למידע נוסף על מצבי מיזוג כיצד להשתמש במצב מיזוג בפוטושופמצב מיזוג של פוטושופ יכול להיות מפחיד. להלן היסודות של מצב מיזוג ב- Adobe Photoshop כדי להתחיל. קרא עוד והמשיכו להתנסות בכדי להבין כיצד זה עובד חזותית.
3. שלב כל חלק מהתמונה עם מסכת שכבה
מסיכת שכבה עוזרת לך לשלב שתי תמונות כשרוצים למזג חלק מתמונה אחת לתמונה אחרת.
- הביאו את שתי התמונות שתרצו לשלב בפוטושופ והניחו אותן כשתי שכבות. התמונה הראשית (היד) צריכה להיות בתחתית והתמונה שתרצה למזג (הנורה) צריכה להיות למעלה.

אתה יכול גם להביא את התמונה השנייה מ קובץ> מקום משובץ להוסיף אותו כאובייקט חכם (כיצד להשתמש באובייקטים חכמים בפוטושופ). אבל בואו ונשמור על זה פשוט במדריך זה. - עבור אל שכבות ובחר בשכבה העליונה.
- לחץ על הוסף מסיכת שכבה סמל (המלבן עם העיגול השחור). מסיכת השכבה מקשרת לשכבה העליונה ומופיעה כתמונה ממוזערת לבנה לצידה. החלק הלבן של המסכה חושף את כל מה שמתחתיו בשכבה המקושרת. החלק השחור מסתיר את כל השאר. עליכם להשתמש בתכונות השחור-לבן הללו כדי להסתיר ולשלב חלקים מהשכבה העליונה עם השכבה שמתחתיה.
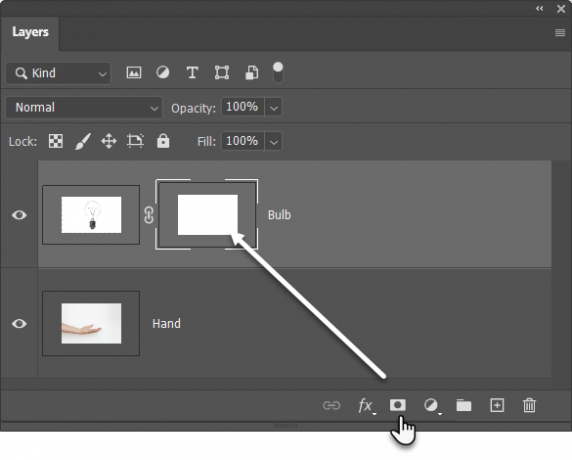
- בחר את מִברֶשֶׁת כלי מלוחות הכלים. מכה ד במקלדת להגדרת צבעי ברירת מחדל כשחור לבן בלוח כלים. במערכת Windows, לחץ על Alt + מקש העכבר הימני ואז גררו שמאלה או ימינה כדי להקטין או להגדיל את גודל המברשת. גרור למעלה או למטה כדי להקטין או להגדיל את קשיות המברשת.
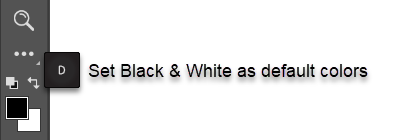
- לחץ על התמונה הממוזערת של המסכה כדי לשמור על בחירה. בחר שָׁחוֹר כשצבע המברשת צובע והתחל לצבוע על המסכה שעל התמונה כדי ליצור אזורים שתרצה להסתיר. במקרה זה, אנו מסתירים את הכל מלבד הנורה. אתה יכול להפוך את הצבע ל לבן וגע באיזורים שאתה רוצה להסתיר.
- ללחוץ Ctrl + T ל טרנספורמציה חופשית. השתמש בידיות הפינה כדי לשנות את גודל תמונת הנורה באופן יחסי ליד.

מסכת השכבה שולטת בשקיפות או בכמות האור שהיא תעביר. שלא כמו מחוון האטימות שחל על כל התמונה, מסכת השכבות היא סלקטיבית יותר עם יחסי הגומלין בשחור לבן כפי שאנו רואים למעלה.
זהו איור פשוט של מסכות שכבות שכן יש דרכים טובות יותר לבחור ולסוות נושא בפוטושופ.
תפר תמונות לפנורמות רחבות
אם אתה מצלם צילום נוף, פנורמות הן הדרך הטובה ביותר לתפוס נדל"ן חזותי יותר. אם אינכם אורזים עדשת DSLR או עדשה רחבה, אל תתייאש, מכיוון שתוכלו לעשות הרבה גם עם עדשה פשוטה.
פשוט צלם תמונות מרובות ושלב אותן עם התכונה Photomerge של Photoshop. כמובן, Photomerge אינו הכלי היחיד שיכול לתפור אותם עבורך. אז למה לא לנסות את אלה כלים בחינם ליצירת פנורמה מתמונות מרובות 6 כלים חינם ליצירת תמונות פנורמה מדהימותרוצים ליצור תמונת פנורמה מדהימה מכמה תמונות? אתה יכול להשתמש באחד הכלים האלה כדי ליצור פנורמה בקלות. קרא עוד .
גילוי שותפים: על ידי רכישת המוצרים שאנו ממליצים, אתה עוזר להחיות את האתר. קרא עוד.
סיייקט באסו הוא סגן עורך לאינטרנט, חלונות ופרודוקטיביות. אחרי שהסיר את הטרחה של MBA וקריירת שיווק בת עשר שנים, הוא נלהב כעת לעזור לאחרים לשפר את כישורי הסיפור שלהם. הוא משגיח על הפסיק החסר באוקספורד ושונא צילומי מסך גרועים. אבל רעיונות לצילום, פוטושופ ופרודוקטיביות מרגיעים את נשמתו.

