קוד עצירת המידע הגרוע לקביעת תצורת מערכת הוא שגיאה נפוצה של Windows שעלולה לגרום למסך כחול של מוות (BSOD). אמנם קריסת המערכת והמסך הכחול עשויים להיראות מדאיגים, אך שגיאת המידע הגרוע למערכת Config היא פשוטה יחסית לתיקון ואינה דורשת מומחיות טכנית רבה.
עדיף, גם לא לוקח הרבה זמן לתקן. אז ככה תתקנו את קוד העצירה לקביעת תצורת המידע הגרוע של המערכת.
מהי שגיאת המידע לקביעת תצורת המערכת הרעה ב- Windows 10?
שגיאת המידע לקביעת תצורת המערכת הרעה (קוד עצירה של חלונות 0x00000074) יכול לנבוע מכמה אזורים ומתייחס לתצורת מערכת לקויה. לרוע המזל, תצורת מערכת לקויה היא ספקטרום רחב, המכסה את רישום Windows, מנהלי התקנים לקויים, קבצי מערכת פגומים ועוד.
למרבה המזל, כל הבעיות הללו קלות לתיקון.
1. הפעל מחדש את המערכת
התיקון הראשון הוא תמיד הקל ביותר: הפעל מחדש את המחשב. כיבוי המחשב והפעלתו מחדש פותר מגוון בעיות. לפני שתתחיל לרוץ דרך התיקונים האחרים, הפעל מחדש את המחשב שלך ובדוק אם זה פותר את שגיאת ה- Bad System Config Info שלך.
2. הפעל SFC ו- CHKDSK
שגיאה קבועה במערכת תצורת מידע רעה עלולה להצביע על מערכת קבצים פגומה. לעיתים קבצי מערכת Windows חשובים עלולים להיפגם, וגורמים לבעיה. בדיקת קבצי המערכת של Windows (SFC) היא כלי מערכת משולב של Windows בו תוכלו להשתמש כדי לבדוק שגיאות.
עם זאת, לפני שמריצים את הפקודה SFC, חשוב לבדוק שהיא פועלת כראוי. לשם כך אנו משתמשים בכלי שירות וניהול תמונה של פריסה, או דיסם.
בדומה ל- SFC, DISM הוא כלי משולב של Windows עם מגוון רחב של פונקציות. במקרה זה, הפקודה DISM Restorehealth כיצד לתקן התקנה של Windows 10 פגומהשחיתות במערכת היא הגרועה ביותר שיכולה לקרות בהתקנת Windows שלך. אנו מראים לך כיצד להחזיר את Windows 10 למסלול כאשר אתה סובל מ- BSODs, שגיאות הנהג או בעיות אחרות שלא הוסברו. קרא עוד מבטיח שהתיקון הבא שלנו יעבוד כמו שצריך.
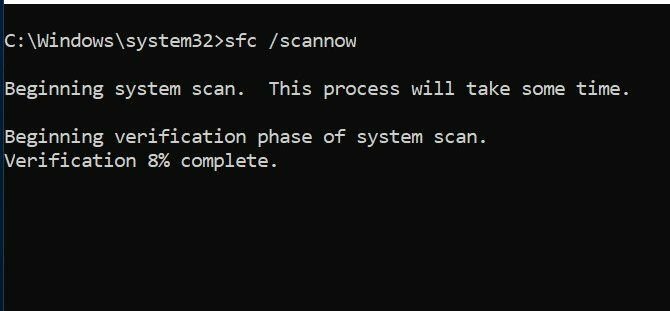
בצע את הצעדים הבאים.
- סוּג שורת פקודה (מנהל) בסרגל החיפוש בתפריט התחל, לחץ באמצעות לחצן העכבר הימני ובחר הפעל כמנהל לפתוח שורת פיקוד מוגבהת.
- הקלד את הפקודה הבאה ולחץ על Enter: DISM / מקוון / ניקוי-תמונה / בריאות מחדש
- המתן לביצוע הפקודה. התהליך יכול לארוך עד 20 דקות, תלוי בבריאות המערכת שלך. התהליך נראה תקוע בזמנים מסוימים, אך המתן לסיומו.
- בסיום התהליך, הקלד sfc / scannow ולחץ על Enter.
CHKDSK הוא כלי מערכת נוסף של Windows הבודק את מבנה הקבצים שלך. שלא כמו SFC, CHKDSK סורק את הכונן כולו שלך אחר שגיאות, ואילו SFC סורק ספציפית את קבצי מערכת Windows שלך. כמו SFC, הפעל את סריקת CHKDSK משורת הפקודה לתקן את המחשב שלך.
- סוּג שורת הפקודה בסרגל החיפוש בתפריט התחל, לחץ באמצעות לחצן העכבר הימני על ההתאמה הטובה ביותר ובחר הפעל כמנהל. (לחלופין, לחץ על מקש חלונות + Xואז בחר שורת פקודה (מנהל) מהתפריט.)
- הבא, הקלד chkdsk / r ולחץ על Enter. הפקודה תסרוק את המערכת שלך אחר שגיאות ותתקן את כל הבעיות בדרך.
3. שחזר את הרישום של Windows
שגיאת ה- Config Info של מערכת רעה יכולה להתייחס גם לבעיות ברישום Windows. ה הרישום של חלונות הוא למעשה מסד נתונים פנימי מאסיבי מה הרישום של Windows וכיצד אוכל לערוך אותו?אם אתה צריך לערוך את הרישום של Windows, קל לבצע כמה שינויים מהירים. בואו ללמוד כיצד לעבוד עם הרישום. קרא עוד המכיל מידע חשוב וספציפי למכונה לגבי כמעט כל מה שיש במחשב שלך:
- חומרת מערכת
- תוכנות ומנהלי התקן מותקנים
- הגדרות מערכת
- מידע על הפרופיל
שחזור הרישום של Windows מגיבוי יבטל את כל התקלות. עם זאת, יש בעיה אחת עם התיקון הזה. מאז Windows 10 גרסת 1803, אין גיבוי אוטומטי של רישום Windows. לפני 1803, Windows תנקוט גיבוי של רישום כל 10 יום באמצעות שירות RegIdleBackup.
מיקרוסופט עצרה את הגיבוי האוטומטי כדי לצמצם את גודל טביעת הרגל של Windows 10. ככאלה, מיקרוסופט ממליצה להשתמש בנקודת שחזור מערכת כדי לתקן רישום פגום. לפני שתתחיל תיקון זה, אתה יכול לבדוק אם יש לך גיבוי לרישום Windows לשחזור.
ראש אל C: \ Windows \ System32 \ config \ RegBack. תיקיה זו מכילה את הגיבויים שלך ל- Windows Registry. אם גדלי הקבצים מראים אפס, אינך יכול להשתמש בשיטת גיבוי זו, ועליך להמשיך לסעיף הבא.
אחרת, המשך לקרוא כדי לגלות כיצד לשחזר את הרישום של Windows באופן ידני. אם ברצונך להפעיל גיבויים אוטומטיים של רישום Windows, עיין במדריך שלנו כאשר עליך לתקן בעיות ברישום של Windows כיצד לתקן שגיאות רישום של Windows (ומתי לא להציע)התעסקות ברישום Windows עלולה להזיק למחשב האישי שלך. להלן הוראות לתיקון בעיות ברישום ומתי בכלל לא לטרוח. קרא עוד ומתי לא לטרוח.
1. הזן אפשרויות הפעלה מתקדמות
אם הקבצים בתיקיה RegBack אכן מראים שיש להם נתונים (למשל, ישנם ערכים מספריים בעמודה גודל), אתה יכול לנסות לבצע שחזור ידני של הרישום.
ראשית, עליך לאתחל באפשרויות ההפעלה המתקדמות.
- ראש אל הגדרות> עדכון ואבטחה> שחזור
- בחר אתחל עכשיו
לחלופין, פתח את ה- תפריט התחלואז להחזיק את מִשׁמֶרֶת הקש ולחץ אתחול.
לאחר אפשרויות התפריט, לחץ על פתרון בעיות> אפשרויות מתקדמות> שורת פקודה.
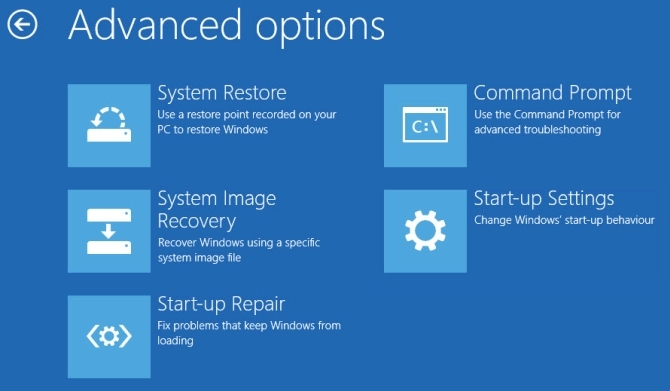
2. שנה את הספריה, שחזר
כאשר שורת הפקודה נפתחת, ברירת המחדל היא ל- X: \ Windows \ System32. זה לא המיקום האמיתי של התקנת Windows שלך, ולכן עלינו לעבור לאות הכונן הנכונה לפני שתמשיך.
Windows בדרך כלל מתקין לכונן C: \ אלא אם כן אתה מציין מיקום אחר. עם זאת, מצב השחזור של Windows יאתחל את התקנת Windows שלך תחת אות כונן אחרת, לרוב D: \. אתר את הכונן הנכון באמצעות הפקודה הבאה:
דיר D: \ Win *
שורת הפקודה תפרט את תוכן הספריה, כך שתדע שזה הכונן הנכון.
כעת, הזן את הפקודות הבאות, לפי הסדר:
תקליטור d: \ windows \ system32 \ config xcopy *. * C: \ RegBack \ cd RegBack dir
בדוק את תאריכי הקבצים בספריית RegBack. אם הם היו לפני שהגליון שלך התחיל, אתה יכול להזין את הפקודות הבאות:
להעתיק / תוכנה מערכת העתקה / י.. העתק / סאמ ..
וכן, שתי התקופות הן חלק מהפקודה.
לאחר מכן, הפעל מחדש את המחשב כרגיל.
4. השתמש בשחזור המערכת כדי לתקן את הרישום של Windows
אם אין לך גיבוי ידני של הרישום של Windows לשחזור, באפשרותך לבחור במקום זאת נקודת שחזור מערכת. Windows יוצר עבורך נקודות שחזור אוטומטיות, כל עוד הפונקציה מופעלת.
ללחוץ Windows + S ולחפש לשחזר. בחר את צור נקודת שחזור תוֹצָאָה. זה ייפתח מאפייני מערכת> הגנת מערכת שם תוכלו לבדוק אם ההגנה פועלת, להגדיר הגדרות וליצור נקודת שחזור ברגע זה.

אם ברצונך להשתמש בנקודת שחזור מערכת, בחר שחזור מערכתואז נקודת השחזור בה ברצונך להשתמש. לאחר מכן עקוב אחר ההוראות.
תכונה אחת נחמדה של שחזור מערכת Windows היא היכולת סרוק אחר תוכניות מושפעות. אם בחרת בנקודת שחזור המערכת שלך, סרוק כדי לראות רשימה של התוכניות שנקודת שחזור המערכת תשפיע או תמחק.

5. תקן נתוני תצורת אתחול (BCD)
אם אף אחד מהתיקונים שלמעלה לא עובד, אתה יכול לנסות לתקן את נתוני תצורת האתחול שלך (BCD). תיקון נתוני תצורת האתחול דורש מדיה להתקנה של Windows 10. עקוב אחרינו מדריך ליצירת מדיה להתקנה של Windows 10 כיצד ליצור מערכת התקנה של Windows 10ללא קשר לאיך הגעת ל- Windows 10, יש דרך ליצור מדיה התקנה משלך. במוקדם או במאוחר יתכן שתזדקק לזה. בואו נראה לכם כיצד להיות מוכנים. קרא עוד ואז המשך.
כבה את המחשב. כעת הכנס את מדיה ההתקנה של כונן הבזק מסוג USB 10 ליציאת USB והפעל את המחשב. עליך לאתחל מכונן הבזק מסוג USB, שפירושו לחיצה על מקש מיוחד כדי להפעיל את תפריט האתחול במהלך תהליך האתחול. המפתח לתפריט האתחול משתנה אך הוא בדרך כלל F8, Del, Esc או דומה כיצד לשנות את סדר האתחול במחשב האישי שלך (כך שתוכל לאתחל מ- USB)למד כיצד לשנות את סדר האתחול של המחשב שלך. זה חשוב לפתרון בעיות ולהגדרות לצבוט, וזה הרבה יותר קל ממה שאתה חושב. קרא עוד .
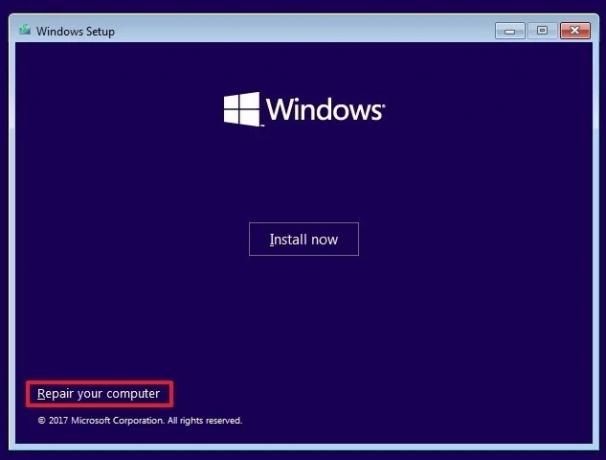
מתפריט האתחול, בחר במדיה ההתקנה של Windows 10. כאשר מופיע מסך הפתיחה, בחר תתקן את המחשב שלך בחלק השמאלי התחתון של המסך.
עכשיו, ראש אל פתרון בעיות> אפשרויות מתקדמות> שורת פקודה. בשורת הפקודה, הזן את הפקודות הבאות, לפי הסדר:
bootrec / repairbcd bootrec / osscan bootrec / תיקון
כעת, סגור את שורת הפקודה וכבה את המחשב. הסר את מדיה ההתקנה שלך ב- Windows 10 ואתחל את המחשב שלך.
תיקון שגיאת המידע לקביעת תצורת המערכת
התיקונים לשגיאת ה- Bad System Config Info משתנים בקושי. הפעלה מחדש של המחשב שלך קלה מאוד אך יתכן שהיא לא תפתור את הבעיה. עבד על התיקונים לשגיאה, ותפעל את המערכת שלך תוך זמן קצר.
אם ברצונך ללמוד עוד אודות תיקון המחשב, בדוק זאת כיצד לפתור שגיאות מסך כחול באמצעות WinDbg ו- BlueScreenView כיצד לפתור שגיאות מסך כחול באמצעות WinDbg ו- BlueScreenViewהמסך הכחול של המוות נותן תמיד קודי שגיאה. באגים של Windows (WinDbg) ו- BlueScreenView יכולים לעזור לך להבין אותם. קרא עוד .
גילוי שותפים: על ידי רכישת המוצרים שאנו ממליצים, אתה עוזר להחיות את האתר. קרא עוד.
גבין הוא סופר בכיר ב- MUO. הוא גם עורך ומנהל SEO של אתר האחות הממוקדת בקריפטו של MakeUseOf, Blocks Decoded. הוא בעל תואר ראשון (Hons) בכתיבה עכשווית עם פרקטיקות באומנות דיגיטלית, הנדנדה מגבעות דבון, וכן ניסיון של למעלה מעשור של כתיבה מקצועית. הוא נהנה מכמויות תה רבות.

