פרסומת
אם מיקרוסופט אופיס הייתה מדינה, זו הייתה המדינה השלישית המאוכלסת ביותר בעולם. 1.2 מיליארד אנשים השימוש בסוויטה אחת של אפליקציות הוא מדהים. וכן, הם "מדברים" 107 שפות!
אבל כרגע, אתה ואני מדברים באנגלית ואנחנו הולכים לדבר על הכלי הפופולרי ביותר בארסנל Microsoft Office - מייקרוסופט וורד כן, קבלו את Word של Microsoft בחינם: הנה איךלא רוצים לשלם עבור חוויית Microsoft Word המלאה? אל תדאגו, הנה כמה דרכים בהן תוכלו להשתמש ב- Microsoft Word בחינם. קרא עוד 2016.
עורך מסמכים זה משמש לכתיבת מגוון מסמכים. מיישום פשוט לקורות החיים הדרושים. מרשימת דלי רגילה ועד לתזכיר משרדי. אנו חושבים שנוכל לעבוד עם Word. אך כאשר אנו מתיישבים לכתוב דוח מקצועי רציני, אנו מגלים עובדה חשובה.
כתיבת דוחות מקצועית זקוקה למערך מיומנויות שונה.
אז, שאלו את עצמכם - האם אתה יכול לבצע את הקפיצה ממסמך בודד לדו"ח ממושך? האם אתה מכיר את כל התכונות של Microsoft Word 9 טיפים למידע נוסף על Office 2016 Microsoft Office 2016 נמצא בינינו. איך אתה שולט בגירסה האחרונה למען הפרודוקטיביות שלך? אנו ממליצים לך על הקישורים הטובים ביותר ללימוד Office. גנבו צעדה עם אלה ... קרא עוד שיעזור בניהול פרויקט מסמכים גדול זה? האם תוכלו לשתף פעולה בעבודה עם חברי צוות אחרים?
אתה יכול להיות סטודנט, בעל עסק קטן או עובד משרד... תצטרך ליצור דוח או מסמך מעוצב בצורה מקצועית מסוג כלשהו. מדריך MakeUseOf זה יעזור לך לעדכן את הטכניקות שלך ולהחדד את גישת העיצוב שלך.
במדריך זה:
כתיבת דוח — מבוא | רשימת הדוחות
כלים שימושיים של מיקרוסופט — הדבק מיוחד | חוקר | הקפיא חלקים מהמסמך שלך
עבודה על הפריסה והעיצוב — הקדמה | עמוד שער | תוכן העניינים | כותרת עליונה ותחתונה | מספרי עמודים | עיצוב גופן | פסקה סטיילינג | מעברי עמוד | סגנונות ונושאים | כיתובים | חלקים מהירים | גבולות עמוד
הפניות ושיתוף פעולה — אינדקס | ביבליוגרפיות | הפניה צולבת | הערות
סיים את הדוח שלך — חתימות | סימני מים | לקריאה בלבד | הדפס ל- PDF
הצעד הבא — סיכום
כתיבת דוח
כתיבת דוחות כוללת מחקר ואז מפרסמת את תוצאות הניתוח. בעולם המקצועי, "המראה" או המראה של מה שאתה מפרסם הוא בעל חשיבות עליונה. התוצאה הסופית נעימה העין עלולה לשרוף את המוניטין שלך ולהעצים את המותג האישי שלך.
השלבים שלהלן יסייעו לך בתכונות המומחים ב- Microsoft Word 2016. הקדישו זמן רב לתכנית. התחל עם ההנחיות האלה ...
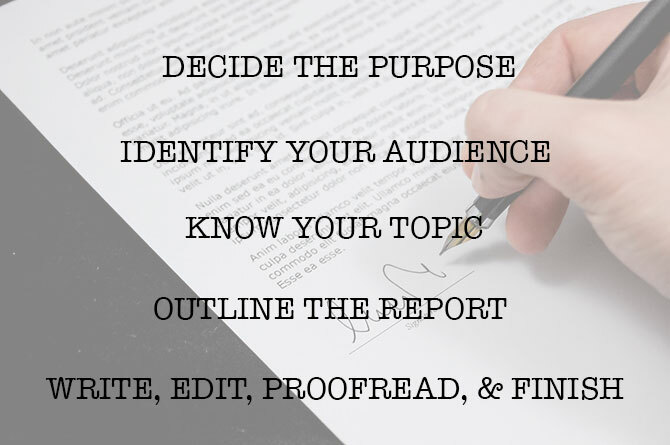
שלב 1: החלט את המטרה
לפני שתתחיל בדוח, עליך לדעת תחילה מדוע אתה כותב אותו מלכתחילה. דוחות הם מסוגים רבים אך הם נועדו ליידע או לשכנע. זה יכול להיות מיועד לתיאור תהליך טכני, שיתוף מידע רקע או להפגנת התקדמות בפרויקט.
שאל את עצמך - מה ו למה. זה יעזור לך לזקק את המטרה לנקודה העיקרית האחת ולהיצמד אליה במקום להיטלטל עם פרטים מיותרים.
שלב 2: זהה את הקהל שלך
השיקול החשוב השני הוא הערכת הקהל שלך. האם הם יוכלו להבין על מה אתה מדבר? האם יש רמות שונות של קוראים שיקראו את הדו"ח? הידע של הקורא בנושא ישפיע רבות על המידע שאתה צריך לכלול.
החליטו על הקהל הראשי ואז תסריטו את הדוח ברמה הטכנית הראויה. ניתן לתמוך בקהל המשני במידע משלים בסוף הדו"ח.
שלב 3: הכירו את הנושא שלכם
אתה חייב לדעת על מה אתה מדבר. אז, חקר את הנושא, וכלול את כל המידע הרלוונטי להוכחת נקודתך. וודא כי הגעת למסקנה המבוססת על עובדות ולא על חוות דעת אישית. המידע חייב להיות נכון, עדכני ומופנה היטב.
השתמש גם במגוון מקורות כמו כתבי עת, מאמרים בעיתונים, ספרים, אתרי אינטרנט, עלונים, נתונים גולמיים, דוחות שנתיים ונאומים כדי לעזור בתמיכה שלך. פשוט אל תיצמד לוויקיפדיה.
שלב 4: תאר את הדוח
עשית את המחקר. יש המון מידע שמחכה להקליד ולהדפיס. אבל חכה! אל תטבעו לפני שתכנסו למים. הכן את המתווה הסופי של הדוח שיהווה תרשים של נקודות הדרך שיעזרו לכם לנווט מתחילתו ועד סופו. המתווה הוא התוכנית. זה ייתן לך נוף ציפור על הארץ וגם יראה לך היכן אתה צריך למלא את הפרטים.
מבנה דוח רעיונות יכול לכלול את המרכיבים הבאים:
- עמוד השער
- תקציר מנהלים
- תוכן העניינים
- מבוא
- גוף הדו"ח
- סיכום
- המלצות
- נספח
- ביבליוגרפיה והפניות
Microsoft Word מתאר מסמך היא תכונה רבת עוצמה שיכולה לעזור לך לארגן מסמך עוד לפני שתתחיל למלא אותו במחקר. לנצל סיעור מוחות ותבניות מיפוי דעת 8 תבניות Word של MS שעוזרות לך לעשות סיעור מוחות ומיפוי דעתך במהירות שלךתבניות Word בחינם לא עוסקות רק במסמכים יפהפיים, קורות חיים מושלמים, ודפי שער. הם יכולים להיות חיוניים גם לסיעור מוחות ומפות נפש. להלן שמונה תבניות Word לצורכי האידיאה שלך. קרא עוד גם.
שלב 5: כתוב, ערוך, קרא הגהה וסיים
לאחר שבניתם את הדוח, הגיע הזמן למלא את הכותרות בתוכן. אני באופן אישי מוצא את הטוב ביותר להתמודד עם קצת מכל קטע ואז להכין אותו למידע. אתה יכול לעשות זאת אם אתה רוצה, או לסיים כל חלק כשאתה יורד במבנה הדוח. הקפד להתמקד בהצגת רעיונותיך ושימוש בראיות תומכות במקום איות ודקדוק תחילה. תאר את הטיעון שלך וכתב כמה משפטים שמטילים את הרעיונות העיקריים שלך. אם אתה מוצא משהו ששווה לצטט, צטט אותו.
ברגע שרוב הטקסט נכתב, הגיע הזמן לקרוא אותו ולוודא שהוא זורם טוב. וודא שאתה מנחה את הבנת הקורא במילות מעבר כמו "מידע זה מראה ...", "במילים אחרות ...", "באופן דומה ..." ואסגיש נקודות רלוונטיות ומפתח.
לבסוף, הקדישו זמן להגייה, בדוק אם מדובר בדקדוק ואיות כיצד לבדוק איות ודקדוק ב- Microsoft Wordאתה יכול להתאים אישית את כלי האיות המובנים של בדיקת איות ודקדוק של מיקרוסופט כדי לענות על הצרכים שלך. אתה יכול אפילו להשתמש בתיקון אוטומטי כדי להאיץ את ההקלדה שלך. קרא עוד , ובדוק שוב את כל המידע הרלוונטי ואת הזרימה הלוגית שלו. עדיף להשאיר לפחות יום אחד כדי לבדוק ולהגיה את עבודותיך. אל תנסו לערוך אותו מייד לאחר שתחשבו שסיימתם, מכיוון שתנוסו לפספס לקרוא את מה שכתבתם. השינה, והגה אותה למחרת.
רשימת הדוחות
לפני שאתה הולך להגיש או למסור את הדו"ח שעליו עבדת כל כך קשה, ודא שביצעת את הדברים הבאים:
- השלים את עמוד השער עם הכותרת, שמך, תאריך, למי מיועד הדוח ותיאור אפשרי של מה הדוח.
- בדף התוכן יש כותרות מתאימות ומספרי העמודים נכונים.
- וודא שההקדמה מכסה נקודות מפתח, היקף הדוח והיעד שהוא רוצה לעמוד בו.
- הוספת כיתובים מעל לטבלאות ומתחת לתמונות / גרפים.
- האם תוכן הדוח מציג את המידע בצורה ברורה, הגיונית, עובדתית, נשארת בנושא, היא לעניין?
- האם המסקנה קובעת את התוצאות, מחזירה מחדש את הרעיון העיקרי ואינה כוללת מידע חדש?
- האם הכותרות וכותרות המשנה מסומנות בבירור?
- האם הצעות מחיר רלוונטיות, עדכניות ומופנות נכון?
- האם השתמשת בניתוקי דפים היכן שמתאים?
כעת, נפעיל את Microsoft Word ונעבור את התכונות שיעזרו לחבר את טיוטת הדו"ח ולהציגו כמסמך מקצועי.
תכונות שימושיות של מיקרוסופט לכתיבת דוחות
קח את אלה כטיפים בגודל נשיכה ותאר אותם אחד אחד.
Microsoft Word הוא Howitzer גדול עם הרבה ברגים ואומים. בואו נתמקד במערכות המיומנות העיקריות ובכלים הדרושים לכם לתכנון, הכנה והצגת הדוח המקצועי. התכונות של מיקרוסופט וורד שנמצא בהמשך הן גם קיצורי דרך לפרודוקטיביות אשר יקלו על העבודה שלך.
טיפ: השתמש בעוזר "תגיד לי" של Microsoft Word 2016 כדי ללמוד עוד על תכונות חדשות בסוויטת Office.
נתחיל עם שלושה כלים ראשוניים ...
השתמש בהדבקה מיוחדת
לרובנו, כשאנחנו צריכים להעתיק טקסט או תמונה לתוך Word, קיצור הדרך CTRL + V מסתדר. אך לפעמים אנו עשויים לרצות להדביק את הנתונים שהועתקו לפורמט אחר, כגון נתוני Excel כתמונה. עם ה הדבק מיוחד פקודה אתה יכול למחוק או לציין את הפורמט כאשר אתה מדביק תמונה, נתוני מצגת, טבלה או אובייקט מכל תוכנית אחרת ב- Word.
אתה תעבוד הרבה עם טבלאות וטבלאות אקסל במסמך מקצועי.
אם אתה פשוט מעתיק את מה שאתה רוצה ולחץ על הדבק, תבחין שהוא יכניס את הנתונים כטבלאות. אבל, אם זהו שטח גדול של תאים שברצונך להדביק ואינך רוצה לערוך אותו, ייתכן שתרצה להדביק אותו כתמונה, עם האפשרות הנוספת לערוך אותה.
בתוך Microsoft Excel: בחר והדגש את התאים שברצונך להעתיק> לחץ CTRL + C.
בתוך מייקרוסופט וורד: לך ל דף הבית> הדבק> הדבק מיוחד. בחר הדבק מיוחד ומתיבת הדו-שיח בחר אובייקט גיליון עבודה של Microsoft Office Excel.
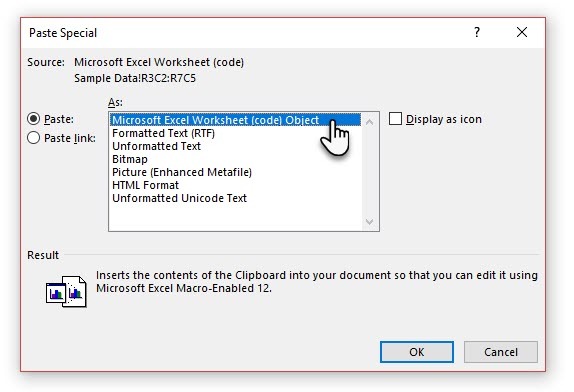
אתה יכול לשנות את גודל הנתונים כפי שהיה בתמונה, ואם תלחץ לחיצה כפולה תוכל לערוך את הערכים. אתה יכול לשנות את הטבלה או התרשים ולעצב אותו מחדש. ואם אתה מעדכן את הנתונים בתרשים או בטבלה ב- Excel, אתה יכול לרענן אוטומטית את התרשים ב- Word.
נסה גם את תפריט ההקשר באמצעות לחצן העכבר הימני. התפריט הדבק מיוחד מופיע:
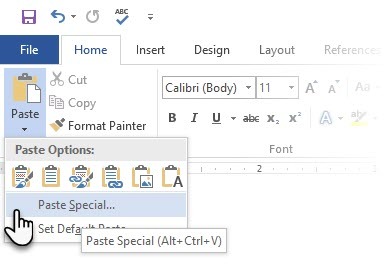
יש עוד אפשרויות לייבוא נתונים מ- Excel ל- Word 8 דרכים מפתיעות אתה יכול לייבא נתונים ל- Microsoft Wordהידיעה כיצד לייבא נתונים ל- Microsoft Word מכל מקור, כולל קבצי Excel, PDF או מסמכי Word אחרים, יכולה לחסוך לך זמן רב. נראה לך את כל הטריקים. קרא עוד . ה תמיכה ב- Microsoft Office הדף גם מתאר אותם בפירוט.
השתמש בחוקר
כן, יש גוגל וויקיפדיה. אולם מעבר מתמיד מ- Word לדפדפן שלך יכול לפגוע בפריון שלך. Office 2016 מביא אינטגרציה מחקרית עוצמתית לעבודה זו הטרונית. החוקר יכול לא רק לעזור לך למצוא תוכן מתוך Microsoft Word, אלא גם לעזור לך להוסיף ציטוטים במהירות. הוא משתמש בתרשים הידע של Bing כדי למצוא את התוכן הנכון לתמוך במסמך שלך.
לך ל סרט> כרטיסיית הפניות ו- c בחר חוקר. מימין תפתח חלונית עם אפשרויות החיפוש.
הקלד מילת מפתח עבור הנושא שתרצה לחפש ולחץ על Enter.
חלונית התוצאות מציגה רשימת מקורות שבהם תוכלו להשתמש במסמך. בחר נושא לבחינתו בפרטי.
הוסף את הנושא למסמך Microsoft Word שלך בלחיצה על סימן הפלוס בצד ימין למעלה. אתה יכול גם ללחוץ על סימן הפלוס על כל תוצאה כדי לציין את המקור במסמך המחקר שלך. מקור הציטוט עוזר לך לתמוך במחקר שלך באמצעות מקורות וספרים באינטרנט.
כפי שנראה בהמשך, ביבליוגרפיה מצולמת היא אחד החלקים הקשים ביותר במסמך. החוקר הוא עוזר אינטליגנטי שנכנס פנימה.
הקפיא חלק ממסמך Word שלך
בואו כמובן מאליו שהדו"ח המקצועי שלך יהיה עבודה ארוכה ומורכבת. אתה יכול לפצל את חלון Word לשתי חלונות כך שתוכל להציג שני חלקים שונים של מסמך בו זמנית. זהו חיסכון זמן יקר כאשר ברצונך להעתיק ולהדביק חלקים ממקום למקום או להתייחס לחלק אחד של המסמך תוך כדי עבודה בחלק אחר.
לך ל סרט> כרטיסיית תצוגה> פיצול.
להסרת הפיצול, לחץ על הסר את הפיצול באותה כרטיסייה.
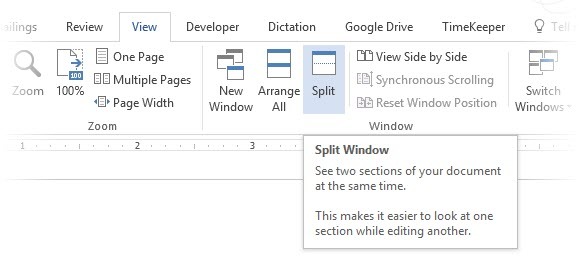
קבוצת Windows נותנת לך כמה אפשרויות לשנות את אופן העבודה עם שני מסמכים או יותר. התכונות מסבירות את עצמן.
כדי לגלול בשני המסמכים בו זמנית, לחץ על גלילה סינכרונית בקבוצה חלון בכרטיסייה תצוגה. אתה יכול גם ללחוץ על מבט זה לצד זה להניח שני חלקים מהמסמך אחד ליד השני.
טיפ: השתמש בתצוגה מפוצלת כדי להציג שתי פריסות שונות - למשל הדפס ומתאר. קבע את הפיצול. לחץ על החלונית שברצונך לשנות ואז בחר פריסה אחרת בכרטיסיה תצוגה.
עבודה על הפריסה והעיצוב
הצגת דוח היא זו שמקבלת מישהו לקרוא דוח מלכתחילה, ובגלל זה יש חשיבות מכרעת לכך שהדוח שלך מוצג היטב. אם הייתה לך הבחירה בארבעה דוחות לקרוא, מה תבחר?
- דו"ח בכתב יד.
- מסמך מודפס בשחור לבן.
- דוח המודפס על נייר A4 רגיל בצבע.
- דוח מודפס בצבע, עם שער כותרת קליט, מסודר ומסודר?
אתה תאסוף את הדו"ח הרביעי מכיוון שהוא ימשוך אותך לעברו על ידי המראה החזותי בלבד.
הכיסוי הקדמי אינו הסיבה היחידה. קל יותר לקרוא דוח מעוצב היטב. זה גם קל יותר לסרוק כשאין לך זמן לקרוא. לכן אתה צריך לבזבז קצת זמן על הכותרות התחתונות שלך, ואת הסגנונות ואת הנושאים השונים. בקיצור - העיצוב של כל אלמנט בדוח.
העיצוב עשוי להיראות כמו מטלה קשה, אך זהו תרגיל מהנה אשר יפעיל את כל השרירים היצירתיים שלך. העיקריות העיקריות הן הכישורים שתוכלו להחיל על כל דבר ב- Microsoft Office בעתיד. והזמן שתחסוך עם כל עצות הפרודוקטיביות שנלמדו כאן.
ל- Microsoft Word 2016 יש מערך עשיר של תכונות. אלה רק חלק מהדרכים שעיצוב הדוחות שלך יכול לבלוט מכל השאר ולהיות מקצועי. אז בואו נפרק את כישורי הפריסה והעיצוב.
פרק זה יכסה תכונות אלה שלב אחר שלב:
- התחל עם עמוד שער
- ערכו תוכן עניינים
- צור כותרת עליונה ותחתונה
- הוסף מספרי עמודים
(פרמט את התוכן)
- בחר את הגופנים הנכונים
- סגנון את הפסקאות
- מעברי עמוד בקרה
- השתמש בסגנונות ובנושאים
- כיתובים
- השתמש בחלקים מהירים
- מקשטים עם גבולות העמודים
1. התחל עם עמוד שער
העמוד הראשון הוא נקודת הקשר הראשונה עם הקורא שלך. זו גם ההזדמנות שלך לעשות רושם חיובי. אל תיתן לחוסר הכישורים האמנותיים שלך להיות תירוץ מכיוון ש- Word תופס את התפקיד בגלריית העמודים המובנית שלה. כל שעליך לעשות הוא להתחתן עם נושא הנושא של הדו"ח.
Microsoft Word 2016 מציע לך 16 תבניות מעוצבות מראש ושלושה נוספים ב- Office.com.
לך ל הכנס> קבוצת דפים> עמוד שער.
עמוד השער מופיע בתחילת המסמך כברירת מחדל.
מכיוון שיש רק 16 תבניות "רשמיות" המוצעות, ייתכן שתגלה שלכל שאר העמיתים שלך יש אותו עמוד שער. אז למה לא להתאים אותו אישית ולהפוך אותו למיוחד יותר במידת מה.
אתה יכול תכנן שער (או עמוד שער) ב- Microsoft Word כיצד ליצור דף שער מותאם אישית ב- Microsoft Wordעיצוב עמוד שער טוב הוא דרך נהדרת לסגנן את המסמך. אנו מראים לך כיצד ליצור דף שער משלך ב- Microsoft Word. קרא עוד זה יכול להיות מקורי בערימה. שמור אותו כתבנית או שנה בקלות את העיצוב תוך כדי תנועה.
2. ערכו תוכן עניינים
סרוק קוראים מזדמנים. קוראים טובים סרוקים תחילה ואז צוללים לעומק. תוכן עניינים מספק את נקודות הדרך העוזרות לשניהם. כשמדובר במסמך ארוך ומסובך, האם לא הייתם מעדיפים לבדוק את שטח האדמה לפני שאתם פונים אל החלק שמעניין אתכם?
שקול תוכן עניינים (TOC) אם המסמך שלך ארוך מ- 10 עמודים. ראשית עליכם לוודא שאינכם צריכים סידור מחדש של כל העמודים במסמך 3 דרכים להזיז ולארגן מחדש דפים ב- Microsoft Wordכשאתה עובד ב- Word, תצטרך לארגן מחדש דפים. זה אולי לא אינטואיטיבי אבל זה לא קשה עם שלושת הטיפים האלה כאן. קרא עוד לפני יצירת ה- TOC.
ב- Microsoft Word אתה לא צריך לכתוב את ה- TOC כולו ביד. יש תוכן אוטומטי כלי תחת הפניות הכרטיסייה המתארת את המתווה שלך ומעצבת אותו עבורך. כמו כן, אתה יכול בקלות לעדכן אותו כאשר אתה רוצה לשנות משהו.
ישנן גם תבניות שתוכלו להוריד ולהתאים להן סביב אופי התוכן. לדוגמה, TOC לתזה תיראה שונה מזה של הדו"ח השנתי של החברה.
יש לנו הדרכה מלאה בנושא כיצד ליצור דף תוכן עניינים ב - Word כיצד ליצור תוכן עניינים בתבניות Word & בחינםתוכן עניינים הוא דרך נהדרת לשמור על המסמכים שלך ולשפר את הניווט. אנו מראים לך כיצד ליצור תוכן עניינים משלך בארבעה שלבים פשוטים. תבניות חינם כלולות. קרא עוד .
התמצית בכך:
צור את המתאר והשתמש בסגנונות כותרות כדי לארגן את ההיררכיה. החל את הכלי TOC האוטומטי על סגנונות הכותרת. Word 2016 מחפש את הכותרות האלו ואז מכניס את תוכן העניינים למסמך שלך. אז אתה יכול לעדכן אוטומטית את ה- TOC שלך אם אתה מבצע שינויים במסמך שלך.
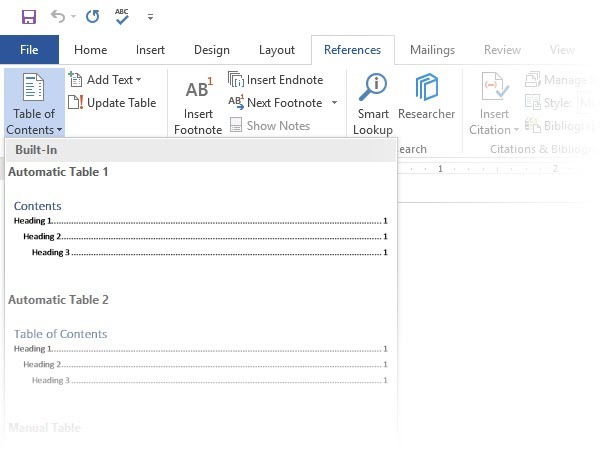
לקבלת שליטה מעשית יותר, אתה יכול גם להשתמש ב- תוכן עניינים ידני סגנון. Word מוסיף טקסט מציין מיקום ועליך להכניס ולעצב כל תוכן ברשימה.
3. צור כותרת עליונה ותחתונה
כותרות עליונות ותחתונות חשובות בדוחות שכן המטרה העיקרית היא לספק מידע על הדוח בכל עמוד. הם אזורי התצוגה הנפוצים עבור מספרי עמודים. כותרת המסמך צריכה להכיל את כותרת הדוח, ואולי גם שם מי יצר אותו. הכותרת של החלק הנוכחי מועילה.
הכותרת התחתונה, לעומת זאת, צריכה לכלול את מספרי העמודים, תאריך הפרסום ומידע ניהולי אחר הנדרש. שימו לב שכמה למדריכי הסגנון יש הנחיות מיוחדות לכותרות עליונות ראשונות כיצד להוסיף הערות שוליים בסגנון שיקגו ב- Wordהערות שוליים יכולות לעזור לך להשלים טקסט עם פרטים נוספים. הוספת הערות שוליים במיקרוסופט ושימוש בסגנונות כמו טורביאן, MLA, APA או שיקגו, היא קלה מאוד. אנו מראים לך מה שאתה צריך לדעת על הערות שוליים. קרא עוד .
נתחיל עם הכותרת במסמך וניתן לו מראה ייחודי.
בחר הכנסואז בחר באחד מהאפשרויות כותרת עליונה או כותרת תחתונה מהקבוצה. הגלריה המובנית מציגה מספר אפשרויות שתוכלו לבחור מהן.
שטח הכותרת העליונה התחתונה מוכנס למסמך עם טקסט או טבלת מציין מיקום. ה כלי כותרת עליונה וכותרת תחתונה נפתח בסרט לביצוע עבודות עיצוב אחרות כמו התאריך, השעה או התמונה.
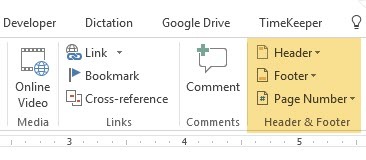
הזן את הטקסט שלך ואז בחר סגור כותרת עליונה ותחתונה.
אתה יכול להתחיל עם כותרת עליונה ותחתונה ריקה. אם יש לך כישורי עיצוב, השתמש ב- כלי כותרת עליונה וכותרת תחתונה לעצב משלך. שלט על כותרת עליונה ותחתונה אם ברצונך ליצור כותרות דואר מותאמות אישית לארגון שלך. אתה יכול להשתמש באלמנטים של מותג כמו סמלי לוגו של החברה או הארגון בחלקו העליון והערות שוליים מעוצבות בצורה יפה בתחתית
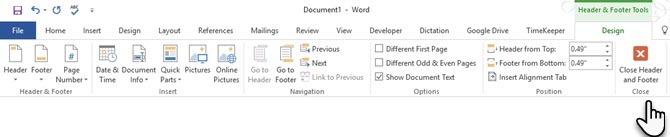
בואו לנסות ולשנות אחת מהכותרות המובנות. בחרתי פן מהגלריה.
המראה הסופי לקח שתי דקות להרכיב עם אפקטים של טקסט פשוטים וסמל שמקורו בגלריית הסמלים של Microsoft Office.
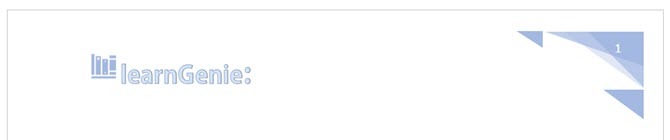
הכותרת העליונה התחתונה נמצאים במקום. אבל, איך אתה יודע איפה אתה נמצא במסמך? הכנס את מספרי העמודים כתמרור החשוב הבא.
4. הוסף מספרי עמודים
מספרי העמודים נראים הכי טובים תחתונה (בניגוד לכותרת העליונה כמו בתמונה למעלה). אתה יכול להוסיף מספר עמוד בסיסי מתוך הכנס> מספר עמוד כפתור הסרט. אתה יכול גם להוסיף אותו מה- עיצוב הכרטיסייה שמופיעה בעת הוספת הכותרת העליונה התחתונה.
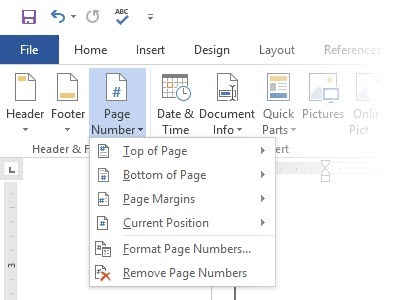
יש לך שליטה רבה על מספרי העמודים. בחר מתוך מגוון רחב של פורמטים של מספרים והתאם אותם לצרכים שלך. במקרה זה, אנו מוסיפים את המספר לכותרת התחתונה, אך אתה יכול לשים אותם בחלק העליון או אפילו בשוליים. בדוגמה זו מיקמתי את מספר העמוד בפינה השמאלית התחתונה. אבל, אני רוצה לשנות את מראה ברירת המחדל ואת הפורמט.
לדוגמה: שימוש ב"עמוד X של XXX "מייצר אינדיקטור טוב יותר על מסמך ארוך.
בחר את מספר העמוד. לך ל הכנס> חלקים מהירים. מהתפריט הנפתח בחר שדה. אתה יכול גם להגיע לתיבת הדו-שיח שדה מהכרטיסייה עיצוב כותרת עליונה וכותרת תחתונה.
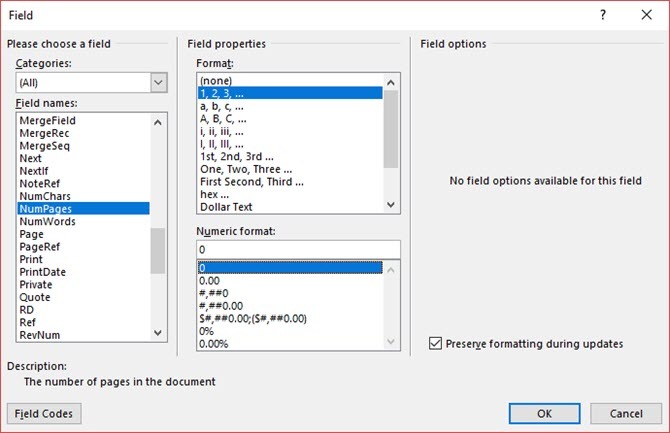
בחר מספר דפים מהרשימה הארוכה של שמות השדות. מהתיבה בצד ימין, אתה יכול לבחור פורמט ספציפי. בחרתי ב 1, 2, 3 הרגילים. לחץ על בסדר, ומספר מספר העמודים יופיע. עכשיו כל שעליך לעשות הוא להוסיף את הטקסט שלך, כגון עמוד X של XXX, ולשנות את המראה של המספרים עם הכלים הרגילים לעיצוב טקסט הזמינים מהכרטיסייה דף הבית.
זה נראה כך:
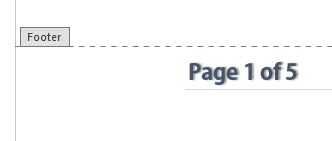
תכנן את המראה על כל מספר עמוד במסמך שלך ו- Word מעדכן את כל הנותרים באופן אוטומטי. מספרי דפים הם האלמנטים השכיחים ביותר בכותרת התחתונה, אך הם יכולים להכיל מידע אחר כמו הכותרת העליונה. מהאפשרויות בקבוצת הוספה, אתה יכול להוסיף את התאריך והשעה, פרטי המסמך, תמונות ועוד לכותרת העליונה התחתונה שלך.
בשלב הבא, אנו הולכים לעיצוב התוכן.
הציור החזותי של הדו"ח המקצועי שלך בא יחד עם "הייפוי" שאתה מיישם לתוכן. עיצוב הוא גם צעד חיוני למסמך שזורם היטב. לכן עליכם להתמקד הרבה אנרגיה בבחירת הגופן הנכון, שטח הפסקה והצבעים.
אל תדאג. אפילו המאתגר האומנותי ימצא את החלק הזה קל מכיוון ש- Microsoft Word מגיע ארוז עם ערכות נושא וסגנון חזותי ברירת מחדל. נתחיל עם האלמנט הבסיסי ביותר של מסמך.
5. בחר ועצב את הגופן הנכון
שלך בחירת גופן בדוח Word מקצועי כיצד לעצב גופנים ב- Microsoft Word בכדי לגרום לטקסט שלך להתבלטטקסט מעוצב היטב יכול לתפוס את תשומת ליבו של הקורא ולעזור להם לזרום במסמך. אנו מראים לך כיצד להוסיף את הנגיעה הסופית הזו ב- Microsoft Word. קרא עוד לא רק קובע כיצד הטקסט בולט, אלא גם כיצד הוא מודפס. אתה רוצה את שניהם להשפעה מרבית.
אתה יכול להחיל גופן (כלומר המראה החזותי של הגופן) על מסמך שלם או על חלקים ספציפיים במסמך. כל אפשרויות הגופן זמינות בכרטיסייה דף הבית. לך ל דף הבית> גופן.
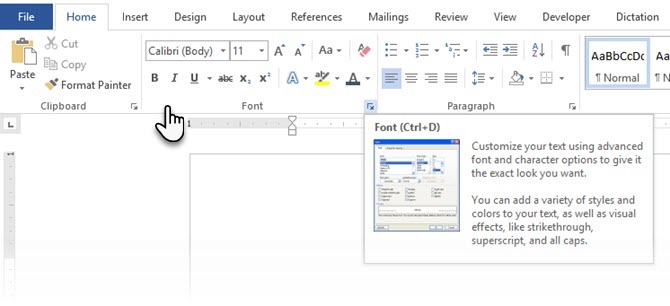
גופן ברירת המחדל ב- Microsoft Word 2016 הוא Calibri. הסתכל מעבר לזה שכן יש לך המון אחרים לבחור. אם אתה בוחר את Times New Roman, אתה עלול להיחשב עצלן, אם אתה בוחר את התפתלות, ובכן... אני לא חושב שאני צריך להסביר את זה. אז וודא שאתה בוחר גופן שקל לקרוא אותו ומתאים לדו"ח. כדי לשחק בזה בבטחה, בחר מבין אחד מהם גופני גוגל בעלי מראה מקצועי עשרת הגופנים הטובים ביותר של גוגל בחינם למצגות מקצועיותטיפוגרפיה יכולה להכין או לשבור מצגת. להלן הגופנים החינמיים הטובים ביותר של גוגל המושלמים למצגות מקצועיות. קרא עוד ; הם זמינים בחינם.
טיפ: בסקרוויל וג'ורג'יה הן אלטרנטיבות טובות לטיימס ניו רומן המשומש יתר על המידה
נסה התאמה של גופנים שונים עבור טקסט הגוף והכותרות (וכותרות המשנה). כמה אתרים כמו פונט ג'וי ו סוג וולף יעזור לך להתנסות בזיווג גופנים. אתה יכול להוריד ולהשתמש בגופנים מותאמים אישית גם. אך זכרו את כלל האגודל - לעולם אל תשתמשו יותר משלושה גופנים שונים במסמך.
לנסות את הפיזאז הנוסף הזה, נסה א כובע זרוק כדי לשפר את הטקסט שלך כיצד להשתמש בכובעי ירידה כדי לשפר את הטקסט ב - Wordכובע טיפה הוא תוספת סגנונית לכל מסמך. זה דורש תשומת לב. איך יוצרים כובע ירידה במסמך של Microsoft Word? בואו לעבור את תהליך היצירה הפשוט. קרא עוד .
6. סגנון את הפסקאות
אם אתה רוצה שהקווים יהיו ברווחים כפולים, או ברווחים בודדים, עליך לשנות את פורמט הפסקאות. על ידי שינוי המרווח, תוכלו להקל על הקריאה במסמך או ליצור רושם שהוא ארוך יותר ושהשקעתם בו יותר עבודה.
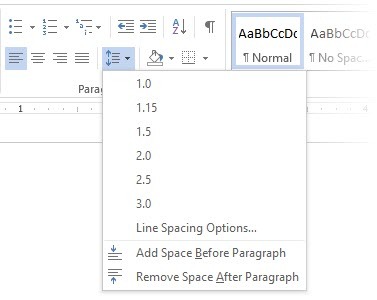
כדי לשנות את הפסקה עבור המסמך כולו, עדיף שתבחר בכל גוש טקסט; אחרת, אם אתה משתמש בכותרות בדוח שלך, הם גם ישתנו. אפשרות טובה יותר היא אם תתאים אישית את הסגנון המסוים בו אתה משתמש כדי לעצב את הפסקה.
לשם כך, עבור אל בית> סגנונות. לחץ באמצעות לחצן העכבר הימני על הסגנון שברצונך לשנות ובחר שנה. לחץ על פורמט> פיסקה שנמצא בתחתית תיבת הדו-שיח. כעת, שנה את המרווח, הכניסה והיישור עבור הפסקה. לחץ על בסדר כדי לסגור את הדיאלוגים.
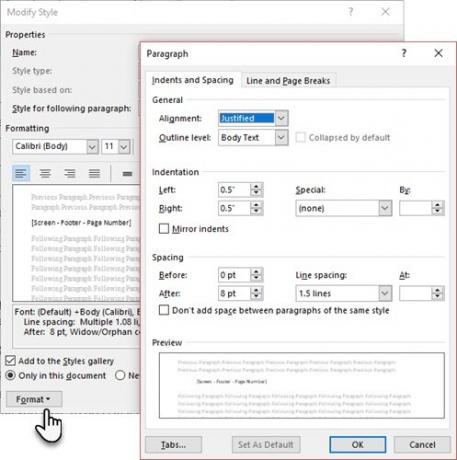
כשרוצים לשנות חלק קטן יותר מהמסמךבחר מה ברצונך לשנות. לחץ באמצעות לחצן העכבר הימני על הטקסט המודגש ובחר פסקה. תיבת הדו-שיח שלהלן תופיע.
7. מעברי עמוד בקרה
מעבר עמוד - ממש בשם שלו - מפצל גוש טקסט רציף על פני שני עמודים. מעברי עמוד הם אלמנטים מבניים חשובים למסמכים ארוכים. Word מכניס אוטומטית פריצת עמוד בסוף הדף. אך במסמך ארוך תוכלו למקם מעברי עמוד היכן שתרצו.
כדי להוסיף נתק דף ידני, לחץ על הכנס> פריצת עמוד. (קיצור מקשים: CTRL + Enter)
נתק עמודים נראה כך כשאתה לוחץ על הצג הסתר פקודה ב- קבוצת פסקאות.
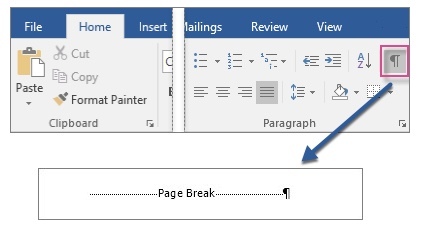
אבל מה אם אתה רוצה לשמור יחד חבורה של שורות בדף או בעמודה ולא להפריד ביניהן בגלל שבירת עמוד? הפריסה בשליטתך. לחץ על החץ הזעיר שאתה רואה בפינה השמאלית התחתונה של קבוצת הפסקאות.
בתוך ה לחץ על תיבת פסקאות מעברי קו ודפים. בחר מבין ארבע אפשרויות העמוד הבאות:
- אלמנה / יתום שליטה ממקמת לפחות שתי שורות של פסקה בחלקו העליון או התחתון של הדף.
- תמשיך עם הבא מונע הפסקות בין פסקאות שתרצו להישאר יחד.
- שמור על קווים יחד מונע פריצות עמודים באמצע פסקאות.
- מעבר דף לפני מוסיף חלוקת עמודים לפני פסקה ספציפית.
הראינו גם כיצד להסיר מעברי עמוד 2 דרכים להסרת מעבר דף ב- Microsoft Wordמעברי עמוד הם חלק ממסמכי Word מעוצבים היטב. בואו נראה כיצד ליצור אותם, וגם להסיר אותם במהירות בשתי שיטות. קרא עוד כשצריך.
8. השתמש בסגנונות ובנושאים
סגנונות ונושאים הם אולי שניים מהם תכונות מנוצלות ב- Microsoft Word 7 שימוש מופעל בתכונות Word של מיקרוסופט וכיצד להשתמש בהןהאם אתה מתעלם מכמה מהתכונות השימושיות ביותר של Microsoft Word? יישום זה כולל מספר מפתיע של כלים ואפשרויות מנוצלות. גילינו שבעה ונראה לך כיצד להשתמש בהם. קרא עוד . אבל אני חושב שאתה צריך להשתמש בהם בכל הזדמנות כדי לחסוך זמן רב.
אבל מה ההבדל בין נושא לסגנון? מיקרוסופט אומר:
ערכות הנושא מספקות דרך מהירה לשנות את הצבע הכללי ואת הגופנים. אם ברצונך לשנות את עיצוב הטקסט במהירות, סגנונות Word הם הכלים היעילים ביותר.
לכן, כשנושאים שולטים במראה הכללי בעזרת צבע, אפקטים וגופנים - התחל תחילה עם נושא טוב למסמך שלך. לאחר מכן, השתמש בסגנונות כדי לחפור בחלקים הספציפיים שעבורם ברצונך לשנות את המראה.
ל ערכות נושא: עבור אל עיצוב כרטיסייה. בחר נושא מהגלריה. אתה יכול לראות תצוגה מקדימה של מראה שילוב הצבעים.
ל סגנונות: בחר את החלק של הטקסט שברצונך לשנות. עבור אל סגנונות קבוצה על בית כרטיסייה. אתה יכול לראות תצוגה מקדימה של איך שהם נראים. בחר את הסגנון שמתאים לתוכן שלך. לדוגמה, בחר סגנון כותרות לכותרות במסמך שלך. לחלופין, סגנון מסוים לכל ציטוט. אתה יכול גם לשנות סגנון קיים וליצור סגנונות חדשים מאפס.
9. כיתובים
כל תמונה, תרשים או איור זקוקים לכיתוב כדי לתאר אותה בבירור. זוהי שורת טקסט יחידה, הממוקמת בדרך כלל מתחת לתמונה גרפית. כיתובים הם גם התייחסות חשובה כשצריך להזכיר אותם במקום אחר. מסמכים רבים משמיטים פרט קטן זה.
קל להוסיף כיתוב. לחץ באמצעות לחצן העכבר הימני על האיור אליו תרצה להוסיף כיתוב. בחר הוסף כיתוב.
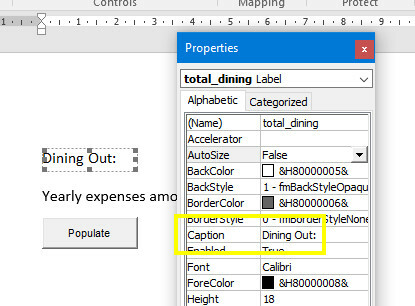
בתיבת הדו-שיח, הוסף את טקסט הכיתוב שלך וקבע את התצורה של שאר האפשרויות. ניתן להפנות לכיתובים באופן אוטומטי ב- Word.
10. השתמש בחלקים מהירים
מסמכים מקצועיים יכולים לחזור על עצמם. זו הסיבה שכדאי להתחיל להשתמש ב'חלקים מהירים 'לתוכן של לוח הדוד שאתה משתמש בו כל העת. לדוגמה, נניח שיש סעיף חוזה שאתה מצרף לכל מסמך. לחלופין, מידע מבוא כלשהו. במקום להדביק העתקה חוזרת, שמור אותם כחלקים מהירים והשתמש בהם שוב ושוב.
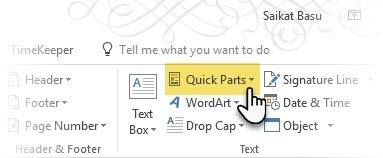
חלקים מהירים הוא גם סוג של אבן בניין. אתה יכול לראות את הגלריה של כל בלוקי התוכן הניתנים לשימוש חוזר ב- מארגן אבן בניין.
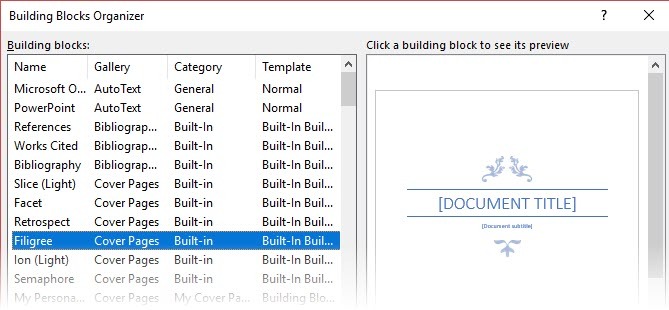
שמור ושימוש חוזר בחלקים המהירים שלך בשני שלבים:
- בחר את הביטוי, המשפט או חלק אחר של המסמך שברצונך לשמור לגלריה.
- לך ל הכנס> קבוצת טקסט> חלקים מהירים> שמור בחירה בגלריית החלקים המהירים. שנה את השם והוסף תיאור אם תרצה. לחץ על בסדר.
באותה קלות תוכלו להשתמש מחדש בקטע התוכן השמור.
מקם את הסמן במקום שברצונך להכניס בחירה מגלריית החלקים המהירים. לך ל הכנס> קבוצת טקסט> חלקים מהירים. לאחר מכן לחץ על המשפט, הביטוי או בחירה שנשמרה אחרת שתרצה לעשות בה שימוש חוזר.
תבחין בשלוש קטגוריות נוספות בתפריט החלקים המהירים.
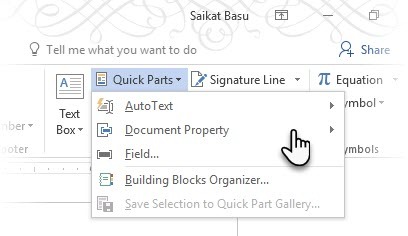
טקסט אוטומטי: Word 2016 שמרה על הישן טקסט אוטומטי תכונה. זה עובד כמו חלקים מהירים עבור כל גוש טקסט בו אתה משתמש הרבה. דוגמה: הערה בה ברצונך להשתמש בכל מסמך.
נכס מסמך: קבוצה של מאפיינים קבועים שתוכל לכלול בכל מסמך. דוגמה: שם החברה או המחבר.
שדות: אלה אלמנטים מוגדרים מראש שמתעדכנים אוטומטית. דוגמה: תאריך, זמן, מספרי עמודים וכו '.
זכור, רשומות עבור נכס מסמכים יכולות לפעמים לכלול מידע שלא תרצה לשתף עם כולם. לכן, עקבו מקרוב אחר שדות אלה והסירו את הנתונים האישיים הנסתרים בכל עת שנדרש.
11. מקשטים עם גבולות העמודים
גבולות העמודים נראים טוב לא רק על פליירים והזמנות. אם נעשה נכון, הם יכולים להוסיף מגע של כיתה למסמך. ניתן להשיג מגוון סגנונות קו ורוחבים וגבולות אמנות מתפריט העיצוב ברצועת הכלים.
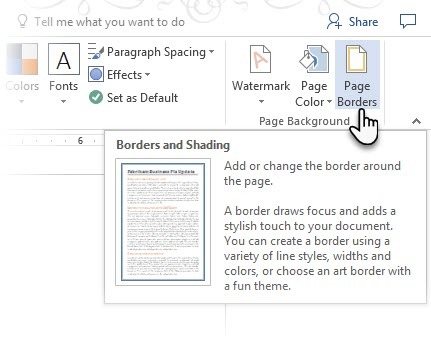
לך ל עיצוב> גבולות עמוד.
בתוך ה גבולות והצללה השתמש בתיבה גבול עמוד כדי לעצב את הגבול שלך.
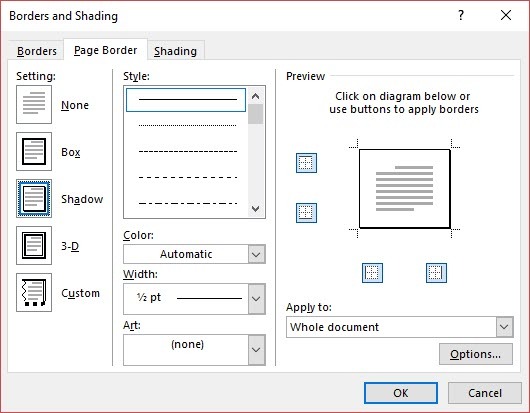
ההגדרות מובנות מאליה. נסה צל או תלת מימד עם הצבעים הנכונים כדי להוסיף גבול עדין אך אלגנטי. סגנונות האמנות עם גבולות הקליפ ארט שלהם עשויים להיות צעקניות מדי למסמכים מקצועיים.
השתמש בארבעת כפתורי הפינה שב- תצוגה מקדימה חלון לבחירת צידי הדף לשרטוט גבולות. לחץ על לחצנים אלה כדי להסיר או להוסיף גבולות כרצונך.
הצב את הסמן בדף הראשון של המסמך אם ברצונך להציב גבול סביב הדף הראשון בלבד. אתה יכול גם להציב גבולות סביב דפים מסוימים בקטע. מקם את הסמן בקטע - בדף הראשון של אותו החלק או בדף שלאחר מכן.
הפניות ושיתוף פעולה
דוח Word יכול להיראות כמו מטלה בלתי ניתנת לניהול. זה כמו לארגן מיליון ערימות של חציר לערימות קטנות ומסודרות. הרעיון הוא לדעת בדיוק לאיזו ערימה יש את הסיכה אותה אתם מחפשים. תכונות אלה נועדו להקל.
1. צור אינדקס
בעת כתיבת מסמכים גדולים כמו דוח שמכיל מידע רב, דף תוכן אולי לא מספיק. א אינדקס אמור להופיע בסוף המסמך, עם מספרי עמודים למילות מפתח ומידע בדוח. צור אינדקס כדי לעזור לקורא להתייחס למידע הנכון רק עם מספר העמוד.
צור אינדקס אם למסמך שלך יש יותר מ- 20 עמודים. Microsoft Word 2016 לא מאפשרת לתהליך להציף אותך. בעיקרון יש שני חלקים:
- בחר במילים או במידע שברצונך לכלול באינדקס.
- מקם את האינדקס במקום הנכון במסמך.
אתה יכול לגלול במסמך המוגמר ולסמן את המילים או הביטויים שברצונך לכלול באינדקס או לסמן אותם תוך כדי. כך או כך, בחר בטקסט בו תרצה להשתמש כערך אינדקס או לחץ במקום שאליו ברצונך להכניס את הערך.
1. לחץ על הפניות > סמן כניסה.
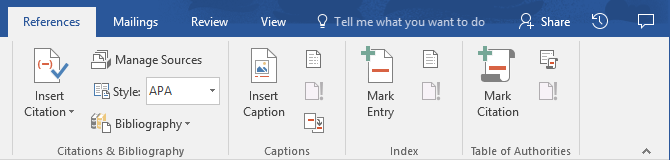
2. ערוך את הטקסט ב סמן כניסה למדד תיבת דיאלוג. אתה יכול גם להוסיף רשומת משנה המגדירה עוד יותר את המילה העיקרית בה השתמשת באינדקס. אתה יכול להוסיף מספר רמות וכל אחת מהן מופיעה מוטבעת תחת הכניסה הראשית.
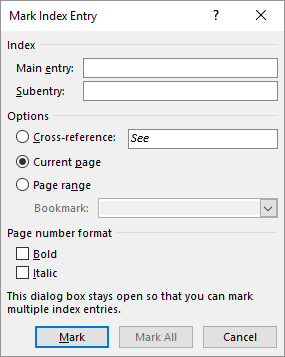
3. תחת אפשרויות, אתה יכול גם ליצור הפניה צולבת לערך ראשי אחר. קורא יכול להשתמש בזה כדי להפנות מידע קשור למקומות אחרים באותו מסמך.
4. השתמש בתבנית מספר העמוד כדי להחליט על המראה של מספרי העמודים באינדקס.
5. לחץ על סימן כדי לסמן את ערך המדד. כדי לסמן טקסט זה בכל מקום שהוא מופיע במסמך, לחץ על סמן הכל.
6. חזור על התהליך עבור כל המילים והביטויים שתרצה לכלול באינדקס.
בניתם כעת את האינדקס שלכם. הכנס אותו במקום הנכון לקראת סוף המסמך.
1. לחץ על הדף בו ברצונך להוסיף את האינדקס.
2. לחץ על הפניות> הכנס אינדקס.
3. ה אינדקס תיבת הדו-שיח מוצגת. כאן תוכלו לבחור לעצב את רשומות הטקסט, מספרי העמודים, הכרטיסיות ותווי המנהיג.
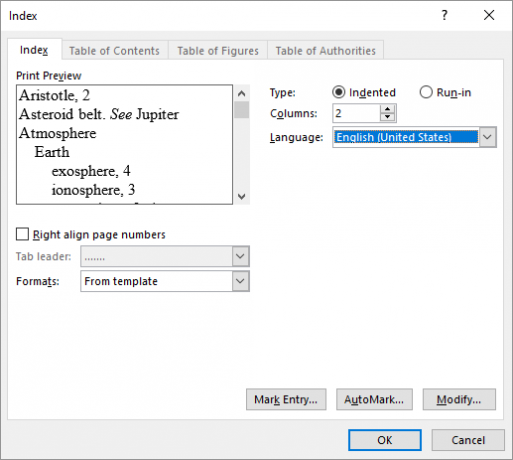
4. בחר את המראה מהפורמטים השונים ברשימה ובדוק את חלון התצוגה המקדימה בצד ימין. זכור, חלון התצוגה המקדימה לא מראה לך אינדקס בפועל. זה רק "סימולציה" של איך זה ייראה.
5. לחץ על בסדר. האינדקס שלך מוכן כעת.
לפעמים יתכן שתצטרך להוסיף ערכים נוספים לאינדקס לאחר שתכניס אותו לדף. סמן את הכניסה ועבור אל הפניות> עדכון אינדקס לכלול את האזכורים החדשים.
כמו כן, הוסף כותרת לאינדקס מכיוון ש- Word אינו עושה זאת באופן אוטומטי.
2. יצירת ביבליוגרפיות
המסמך שלך כמעט סיים. כעת עליכם לזקוף את כל עבודות המחקר והרעיונות האחרים אליהם הפניתם במסמך. הגיע הזמן לביבליוגרפיה.
דוח חברות אולי לא צריך ביבליוגרפיה, אך מאמר אקדמי לא הושלם ללא כתבה אחת. הביבליוגרפיה היא אחת העבודות הקפדניות ביותר בדו"ח אקדמי. עליך להיות מסודר עם כל הציטוטים שלך לפני שאתה מתיישב למסגר את הביבליוגרפיה. כמו כן, החליטו על סגנון הציטוט (בדרך כלל MLA, APA, או סגנון שיקגו) בהתאם להנחיות הנושא שלך.
אל תהססו לנצל מחוללי ציטוטים וביבליוגרפיה של צד ג ' 5 אפליקציות ציטוט אוטומטיות המקלות על הכתיבה ביבליוגרפיותכלי ביבליוגרפיה מקוונים חינם וציטוטים תומכים בכל כתיבה. אפליקציות אלה גם חוסכות את הזמן שלך באמצעות ציטוטים אוטומטיים. קרא עוד לבניית קטע זה.
אבל, ל- Microsoft Word 2016 יש מערך כלים שלם להפוך את התהליך ללא כאבים ככל האפשר. אז, עבור לנקודה במסמך בה תרצה למקם את הביבליוגרפיה. זה טוב אם יש לך לפחות ציטוט אחד לכלול, אבל גם אם לא, Word 2016 מאפשר לך להשתמש בציטוט מציין מיקום ולמלא את המקורות בהמשך.
לחץ על הפניות> ביבליוגרפיה.
Word מציעה כמה סגנונות ביבליוגרפיה השונים רק בשמות הכותרות שלהם. בחר את הסגנון המתאים ואז הכנס ציטוטים מהלחצן בכפתור קבוצת ציטוטים וביבליוגרפיה.

לכלי הביבליוגרפיה כמה צעדים אליו. למען הקיצור, אפנה אתכם למצויינים דף העזרה של Microsoft Office שהוא מדריך שלב אחר שלב.
כמה מאמרים אקדמיים יבקשו מכם צור ביבליוגרפיה עם הערות כיצד ליצור ביבליוגרפיה מוערת ב- Wordביבליוגרפיה מצולמת היא חלק חשוב בכל מסמך מחקר. בואו נראה כיצד ליצור אחד בעזרת Microsoft Word. קרא עוד . זוהי גרסה מבושלת יותר של ביבליוגרפיה עם רשימת ציטוטים לכתבי עת, ספרים, מאמרים ומסמכים אחרים ואחריה פיסקה קצרה. הפיסקה היא תיאור המקור וכיצד הוא תומך בעיתון שלך.
3. הפניה צולבת
אתה יכול להשתמש בהפניה מקוצרת כדי לעזור לקורא לנווט במסמך ארוך. בכל נקודה במסמך תוכלו לומר לקורא לחזור לכותרת, מספר העמוד, תמונה, תרשים, הערת שוליים, הערת קצה ופסקה. קישור הפניה מקושרת הוא דרך מסודרת לחבר מידע קשור יחד. הקורא רק צריך ללחוץ על הקישור כדי לעבור למקטע המידע הזה.
כך תתחיל:
1. בחר את המקום להפניה צולבת והקלד את הטקסט המספר לקורא עליו. למשל: "עיין בתרשים 3 למגמות עתידיות."
2. לך ל הכנס> הפניה צולבת.
3. בתוך ה סוג הפניה לחץ על הרשימה הנפתחת כדי לבחור אל מה ברצונך לקשר.
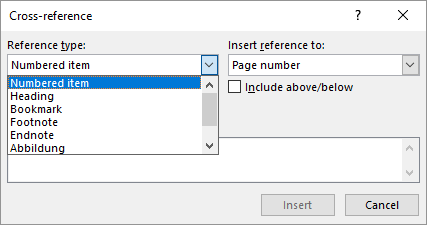
4. האפשרויות בסעיף הוסף הפניה ל התפריט הנפתח ישתנה בהתאם לבחירתך למעלה.
5. בתוך ה לאיזה בשדה, עברו על האפשרויות וספרו ל- Word את המידע המדויק שאליו ניתן לקשר.
6. בדוק את ה הכנס כתיבה היפר-קישור כדי ליצור את ההיפר-קישור למידע שהוזכר.
7. לחץ על הכנס לכלול את ההפניה הנגדית במסמך.
זוכרים, אזכור הכיתובים שלנו? אתה יכול לעשות הפניות מקושרות למשוואות, דמויות, גרפים וטבלאות אם השתמשת בכיתובים שמתחתיהן.
מילה לא יכולה ליצור הפניה מקושרת למשהו שאינו קיים. Word תודיע לך על שגיאות אלה ותעדכן את ההפניות באופן אוטומטי כשאתה משנה את מספר העמוד או את הטקסט של הפריט שהפנה אליו.
דוח מקצועי יכול להיות עבודה בודדת או שתוכלו להיעזר בצוות להכנת הטיוטה הראשונה. הענווה תגובה הוא אחד הכלים הכי מנוצלים של מסמך Word. הוא מוצג כבלון צבעוני מלבני בשוליים או בחלונית הסקירה.
אתה יכול להשתמש בתגובות כ"תיקונים "קטנים או כהערות עצמיות. השאירו לעצמכם הערות קטנות בשוליים כשאתם כותבים, עורכים ומשנים את דרככם דרך דוח או כתב יד. היה יצירתי - הוסף קישורים נוספים למשאבים אחרים, השתמש בהם לטיפים ומצבים, קישור לחלקים שונים במסמך, או הגדר קישור משוב לקוראים שלך. וכשאתה מסיים, אתה יכול בקלות הסר את כל התגובות ב - Word כיצד להסיר תגובות ולקבל את כל השינויים ב- Wordאם אתה עובד עם משתפי פעולה, עליך לדעת כיצד להסיר תגובות ב- Word. בוא נראה כיצד לנהל הערות במסמך. קרא עוד .
Microsoft Word 2016 הוא גם כלי כתיבה שיתופי משופר. הערות ממלאות תפקיד עצום בהעברת משוב בין צוות. כך עובדת מערכת התגובות ...
1. הדגש את הטקסט שאליו ברצונך להוסיף תגובה או לחץ עליו בסוף גוש טקסט.
2. לך ל הוסף> תגובה. הקלד את התגובה שלך בתיבה. ההערות מופיעות באזור הסימון מצד ימין. תצוגת פריסת ההדפסה היא בדרך כלל הדרך הטובה ביותר לראות את ההערות לצד הטקסט.

3. עבור אל סקירה בכרטיסייה ולראות אפשרויות נוספות לתגובות. כרטיסייה זו מציגה גם את כל הפקדים עבור מעקב אחר שינויים ותגובות במסמך שיתופי. השתמש באפשרויות הסימון כדי להציג או להסתיר את ההערות. לדוגמה: אין סימון יסתיר את ההערות ואת אזור הסימון מצד ימין.
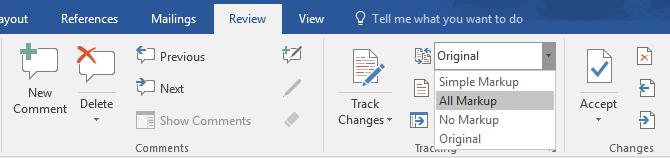
סיים את הדוח שלך
לאחר השלמת עיקר הדו"ח ונשמר, הגיע הזמן לסיים את הדו"ח. כשאני אומר סיום, אני לא מתכוון להגיה. צריך לעשות זאת גם. כעת עליכם לנקוט באמצעי האבטחה כדי להגן על הדו"ח מפני שינויים ופלגיאט בלתי מורשים.
אמצעי אבטחה אלה יעניקו רמה נוספת של אותנטיות לקובץ האלקטרוני שלך לפני שתשתף אותו.
פרק זה יעסוק:
- חתימות
- הכנס סימני מים
- הפוך את המסמך 'לקריאה בלבד'
- הגן על המסמך שלך באמצעות סיסמה
- הדפס את המסמך ל- PDF
1. חתימות
אתה יכול להוסיף חתימת טקסט לנגיעה אישית לדוח. אך חתימת טקסט פשוטה אינה זקוקה לאימות כלשהו. חתימה דיגיטלית היא הדרך הטובה ביותר להגן על המסמך מפני גישה לא מורשית. א חתימה דיגיטלית האם החתימה האלקטרונית שלך חוקית ברחבי העולם?האם חתימות אלקטרוניות תקפות וחוקיות ברחבי העולם? האם הם עדיפים יותר על החתימה הכתובה בכתב יד בעולם נטול נייר? אנו מסתכלים על מה החוק אומר באופן גלובלי. קרא עוד מאשר שהמסמך הגיע מהחתימה ולא הותאם בשום דרך.
בואו ליצור שורת חתימה ב- Microsoft Word 2016.
במסמך, מקם את הסמן במקום שאתה רוצה ליצור שורת חתימה.
1. לך ל הכנס > טקסטקבוצה > קו חתימה ולחץ קו חתימה של מיקרוסופט.
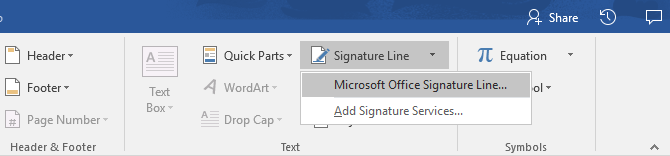
2. ה הגדרת חתימה תיבת הדו-שיח מוצגת. מלא את השדות כמצוין. אם אתה שולח את המסמך למישהו אחר לחתימה, הוסף הוראות לחותם בשדה שמור לו (הוראות לחותם). החותם יכול גם להוסיף לתת את המטרה לחתימה אם אפשר לחותם להוסיף הערות בתיבת הדו-שיח Sign נבדק.
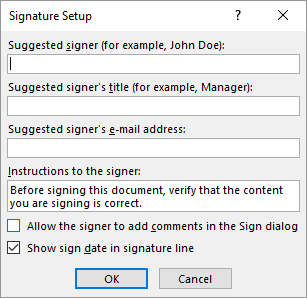
3. לחץ על בסדר והמסמך יציג כעת מציין מיקום לחתימה.

הזן חתימה:
כאשר אתה צריך לחתום על מסמך עם חתימה דיגיטלית, עבור לשורת החתימה ולחץ עליו באמצעות לחצן העכבר הימני.
תתבקש לחתום עם תעודת זהות דיגיטלית. אם אין לך כזה, מיקרוסופט תגיד לך לקבל אחד משותף שירות חתימה.
אם אין לך מזהה דיגיטלי, אתה יכול פשוט הכנס ייצוג טקסטואלי של שורת חתימה. אתה יכול להשתמש בחתימה כתובה או בתמונה שאינה דורשת אימות.
2. הכנס סימני מים
סימן מים של Microsoft Word הוא אינדיקטור חזותי "מזויף" אך עדיין שימושי למצב המסמך. לדוגמה, אתה יכול להשתמש בסימן מים שאומר "טיוטות" כדי להבדיל אותו מהגרסה הסופית של המסמך. לחלופין, השתמש בסימן המים כדי להציע שהמסמך "מוגן בזכויות יוצרים" או "סודי".
הסימן "טיוטה" הוא הנפוץ ביותר. עם זאת, Microsoft Word נותן לך מספר סימני מים נוספים לבחירה.
1. לך ל עיצוב > רקע דף ובחר סימן מים. כפתור סימן המים יופעל בתצוגת ההדפסה בלבד.
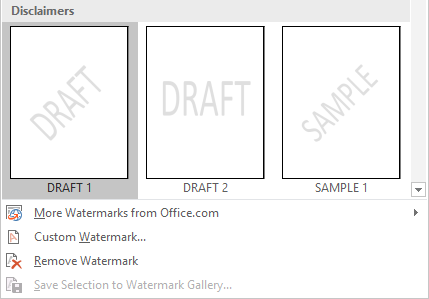
2. אתה יכול לבחור תמונה או סימן מים טקסט מהגלריה. קיימות גרסאות אופקיות ואלכסוניות. תיבת הדו-שיח נותנת לך את כל אפשרויות ההתאמה האישית למראה הסופי של סימן המים. נסה גופנים, פריסות, גדלים וצבעים שונים.
3. אתה יכול להקליד טקסט משלך בשדה טקסט כדי ליצור סימן מים מותאם אישית שלך.
4. בחר בסדר להחיל את סימן המים על המסמך שלך. Word מחיל אוטומטית את סימן המים על כל עמוד למעט עמוד השער.
3. צור מסמכים "לקריאה בלבד"
דוח מקצועי מטבעו לא צריך להיות ערוך על ידי קוראיו. המרת המסמך ל- PDF היא דרך אחת. עם זאת, באפשרותך להחיל עוד כמה מגבלות ב- Microsoft Word ולמנוע שינוי או השמטה בשוגג מכל סוג שהוא.
ישנן שלוש דרכים להגן על מסמך.
ראשית - הפוך את המסמך שלך לקריאה בלבד.
זה מבטיח שניתן לקרוא או להעתיק את המסמך שלך. זה לא ימנע מאף אחד להעתיק את הקובץ ולבצע שינויים בעותק.
1. עבור אל קובץ כרטיסייה> מידע > הגן על המסמך > סמן כסופי.
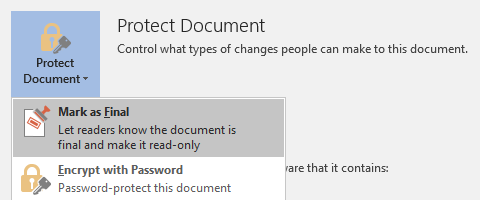
2. כאשר הקוראים פותחים מסמך, סרגל בחלקו העליון ידרוש את הקוראים להתייחס למסמך זה כקריאה בלבד. עם זאת, הם יכולים ללחוץ על "ערוך בכל מקרה" כדי לפתוח את המסמך במצב עריכה.
שנית - הגן על המסמך שלך באמצעות סיסמה.
הגן על המסמך שלך מפני עריכות לא רצויות באמצעות מחסום סיסמאות.
1. תחת הגן על המסמך, בחר הצפן באמצעות סיסמה. הקלד סיסמה ולחץ בסדר.
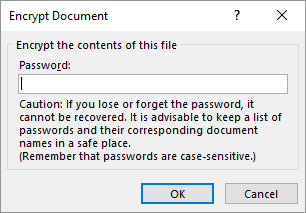
2. בתוך ה אשר סיסמה בתיבה, הקלד שוב את הסיסמה ולחץ על בסדר. המסמך ייפתח כאשר הקורא יתבקש להזין סיסמה.
מיקרוסופט משתמשת ב- AES (Standard Encryption Standard), באורך מפתח 128 סיביות, SHA1 (אלגוריתם hashing קריפטוגרפי) מייצר מפתח כמעט 160 סיביות ייחודי להחלפת הפשוט), ו- CBC (שרשור בלוק הצופן) כדי להאקר להאקר שמגיע לו כאב ראש.
שלישית - הגבלת עריכה.
תכונת בקרה זו מסייעת לך ככותב להחליט אילו חלקים מהמסמך אחרים יכולים לערוך ואילו יינעלו בחוץ. חשוב על זה כאל סדרן שמאפשר ל- VIPs להיכנס אך אחרת סורג את הדלת עבור האנשים הפשוטים.
1. לך ל סקירה > הגבל את העריכה.
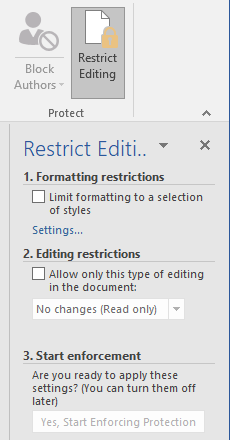
2. תחת מגבלות עריכה, חשבון אפשר רק עריכה מסוג זה במסמך, וודא שהרשימה אומרת אין שינויים (לקריאה בלבד).
אין שינויים (קריאה בלבד) הוא סוג הגבלת ברירת המחדל. לרמת הגבלה שונה למסמך, לחץ על התפריט ובחר מבין שינויים במעקב, הערות או מילוי טפסים.
3. כדי לשחרר כמה קטעים ממצור העריכה, בחר את הקטעים לעריכה ללא הגבלות. לבחירת יותר מאזור אחד, לחץ על CTRL תוך בחירת האזור באמצעות העכבר.
4. אתה יכול לבדוק כל אחד תחת חריגים (לא חובה) בלוח הגבלת עריכה. לחלופין, לחץ משתמשים נוספים... ולאפשר רק למשתמשים ספציפיים לשנות את החלקים. האזורים המותרים יסומנו בסוגריים מרובעים.
5. לחץ על כן, התחל לאכוף את ההגנה.
כעת, הקלד סיסמא ייחודית בתיבה שנפתחת. עליך להקליד אותו שוב כדי לאשר אותו.
הסיסמה היא לא חובה. אבל זה מבטיח שאף אחד לא יכול פשוט ללחוץ הפסק את ההגנה ולערוך את המסמך. אם אתה עדיין פרנואידי, קדימה הצפן את מסמך Microsoft Word שלך כיצד להגן על סיסמה ולהצפין את קבצי Microsoft Office שלךהאם אכפת לך שמישהו הציץ דרך מחברות ה- OneNote שלך או היה גישה למסמכי Word שלך? אם התשובה שלך כן, בואו נראה לך כיצד להגן על קבצי Office שלך. קרא עוד כפי שעשינו בתהליך השני לעיל.
4. הדפס את הדוח שלך ל- PDF
פורמט המסמך הנייד מגיע עם יתרונות רבים. לא פחות מכך תאימותו בין פלטפורמות בכל המחשבים. המסמך שלך מוכן ועכשיו אתה צריך לשתף אותו או לשלוח אותו כדי שיודפס. דוחות מקצועיים רבים - למשל מסמך משפטי - צריכים לשמור על הפורמט כמתוכנן.
שמור או המיר עותק ל- PDF. Microsoft Word 2016 אינו זקוק לתוספות של צד שלישי.
לך ל קובץ > ייצוא > צור PDF / XPS.
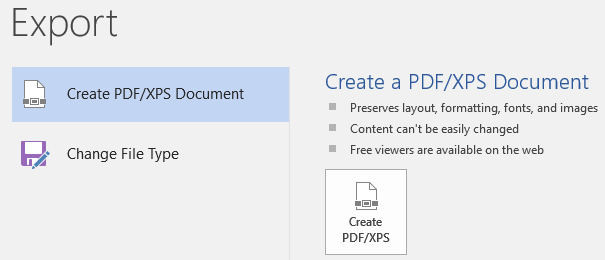
זכור, מסמך Word שלך עשוי להכיל מידע רגיש שאינך מעוניין להיכלל ב- PDF. הסר אותו לפני שאתה מפרסם ב- PDF. בתוך ה פרסם כ- PDF או XPS חלון, בחר אפשרויות. ואז בחר מסמך ונקי מאפייני מסמך. הגדר כל אפשרות אחרת שאתה רוצה ובחר בסדר.
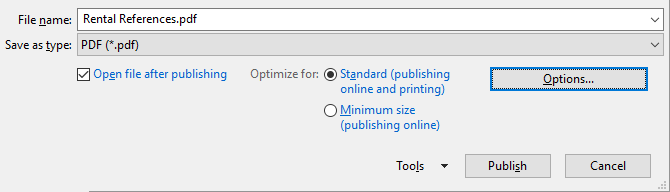
דפדף למקום בו ברצונך לשמור את הקובץ ולחץ על פרסם.
הצעד הבא…
אתה קרוב לקו הגמר. הדוח מוכן למסור לקוראים שלך. אבל נותרה עבודה אחרונה.
סובב את הדפים וודא (שוב) כי הדו"ח שלך ידידותי לקורא. התקרבו אליו בעין הקורא. ארגנתם את מחשבותיכם וכתבתם בצורה משכנעת? האם המידע זורם היטב עם התרשימים והאיורים? האם הם יכולים לדפדף ולמצוא את המידע במהירות? האם ניתן לקרוא את הטקסט? השתמש בציון הקריאות כדי לאמוד את רמת הקריאות של המסמכים שלך כצעד אחרון.
יתכן גם ששמת לב שלא טיפלנו בהיבטים מסוימים של Microsoft Word. לדוגמה, טבלאות Word של מיקרוסופט 8 טיפים לעיצוב לטבלאות מושלמות ב- Microsoft Wordטבלאות Microsoft Word הינן כלי עיצוב חיוניים. גלה כיצד להכין טבלה ולעצב אותה בצורה מושלמת בעזרת טיפים פשוטים אלה. קרא עוד הם כלי חשוב לתצוגת נתונים. או ה כוח רשימות כיצד לעצב ולנהל רשימות ב- Microsoft Wordלא משנה כמה רשימות תבליטים או ממוספרות יצרתם עם Microsoft Word בחייכם עד כה, אני בטוח שתלמדו משהו חדש מהמדריך הזה! או שהתגעגענו למשהו? קרא עוד בניהול מידע.
Microsoft Word הוא בן יותר מרבע מאה, ועמוס בתכונות קטנות. ב- MakeUseOf, כיסינו כל פינה וחיה של החיה הזו. אז, השתמש במשאבים שלנו בכדי ללמוד עוד על תוכנה זו בחינם. כל אחד תכונה חדשה של מיקרוסופט וורד 10 תכונות נסתרות של Word של מיקרוסופט אשר יקלו על חייכםMicrosoft Word לא היה הכלי שהוא ללא התכונות היצרניות שלו. להלן מספר תכונות שיכולות לעזור לך בכל יום. קרא עוד נלמד יקל על חייך.
הפוך את הדוח שלך לזרוח
כמו שאמר הסופר נתנאל הות'ורן,
קריאה קלה היא כתיבה קשה לעזאזל
האם זה לא נכון גם לכתיבת דוחות מקצועיים? אחרי הכל, אם ניתנת בחירה, אף אחד לא ירצה לקרוא אותו. כתיבת דוח עסקי והשימוש בו לתקשורת הם שני דברים שונים. Microsoft Word הוא רק כלי - תפקידך לעסוק.
עבור כמה חלופות, בדוק מעבד התמלילים המקוון הטוב ביותר שמונת מעבדי התמלילים המקוונים הטובים ביותרמעבדי תמלילים מקוונים מגיעים בכל הצורות והגדלים. השתמש בבחירות הבחירה האלו כדי לבחור בכלי הכתיבה המתאים לך. קרא עוד . ולעזרה נוספת בכתיבה מקצועית, הסתכל כיצד להתנצל בדוא"ל ולהתכוון לזה אומנות ההתנצלות: איך לומר סליחה באמצעות אימייל (ולהתכוון לזה)זה לא קל להתנצל כראוי. להלן התנצלות מקצועית בהודעת דוא"ל כדי שתוכל לתקן את עוולותיך. קרא עוד .
מהן השיטות הטובות ביותר לכתיבת דוחות עסקיים מקצועיים? ספרו לנו בתגובות.
סיייקט באסו הוא סגן עורך לאינטרנט, חלונות ופרודוקטיביות. אחרי שהסיר את הטרחה של MBA וקריירת שיווק בת עשר שנים, הוא נלהב כעת לעזור לאחרים לשפר את כישורי הסיפור שלהם. הוא משגיח על פסיק האוקספורד החסר ושונא צילומי מסך גרועים. אבל רעיונות לצילום, פוטושופ ופרודוקטיביות מרגיעים את נשמתו.

