פרסומת
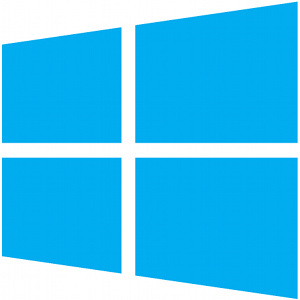 עברו כשלושה חודשים מאז שפרסמה מיקרוסופט את Windows 8, ואנשים הספיקו לשמוע מה חדש ולהחליט אם ברצונם לשדרג. אם החלטתם להתחייב לשדרוג, עליכם להיות בטוחים שהמערכת שלכם מסוגלת לטפל בתוכנה החדשה, אחרת לשרוף חור חסר תועלת בארנק.
עברו כשלושה חודשים מאז שפרסמה מיקרוסופט את Windows 8, ואנשים הספיקו לשמוע מה חדש ולהחליט אם ברצונם לשדרג. אם החלטתם להתחייב לשדרוג, עליכם להיות בטוחים שהמערכת שלכם מסוגלת לטפל בתוכנה החדשה, אחרת לשרוף חור חסר תועלת בארנק.
כעת, משמסגרת הזמן לשדרוגים זולים יותר של Windows 8, חשוב מאוד להיות בטוח ששדרוג כזה יעבור בצורה חלקה ככל האפשר. לכן, כדי לעזור לכם להלן, הנה כמה טיפים לקביעת האם המערכת שלכם יכולה להתמודד עם השדרוג ומה תוכלו לעשות כדי לשפר את הביצועים ברגע שתפעילו את Windows 8.
הדרישות
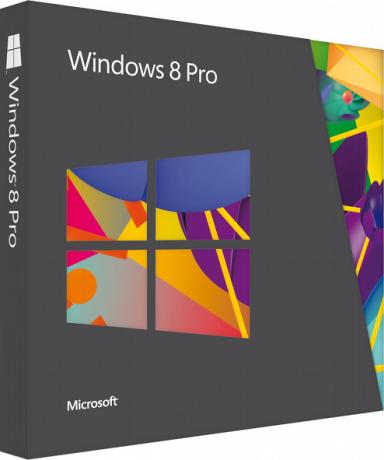
כל פיסת תוכנה המפרטת דרישות חומרה שעל המערכת שלך לעמוד בכדי להפעיל תוכנה כזו. Windows 8 אינו שונה, אך הדרישות שלו אינן גבוהות כמו מהדורות Windows שפורסמו בעבר. הדרישות ל- Windows 8 כוללות:
- מעבד 1 ג'יגה הרץ
- זיכרון RAM של 1 ג'יגה-בתים למערכות 32 סיביות, או 2 ג'יגה-בתים של זיכרון RAM עבור מערכות 64 סיביות
- שטח פנוי של 16 ג'יגה-בייט למערכות 32 סיביות, או 20 גיגה-בייט שטח פנוי למערכות 64-סיביות
- כרטיס גרפי המסוגל גרפיקה של DirectX 9 עם מנהל התקן WDDM
כמובן שכדי לקבל את החוויה הטובה ביותר שאפשר, יש כמה המלצות המפורטות. עם זאת, חלונות 8 אמורים לפעול כשורה אם אין לך אחד מהדברים הבאים:
- טאבלט או צג התומכים בריבוי מגע
- כדי לגשת לחנות Windows ולהוריד ולהפעיל אפליקציות, אתה זקוק לחיבור אינטרנט פעיל ורזולוציית מסך של 1024 x 768
- כדי "להצמיד" אפליקציות, אתה זקוק לרזולוציית מסך של 1366 x 768.
אם אינך עומד בכל הדרישות המפורטות, הייתי מציע לבחון שדרוג חומרת המערכת שלך, במידת האפשר. אם לא, סביר להניח שתצטרך להסתכל על קבלת מערכת חדשה אם אתה עדיין רוצה להריץ את Windows 8. עם זאת, אם אתה עומד בדרישות, עליך להריץ את Windows 8 Assistant Upgrade. כלי עזר זה יבצע עבודות נוספות בכדי לבדוק לא רק את החומרה הבסיסית של המערכת שלך, אלא גם את התאימות של כל החומרה המצורפת, כגון מצלמות רשת, מדפסות, ג'ויסטיקים וציוד היקפי אחר. אם עוזר השדרוג נותן לכם את האור הירוק, עליכם להיות במצב טוב לבצע שדרוג.
ביצוע השדרוג
ברגע שיש לך את אמצעי השדרוג (בין אם מדובר בדיסק פיזי או בעוזר השדרוג הורד עבורך את השדרוג לאחר שתחייב אותך בתשלום), זה די כאב להשלים את זה תהליך. אשף ההתקנה שואל כמות מינימלית של שאלות, ואתה יכול אפילו לבצע שדרוג "התקנה נקייה" ישירות מ- Windows הישן שלך, מבלי שתצטרך להפעיל מחדש את תוכנית ההתקנה. כמובן, לאחר השלמת השדרוג, תצטרך להפעיל מחדש כדי לבצע ניקוי סופי ולהשיק למערכת ההפעלה החדשה.
כבה אפקטים חזותיים
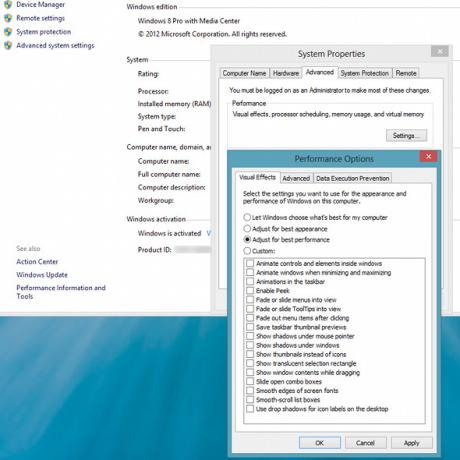
מזל טוב, אתה מנהל כעת את Windows 8! אם לאחר השדרוג, המערכת שלך מרגישה איטית, תוכל לשנות כמה הגדרות כדי להגדיל את הביצועים. כמות לא מבוטלת של המשאבים ומחזורי ה- CPU הדרושים ל- Windows מגיעים מהממשק הגרפי שעליו אתה עושה העבודה שלך, ולכן כדאי לכבות כל אפקט גרפי מפואר שלא באמת נחוץ כדי להישאר פרודוקטיבי.
כדי לכבות את כל אלה כדי להגביר את ביצועי המערכת שלך, התחל על ידי פתיחת לוח הבקרה. אתה יכול לעשות זאת על ידי כניסה למסך 'התחל' על ידי לחיצה על לחצן התחל במקלדת ולאחר מכן הקלדת "לוח הבקרה." לחיצה על כניסה תפתח את היישום. מכאן, לחץ על מערכת ואבטחה -> מערכת -> הגדרות מערכת מתקדמות. החלון החדש שמופיע אמור להיות כבר בכרטיסייה מתקדם. לחץ על כפתור ההגדרות בקטע ביצועים בראש החלון. חלון חדש של אפשרויות ביצועים אמור להופיע שנמצא בכרטיסייה אפקטים חזותיים. כדי לכבות את כל האפקטים הגרפיים, בחר באפשרות "התאם לביצועים הטובים ביותר". זה אמור לעזור להפחית מעט מאמץ על ה- CPU, GPU וה- RAM.
הגדל את קובץ ההחלפה
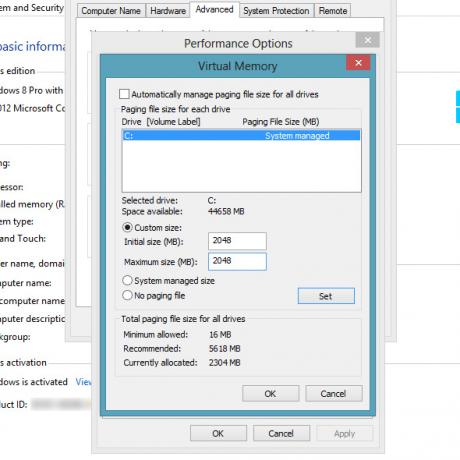
טריק ביצועים נוסף הוא להתאים את גודל קובץ ההחלפה במחשב שלך. קובץ ההחלפה הוא קובץ בכונן הקשיח שאחראי להחזיק נתונים שלא יתאימו ל- RAM. במילים אחרות, זהו שטח בכונן הקשיח שמשמש כצפת יתר בכל פעם שה RAM שלך משמש לחלוטין. מבחינה רעיונית זה דומה למחיצת החלפה למערכות הפעלה לינוקס.
באותו חלון אפשרויות ביצועים, עבור מהכרטיסייה אפקטים חזותיים לכרטיסייה מתקדם. לאחר מכן לחץ על כפתור השינוי בסעיף זיכרון וירטואלי בתחתית החלון. ואז, בחלון החדש, כבה "לנהל באופן אוטומטי את גודל קובץ ההחלפה לכל הכוננים", ואז בחר גודל מותאם אישית. הגודל שאתה מכניס באמת תלוי בך, ולכן זה בעיקר תלוי בכמות זיכרון RAM שכבר מותקן במערכת וכמה מקום פנוי בכונן הקשיח שלך. כיוון שאנשים שיצטרכו לבצע את הטריק הזה בדרך כלל יש בערך 1 GB של זיכרון RAM, הייתי מציע להגדיר אותו לפחות ל- 2048 מגה בייט. על שני השדות להחזיק אותו מספר, כך שהמרחב שמור תמיד לקובץ ההחלפה. כשתסיים, לחץ על לחצן הגדר לפני שתסגור את כל החלונות שנפתחו.
נקה את הכונן הקשיח שלך
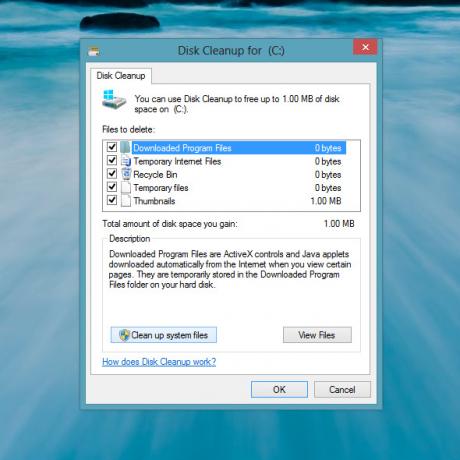
אחרון חביב, זה גם יעזור לנקות מקום בכונן הקשיח לאחר ביצוע השדרוג. כדי לפתוח את כלי ניקוי הדיסק, הפעל מופע של סייר Windows על ידי לחיצה על סמל התיקיה בשורת המשימות במצב שולחן עבודה. לאחר מכן לחץ על כונן ה- C שלך: מהרשימה בלוח השמאלי ואז לחץ על ניהול מתפריט הסרט. לבסוף, לחץ על ניקוי כדי להפעיל את תוכנית השירות. תן לו לסרוק את כל הקבצים שלך כדי לראות מה ניתן להסיר, וכאשר זה פותח את התוצאות, לחץ על הלחצן "ניקוי קבצי מערכת" כדי לחפש באמת את הכל. בתנאי שגיבית או העברת קבצים שייתכן שתרצה לשמור מ- Windows הישן שלך בהתקנה, כלי ניקוי הדיסק ינקה את כל עקבות השדרוג, בדרך כלל משחזר סביב 20 ג'יגה-בייט או יותר.
סיכום
אתה גם לא צריך לדאוג לאיגרור הכונן הקשיח שלך, מכיוון ש- Windows 8 עושה זאת באופן שגרתי כברירת מחדל. עם טיפים אלה האם ניתן לבצע שדרוג וכיצד לשפר את הביצועים במערכות שבקושי עומדות בהן הדרישות, עליך להיות בדרך לחוויה הגונה של Windows 8 המבוססת על החומרה שאתה יש. בנוסף, ישנם עוד כמה דברים שאפשר לשנות אליהם הפוך את חווית Windows 8 שלך למהנה עוד יותר 7 Windows 8 Niggles נפתרהל- Windows 8 יש מספר תכונות שיכולות להיות מעצבנות עבור משתמשים מנוסים בשולחן העבודה Windows המסורתי. החל מהוספת תפריט התחלה וכלה בהשבתת הסרט המגושם, אריחים חיים רעשניים ונעילה מיותרת ... קרא עוד .
האם אתה משדרג ל- Windows 8? אילו טיפים נוספים תוכל להציע? ספרו לנו בתגובות!
דני הוא בכיר באוניברסיטת צפון טקסס שנהנה מכל ההיבטים של תוכנת קוד פתוח ומלינוקס.