פרסומת
אם יש לך הרבה נתונים בגליון העבודה, או שאתה עובד על מסך קטן, אתה יכול להסתיר ערכים ב- מיקרוסופט אקסל כדי להקל על הצפייה נתח את הנתונים שלך.
הנה כל מה שאתה צריך לדעת כיצד להסתיר נתונים ב- Excel ולנהל את המידע שאתה רוצה לעבוד איתו.
כיצד להסתיר הצפת טקסט ב- Excel
כשאתה מקליד טקסט בתא והטקסט רחב יותר מהתא, הטקסט עולה על התאים הסמוכים בשורה. אם יש טקסט בתא הסמוך, הטקסט בתא הראשון נחסם על ידי הטקסט בתא הסמוך.
אתה יכול לפתור את זה על ידי לאחר לעטוף את הטקסט בתא הראשון. אבל זה מגדיל את גובה השורה כולה.
אם אינך מעוניין להציג את הטקסט העולה על הצפה, אפילו כאשר אין בתאים הסמוכים דבר, אתה יכול להסתיר את הטקסט העולה על הצפה.
בחר את התא שמכיל את הטקסט שעלה על גדותיו ובצע אחת מהפעולות הבאות:
- לחץ באמצעות לחצן העכבר הימני על התא / ים שנבחרו ובחר עיצוב תאים.
- ללחוץ Ctrl + 1.
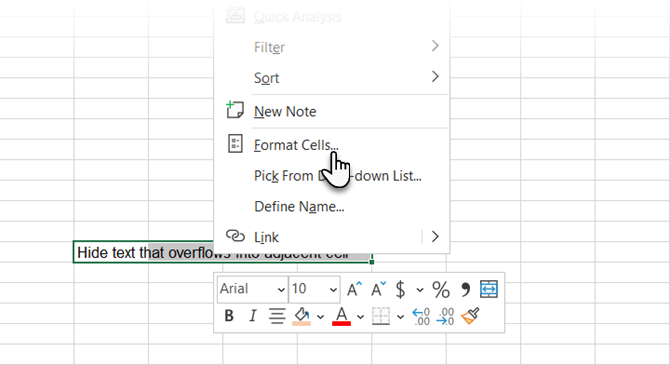
על עיצוב תאים תיבת הדו-שיח, לחץ על יישור כרטיסייה. לאחר מכן בחר למלא מ ה אופקי לחץ על התפריט הנפתח ולחץ בסדר.
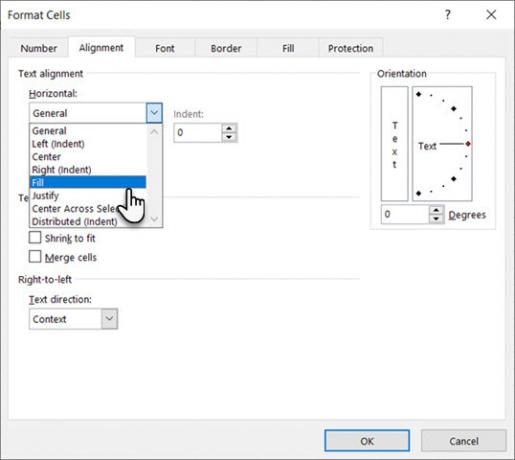
הטקסט של הצפת בתא הראשון אינו מופיע אפילו כאשר אין בתא מימין דבר.
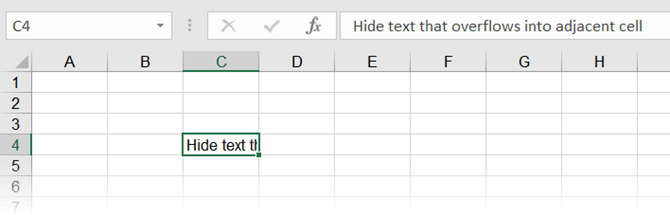
כיצד להסתיר ולהסתיר הערות
הערות ב- Excel מאפשרות לך להערות בגיליונות העבודה שלך. זה שימושי בעת שיתוף פעולה בגיליונות עבודה. אתה יכול להגדיר תזכורות או להוסיף הערות לעצמך או לאחרים כדי להסביר נוסחאות או כיצד להשתמש בחלק מגליון העבודה.
ייתכן שתרצה להסתיר הערות אם יש הרבה בגליון העבודה שלך. התגובות עלולות להקשות על קריאת הנתונים שלך.
כברירת מחדל, תאים עם הערות מכילים משולש צבעוני קטן בפינה השמאלית העליונה הנקרא a אינדיקטור הערות. ניתן להסתיר אינדיקטורים אלה על ידי מעבר לאפשרויות ה- Excel כפי שנראה בהמשך.
- כדי להסתיר תגובה על תא בודד, בחר את התא ולחץ הצג תגובות בתוך ה הערות קטע של סקירה כרטיסייה.
- כדי להציג את התגובה שוב, בחר באותו תא ובחר את ה- הצג תגובות כפתור שוב.
- תוכל גם להציג או להסתיר הערות על תאים מרובים באמצעות הסטה ו Ctrl מקשים לבחירת התאים ולחלוף איתם את הראות הצג תגובה כפתור.
- כדי להציג את כל התגובות בבת אחת, פשוט לחץ על הצג תגובות בתוך ה הערות קבוצה על סקירה כרטיסייה. אפשרות זו מציגה את כל ההערות בכל חוברות העבודה הפתוחות. בעוד אפשרות זו פועלת, חוברות עבודה שאתה פותח או יוצר יציגו את כל התגובות עד שתכבה את הכפתור.
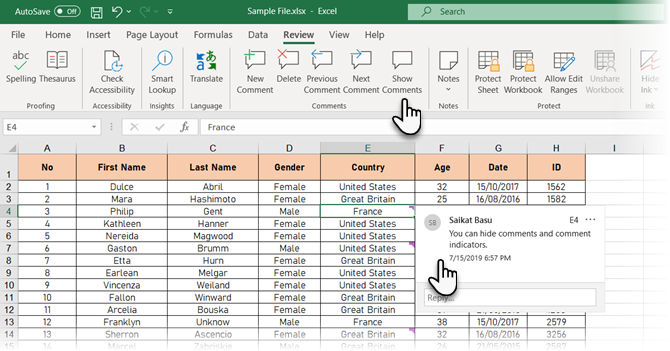
5 שלבים לשליטה על חשיפת ההערות ב- Excel
- כדי להסתיר הן את התגובות והן את אינדיקטורי התגובות, עבור אל קובץ> אפשרויות.
- לחץ על מתקדם בצד שמאל, ואז גלול מטה מימין לכיוון תצוגה קטע.
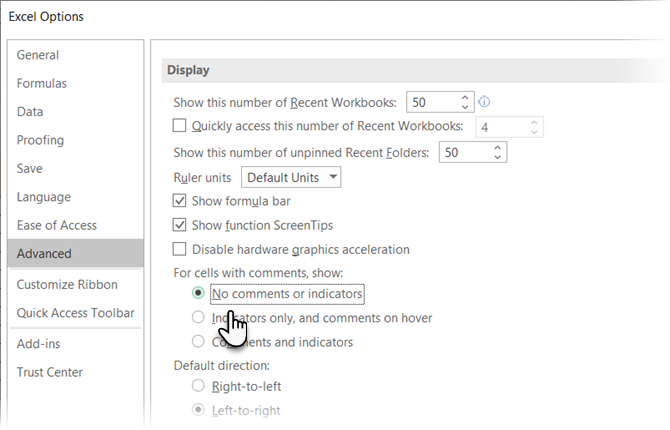
- בחר אין הערות או אינדיקטורים תחת לתאים עם הערות, הצג. האינדיקטורים והתגובות מוסתרים, והתגובות לא יוצגו כשאתה מרחף מעל לתאים.
- כדי להציג שוב את ההערות והמחוונים, בחר אחת משתי האפשרויות האחרות. אתה יכול גם ללחוץ הצג את כל התגובות בתוך ה הערות קטע של סקירה כרטיסייה.
האפשרויות שמתחת לתאים עם הערות, הצג בתוך ה אפשרויות Excel וה הצג את כל התגובות אפשרות על סקירה הכרטיסייה מקושרת.
הערות הן חובה לשיתוף פעולה יעיל. אז קחו את המאמץ ל למד הכל על ניהול הערות ב- Excel מדריך למתחילים לתגובות ב- Microsoft Excelהערות עוזרות לתקשר רעיונות, שאלות ובעיות. בואו נסתכל על הדרכים הטובות ביותר לנהל את כל ההערות שלך ב- Microsoft Excel. קרא עוד אם אתה משתף חוברת עבודה בקבוצה.
כיצד להסתיר ולהסתיר תאים מסוימים
אינך יכול להסתיר תאים בעצמם, אך אתה יכול להסתיר תוכן תא באקסל. אולי יש לך נתונים שמפנים אליהם תאים אחרים שלא צריכים לראות אותם.
כדי להסתיר את תוכן התא, בחר את התא (ים) שברצונך להסתיר (השתמש הסטה ו Ctrl לבחירת מספר תאים). לאחר מכן, בצע אחת מהפעולות הבאות:
- לחץ באמצעות לחצן העכבר הימני על התא / ים שנבחרו ובחר עיצוב תאים.
- ללחוץ Ctrl + 1.
על עיצוב תאים תיבת דו-שיח, וודא ש - מספר הכרטיסייה פעילה. בחר המותאם אישית בתוך ה קטגוריה קופסא.
לפני שינוי ה- סוגשים לב מה שנבחר כרגע. בדרך זו אתה יודע למה להחליף אותו כשאתה מחליט להציג שוב את התוכן.
הזן שלוש נקודות-פסיק () בתיבה סוג תיבה ולחץ בסדר.
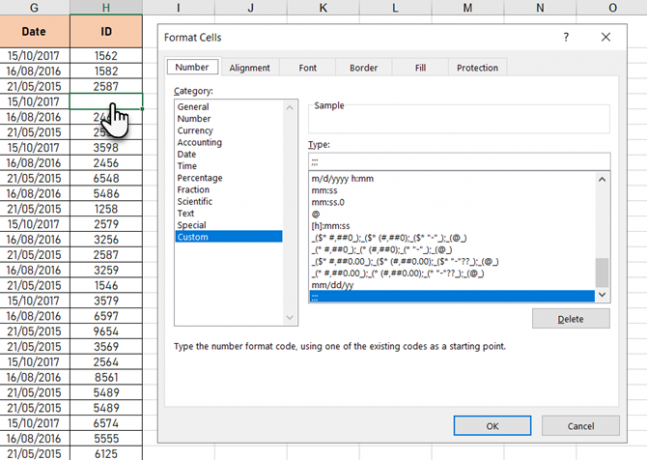
התוכן בתאים שנבחרו מוסתר כעת, אך הערך, הנוסחה או הפונקציה בכל תא עדיין מוצגים בסרגל הנוסחאות.
התוכן הנסתר עדיין זמין לשימוש בנוסחאות ופונקציות בתאים אחרים. אם תחליף את התוכן בתא מוסתר, גם התוכן החדש יוסתר. התוכן החדש זמין לשימוש בתאים אחרים בדיוק כמו התוכן המקורי.
כדי להציג שוב את התוכן בתא, בצע את אותם השלבים שלעיל. אבל הפעם, בחרו במקור קטגוריה ו סוג לתא שב- עיצוב תאים תיבת דיאלוג.
כיצד להסתיר ולהסתיר את סרגל הנוסחאות
כשאתה מסתיר תא, כמתואר בסעיף הקודם, אתה עדיין יכול לראות את התוכן, הנוסחה או הפונקציה בסרגל הנוסחאות. כדי להסתיר לחלוטין את תוכן התא, עליך להסתיר גם את סרגל הנוסחאות.
על נוף הכרטיסייה, בטל את הסימון של פורמולה בר תיבה ב הופעה קטע.
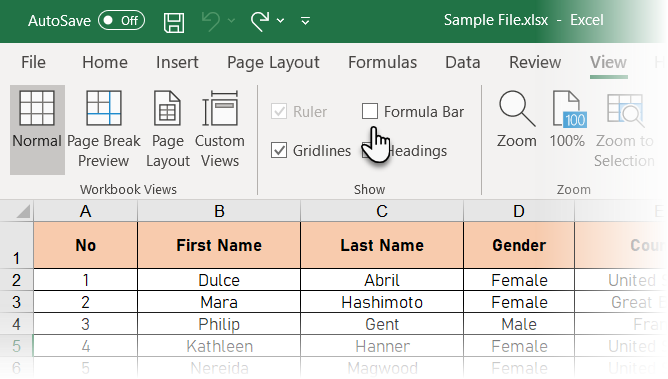
אתה יכול גם להסתיר את סרגל הנוסחאות בפינה אפשרויות Excel תיבת דיאלוג.
לך ל קובץ> אפשרויות. לאחר מכן, לחץ על מתקדם משמאל ובטל את הסימון של הצג סרגל נוסחה תיבה ב תצוגה קטע מימין.
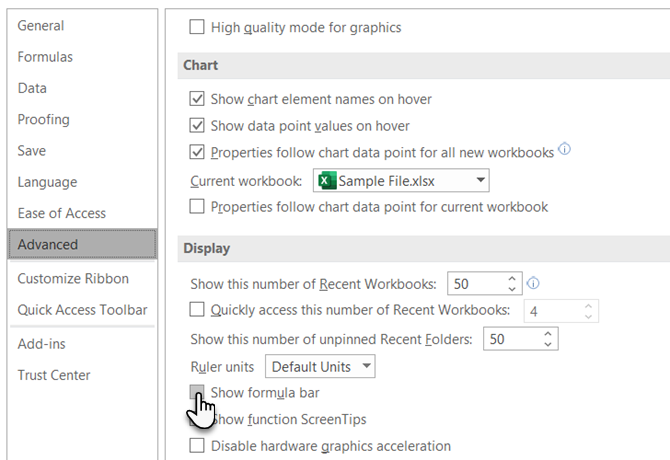
כיצד להסתיר ולהסתיר פורמולות
כברירת מחדל, כשאתה הזן נוסחה בתא הנוסחה מוצגת בסרגל הנוסחאות והתוצאה מוצגת בתא.
אם אינך רוצה שאחרים יראו את הנוסחאות שלך, תוכל להסתיר אותן. אחת הדרכים היא להסתיר את סרגל הנוסחאות בשיטה בסעיף הקודם. אבל כל אחד יכול לחשוף את פורמולה בר שוב.
ניתן להסתיר באופן מאובטח נוסחה בתא על ידי החלת ה- מוסתר הגדרה לתא ואז הגנה על גליון העבודה.
בחר את התא (ים) שעבורם ברצונך להסתיר את הנוסחאות (ים) ובצע אחת מהפעולות הבאות:
- לחץ באמצעות לחצן העכבר הימני על התא / ים שנבחרו ובחר עיצוב תאים.
- ללחוץ Ctrl + 1.
על הגנה, בדוק את מוסתר קופסא. לאחר מכן, לחץ על בסדר.
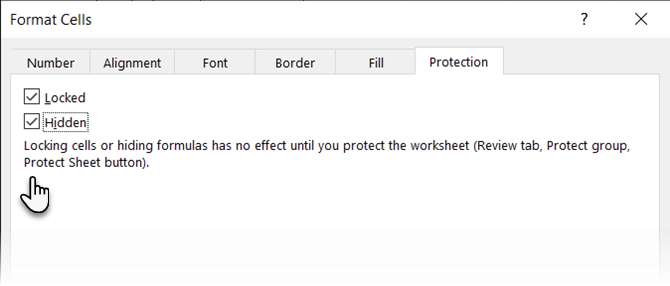
אתה עדיין צריך להגן על הגיליון כדי להסתיר את הנוסחאות.
לחץ על הגנה על גיליון בתוך ה הגן פרק על סקירה כרטיסייה.
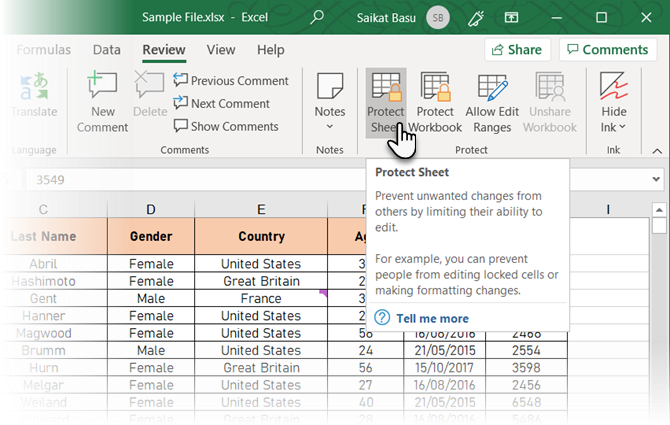
על הגנה על גיליון תיבת דו-שיח, וודא ש - הגן גיליון העבודה ותוכן תיבת התאים הנעולים מסומן.
בתוך ה סיסמה לביטול הגנת הגיליון בתיבה, הזן סיסמה כדי למנוע מאחרים לבטל את ההגנה על גיליון העבודה. זה אינו נדרש, אך אנו ממליצים עליו.
כברירת מחדל, בחר תאים נעולים ו בחר תאים לא נעולים מסומנים ב- אפשר לכל המשתמשים בגיליון עבודה זה קופסא. תוכל לסמן תיבות של פעולות אחרות שתרצה לאפשר למשתמשים בגליון העבודה לבצע, אך ייתכן שלא תרצה אם אינך רוצה שמשתמשים אחרים ישנו את גיליון העבודה שלך.
הזן שוב את הסיסמה שלך ב - אשר סיסמה תיבת דיאלוג.
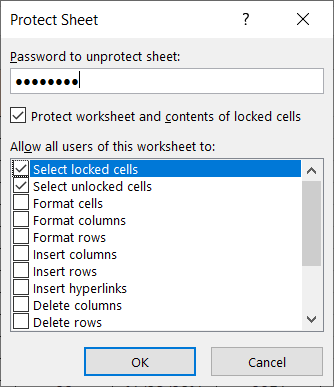
הנוסחאות בתאים שנבחרו אינן מוצגות כעת בסרגל הנוסחאות. אך אתה עדיין רואה את התוצאות של הנוסחאות בתאים, אלא אם כן הסתרת את התוכן של אותם תאים כמתואר בסעיף "כיצד להסתיר ולהסתיר תאים מסוימים" לעיל.
כדי להציג שוב את הנוסחאות, בחר בתאים שעבורם ברצונך להציג את הנוסחאות ולחץ על הגנת גיליון לא מוגנת בתוך ה הגן קטע של סקירה כרטיסייה.
אם הזנת סיסמה בעת הגנת הגיליון, הזן את הסיסמה ב הגנת גיליון לא מוגנת תיבת דו-שיח המוצגת. אם לא הגנת על הגיליון באמצעות סיסמה, לא יוצגו שום הנחיות נוספות.
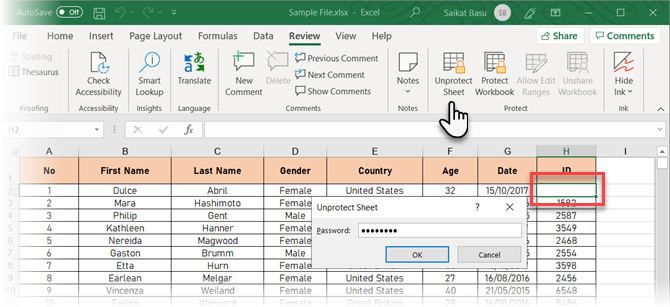
הנוסחאות עדיין לא מוצגות. הפוך את התהליך שעשית כדי להסתיר את תוכן התא כעת וכבה את מוסתר הגדרה עבורם.
בחר את התאים שעבורם הסתרת את הנוסחאות ובצע אחת מהפעולות הבאות:
- לחץ באמצעות לחצן העכבר הימני על התא / ים שנבחרו ובחר עיצוב תאים.
- ללחוץ Ctrl + 1.
בטל את הסימון של מוסתר תיבה על הגנה לחץ על הלשונית ולחץ בסדר.
הנוסחאות לתאים שנבחרו יופיעו כעת בסרגל הנוסחה אם לא הסתר את סרגל הנוסחאות.
כיצד להסתיר ולהסתיר שורות ועמודות
אם ברצונך להסיר שורה או עמודה אחת או יותר מגליון העבודה, אך אינך רוצה למחוק אותם, תוכל להסתיר אותם. התהליך לשורות ועמודות דומה כמעט למעט קיצור המקשים.
הסתר וביטול הסתרה של שורות ב- Excel
כדי להסתיר שורה אחת או יותר ברציפות, בחר תחילה את השורות. לאחר מכן, בצע אחת מהפעולות הבאות:
- לחץ באמצעות לחצן העכבר הימני על השורות שנבחרו ובחר להתחבא.
- ללחוץ Ctrl + 9.
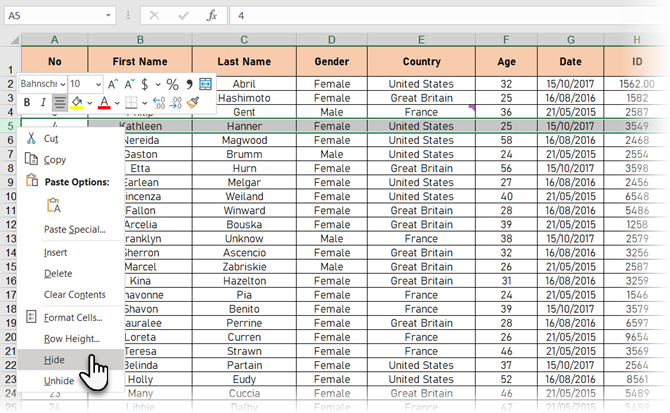
השורות שנבחרו מוחלפות בשורה כפולה בכותרות השורה ובקו עבה במקום בו היו השורות. כשאתה לוחץ על מקום אחר בגליון העבודה, הקו העבה נעלם. אבל אתה יכול לדעת היכן נמצאות השורות הנסתרות לפי מספר השורה החסר והקו הכפול בכותרות השורה.
עדיין ניתן להשתמש בתאים בשורות ועמודות מוסתרים לחישובים בזמן שהם מוסתרים.
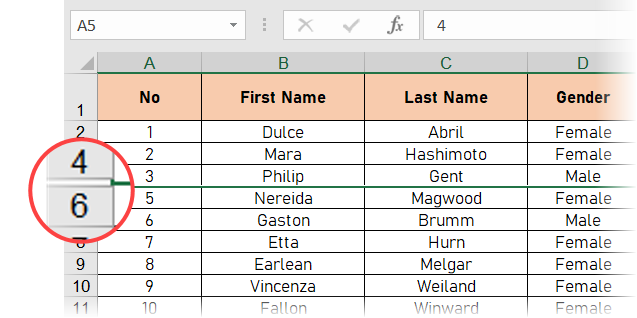
הדרך המהירה ביותר להסתיר שורה אחת. רחף עם העכבר מעל סמן השורות הנסתר, וכאשר מצביע העכבר הופך לחץ מפוצל דו-ראשי, לחץ עליו פעמיים.
אתה יכול גם להשתמש בקיצור המקשים: Ctrl + Shift + 9
בטל את הסתר השורות הסמוכות הספציפיות. בחר בשורות למעלה ו למטה השורות הנסתרות. לאחר מכן, בצע אחת מהפעולות הבאות:
- לחץ באמצעות לחצן העכבר הימני על השורות שנבחרו ובחר הסתר.
- ללחוץ Ctrl + Shift + 9.
בטל את הסתר כל השורות בגליון. לחץ על בחר הכל כפתור (המשולש הקטן בצומת השורה והעמודה בצד ימין למעלה).
- לחץ באמצעות לחצן העכבר הימני ובחר הסתר.
- ללחוץ Ctrl + Shift + 9.
מה אם אתה מסתיר את השורה הראשונה? שיטה זו לביטול הסתרה אינה פועלת בשורה הראשונה בגליון העבודה מכיוון שאין שורה מעל השורה הראשונה.
לבחירת השורה הראשונה, לחץ על שם בתיבה משמאל לסרגל הנוסחה, הקלד "A1" אם השורה המוסתרת היא החלק העליון בגליון או "A2" אם אתה משתמש בכותרות עמודות כמו בתמונת המסך למטה. ללחוץ להיכנס. ואז לחץ Ctrl + Shift + 9.
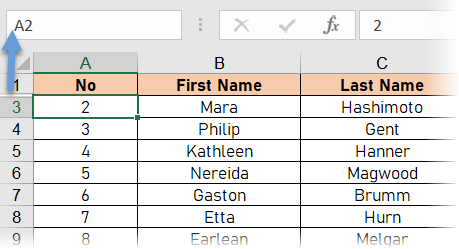
הסתר והסתר את העמודות ב- Excel
אפשרות הסתר באקסל דומה לשורות ועמודות כאחד. בחר את העמודה או את העמודות הרצופות שברצונך להסתיר, ובצע אחת מהפעולות הבאות:
- לחץ באמצעות לחצן העכבר הימני על העמודות שנבחרו ובחר להתחבא.
- ללחוץ Ctrl + 0 (אפס).
אותו קו כפול וקו עבה שאתה רואה כשמסתירים שורות מוצגים במקום העמודות הנסתרות. אותיות העמודות מוסתרות גם כן.
כדי להציג את העמודות שוב, בחר את העמודות משמאל לימין של העמודות המוסתרות. לאחר מכן, בצע אחת מהפעולות הבאות:
- לחץ באמצעות לחצן העכבר הימני על העמודות שנבחרו ובחר הסתר.
- ללחוץ Ctrl + Shift + 0 (אפס).
אם אתה מסתיר את העמודה הראשונה (A), אתה יכול להסתיר אותה כפי שאתה עושה כאשר אתה מסתיר את השורה הראשונה.
הדרך המהירה ביותר היא לגרור את הקו הצבעוני ימינה ולחשוף את השורה הנסתרת הראשונה. העבר את העכבר מעל לסמן שאתה רואה במסך למטה עד שהסמן ישתנה לחץ דו-ראשי. גרור ימינה.
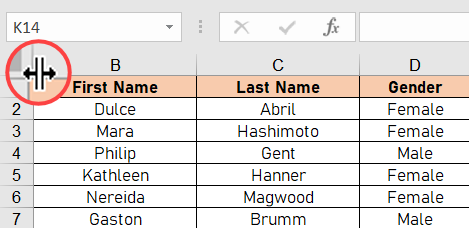
לבחירת העמודה הראשונה, לחץ על שם בתיבה משמאל לסרגל הנוסחה, הקלד את "A1" ולחץ על להיכנס. ואז לחץ Ctrl + Shift + 0 (אפס).
ישנם מקרים שבהם קיצור המקשים המסתיר אינו פועל. במקום להשתמש בקיצור הדרך, הקלד "A1" ו- Enter כדי לבחור את העמודה המוסתרת. אז לך ל עמוד הבית> קבוצת תאים> פורמט> ראות> הסתר והסתר> הסרת עמודות.
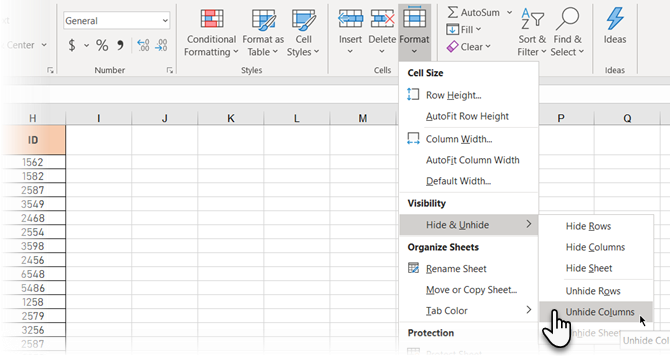
אם הסתרת הרבה שורות ועמודות, תוכל להסתיר את כל העמודות הנסתרות בבת אחת.
בחרו בגליון העבודה כולו על ידי לחיצה בתיבה שבין כותרות השורה והעמודה או לחיצה על Ctrl + A. ואז לחץ Ctrl + Shift + 0 (אפס) כדי להסתיר את כל העמודות הנסתרות.
ניתן גם ללחוץ באמצעות לחצן העכבר הימני על כותרות השורה או העמודה כאשר כל גליון העבודה נבחר ובחר הסתר.
הצג רק את הנתונים שאתה רוצה להציג ב- Excel
הסתרת נתונים היא מיומנות פשוטה אך שימושית ללמוד ב- Excel מדריך למתחילים ל- Microsoft Excelהשתמש במדריך למתחילים זה כדי להתחיל את החוויה שלך עם Microsoft Excel. העצות הגיליון האלקטרוני הבסיסי כאן יעזרו לכם להתחיל ללמוד Excel בעצמכם. קרא עוד , במיוחד אם אתה מתכנן להשתמש בגליונות העבודה שלך במצגת. הזן את כל הנתונים הדרושים לך, גם אם אתה זקוק רק למספר נתונים לצורך חישובים או שחלקם רגיש או פרטי.
סיייקט באסו הוא סגן עורך לאינטרנט, חלונות ופרודוקטיביות. אחרי שהסיר את הטרחה של MBA וקריירת שיווק בת עשר שנים, הוא נלהב כעת לעזור לאחרים לשפר את כישורי הסיפור שלהם. הוא משגיח על פסיק האוקספורד החסר ושונא צילומי מסך גרועים. אבל רעיונות לצילום, פוטושופ ופרודוקטיביות מרגיעים את נשמתו.