פרסומת
Windows מכיל שפע קבצים ותיקיות שאתה לא באמת צריך. בין מטמונים נסתרים, קבצים ישנים שמבזבזים מקום, וקבצים שתוכלו למחוק כדי לפתור בעיות בפועל, הידיעה מה בטוח להסיר יכולה להיות מאתגרת.
בואו ונעבור דרך כמה קבצים ותיקיות של Windows שבטוחים לחלוטין להסרה כדי לפנות שטח דיסק ומדוע כדאי לכם למחוק אותם. שימו לב שחלק מהתיקיות הללו נמצאות במיקומים מוגנים, לכן הקפידו על מחיקתם.
הדרך הטובה ביותר לנקות תיקיות חלונות: ניקוי דיסק

לפני שנבחן כמה קבצים ותיקיות של Windows שאתה יכול להסיר בבטחה, עליך לדעת כי מחיקה ידנית אינה הדרך הטובה ביותר לבצע זאת.
מלבד בזבוז זמן לעשות זאת בעצמך כשאתה יכול להפוך את התהליך לאוטומטי, זה בטוח יותר לאפשר לכלי ניקוי הדיסק לעשות את הניקויים האלה עבורך. זה מונע בטעות מחיקה של קבצים שאתה זקוק להם או התעסקות עם התיקיות הלא נכונות.
כלי ניקוי הדיסק של Windows עוזר לך להחזיר שטח דיסק במחשב שלך והוא פשוט לשימוש. אתה יכול לפתוח אותו על ידי חיפוש ניקוי דיסק בתפריט התחלה. תן לזה לסרוק ותראה כמה קטגוריות של קבצים שתוכל למחוק. לקבלת אפשרויות נוספות, בחר נקה קבצי מערכת להשיג הרשאות מנהל.
אם אתה מוצא את בית הספר הישן הזה מדי, תוכל לדפדף אליו
הגדרות> מערכת> אחסון לנסות את כלי ניקוי האחסון החדש של Windows 10. לחץ על פנה מקום עכשיו להשתמש בזה.
מה למחוק מניקוי הדיסק
זה לא מדריך מלא לכלי ניקוי הדיסק, ולכן אנחנו לא מתכוונים לבחון כל אפשרות שהיא מציעה. עם זאת, האפשרויות הבאות הן פרי תלוי נמוך (הקפד לבחור נקה קבצי מערכת לראות את כולם):
- ניקוי Windows Update: זה מוחק עותקים ישנים של קבצי Windows Update. אלה בטוחים למחיקה ברוב המקרים, אך עליך לשמור אותם לפתרון בעיות אם אתה נתקל בבעיות הקשורות בעדכון.
- קבצי יומן שדרוג של חלונות: באופן דומה, מדובר בקבצי נתונים שמערכת Windows Update שומרת על מנת לעזור לך להתעמק בבעיות סביבו. אתה יכול למחוק אותם אם לא היו לך שגיאות הקשורות לעדכון Windows.
- קבצי משאבי שפה: אם הורדת בעבר פריסת שפה או מקלדת אחרת שאינך משתמש בה, הדבר יאפשר לך למחוק אותה בקלות.
- סל מחזור: אמנם אתה יכול לרוקן את סל המיחזור דרך החלון שלו, אתה יכול גם לעשות זאת בקלות כאן.
- קבצים זמניים: כפי ששמם מרמז, קבצים זמניים אינם משמשים דבר לטווח הארוך, כך שתוכל למחוק אותם ללא דאגה.
1. קובץ שינה
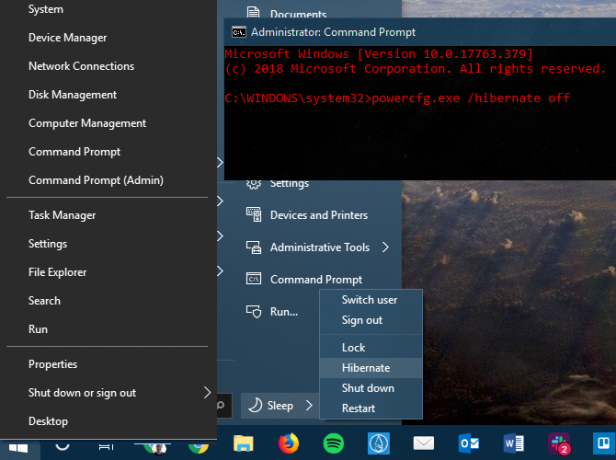
מיקום: C: \ hiberfil.sys
מצב מצב שינה במחשב האישי שלך דומה למצב שינה, אלא שהמערכת שומרת את כל העבודה הפתוחה שלך בכונן הקשיח ואז נכבית. אתה יכול להסיר את הסוללה מהמחשב הנייד ולהישאר במצב שינה במשך שבוע, ואז להתחיל לגבות ולהיות בדיוק במקום שהפסקת.
כמובן שזה תופס מקום, וזה בדיוק מה שקובץ שינה נמצא בו.
תלוי בגודל הכונן הקשיח, קובץ שינה הוא ככל הנראה מספר ג'יגה-בייט ומעלה. אם אינך משתמש במצב שינה ורוצה להשבית אותו, תוכל לעשות זאת בקלות באמצעות שורת הפקודה. שים לב ש אתה לא צריך פשוט למחוק hiberfil.sys, מכיוון שמערכת Windows תיצור אותו מחדש.
לחץ באמצעות לחצן העכבר הימני על כפתור התחל כדי לפתוח את תפריט User Power, ואז לפתוח a שורת פקודה (מנהל) או Windows PowerShell (מנהל) חלון. הקלד את הפקודה הבאה להשבית מצב שינה:
powercfg.exe / מצב שינהזה כל מה שצריך כדי להשבית את מצב שינה. חלונות צריכים למחוק hiberfil.sys מעצמו כשאתה עושה את זה; אל תהסס למחוק אותו אם לא. שים לב כי השבתת מצב שינה מצב גם ימנע מהמחשב שלך להשתמש בהפעלה מהירה במערכת Windows 10. עם זאת, אין זה הפסד רב, שכן ידוע שתכונה זו גורמת לבעיות אתחול.
2. תיקיית Temp של חלונות
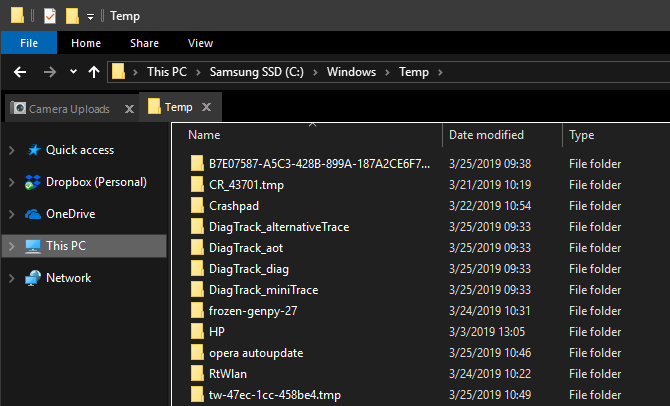
מיקום: C: \ Windows \ Temp
כפי שניחשת מהשם, קבצים זמניים של חלונות אינם חשובים מעבר לשימוש הראשוני שלהם. הקבצים והתיקיות בפנים מכילים מידע ש- Windows השתמש בו בפעם אחת, אך אינו זקוק לו יותר.
מלבד ניקוי באמצעות ניקוי דיסקים. תוכלו לבקר בתיקיה זו ולמחוק את תוכנה על ידי לחיצה על Ctrl + A לבחור הכל ואז להכות מחק. Windows עשוי לתת לך שגיאה בכמה פריטים כשתעשה זאת - פשוט התעלם מאלה ונקה את כל השאר.
3. סל מחזור
מיקום: מעטפת: RecycleBinFolder
מבחינה טכנית, סל המיחזור אינו תיקיה. ולמרות שזה אולי ברור מאליו, אנו כוללים זאת למקרה שקוראים לא מודעים לכך.
בכל פעם שאתה מוחק קובץ במערכת שלך, Windows שולח אותו לסל המיחזור. זהו מקום מיוחד בו נשמרים קבצים שנמחקו עד שתמחק או תשחזר אותם לצמיתות. אם אינך זוכר לרוקן את הפח באופן קבוע, יתכנו שם מספר ג'יגה-בייט של נתונים ישנים.
אתה יכול לגשת לפח המיחזור דרך קיצור הדרך בשולחן העבודה. אם אין לך כזה, הקלד shell: RecycleBinFolder בסרגל הניווט של סייר הקבצים. כשתהיה כאן תראה את כל מה שמחקת לאחרונה.
אתה יכול ללחוץ באמצעות לחצן העכבר הימני על פריטים בודדים ולבחור מחק למחוק אותם לצמיתות או לשחזר כדי להחזיר את הקובץ למיקומו המקורי. בסרט שלמעלה תראה כפתורים אליהם סל מחזור ריק ו שחזר את כל הפריטים.
כדי לצבוט את אופן הפעולה של סל המיחזור, לחץ על מאפייני סל המיחזור על הסרט. כאן אתה יכול לשנות את הגודל המקסימלי של הפח, או לבחור אל תעביר קבצים לסל המיחזור.
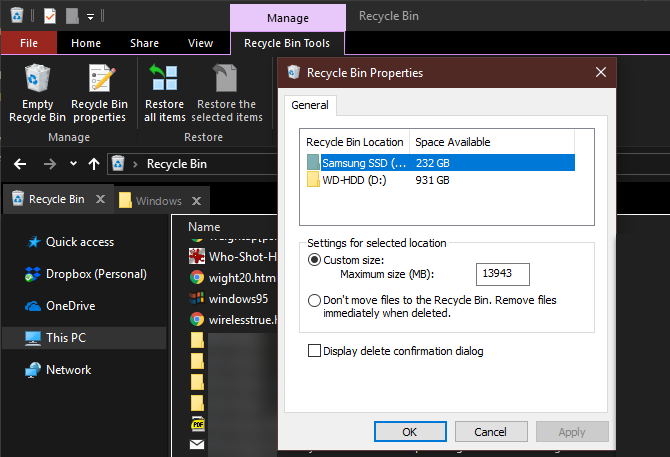
עם אפשרות זו, Windows מדלג על הפח ומסיר לצמיתות פריטים כשאתה מוחק אותם. אנו לא ממליצים על כך כי סל המיחזור נותן לך הזדמנות שנייה במקרה של טעות.
4. תיקיית Windows.old
מיקום: C: \ Windows.old
בכל פעם שאתה משדרג את גרסת Windows שלך, המערכת שומרת עותק של הקבצים הישנים שלך שנקרא Windows.old. התיקיה הזו מכילה למעשה את כל מה שהרכיב את ההתקנה הישנה שלך, כל הזמן במקום שמשהו לא הועבר נכון.
במידת הצורך, תוכל להשתמש בתיקיה זו כדי לחזור לגירסה קודמת של Windows. אתה יכול גם לפתוח את התיקיה ולתפוס כמה קבצים תועים אם אתה צריך.
Windows מסיר באופן אוטומטי את התיקיה הזו לאחר זמן קצר, אך אתה יכול להסיר אותה בעצמך אם אתה מכורח לחלל. זה לא יימחק אם תנסה לעבור את סייר הקבצים, אנא הקלד ניקוי דיסק לתפריט התחל ולהפעיל את הכלי כפי שתואר קודם.
לחץ על נקה קבצי מערכת בתחתית החלון ותן לכלי השירות לבצע סריקה נוספת. לאחר שזה נעשה, חפש את התקנות קודמות של Windows ולמחוק אותו באמצעות כלי זה.
ברור כי הסרת קבצים אלה מקשה על שחזור נתונים במקרה של בעיה. לאחר התרת שדרוג של Windows (אפילו רק לגירסה האחרונה של Windows 10) אנו ממליצים לך להחזיק בתיקיה זו עד שאתה בטוח שהכל עובד כראוי.
5. קבצי תוכנית שהורדת
מיקום: C: \ Windows \ קבצי תוכנה שהורדו
שם התיקיה הזה מעט מבלבל. זה למעשה מכיל קבצים המשמשים את פקדי ה- ActiveX של Internet Explorer ו- יישומי Java, כך שאם אתה משתמש באותה תכונה באתר לא תצטרך להוריד אותה פעמיים.
למעשה, תיקיה זו אינה מועילה. ActiveX היא טכנולוגיה מיושנת במיוחד, המלאה בחורי אבטחה, ולעתים נדירות משתמשים ב- Java באינטרנט של ימינו. ActiveX בלעדי ל- Internet Explorer וכנראה שתתקל בו רק באתרי חברה עתיקים.
רוב המשתמשים הביתיים כבר לא משתמשים ב- IE, שלא לדבר על ActiveX. שלך קבצי תוכנית שהורדת התיקיה אולי כבר ריקה, אך אל תהסס לנקות את תוכנה אם היא לא.
6. LiveKernelReports
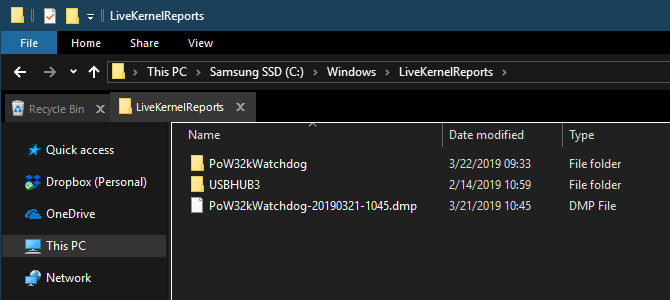
מקום:C: \ Windows \ LiveKernelReports
תיקיית LiveKernelReports היא תיקיה נוספת שעלולה להופיע כשאתה מחפש קבצים גדולים במחשב שלך. בתיקייה זו ניתן להחליף קבצים, שהם יומני מידע שוטפים ש- Windows שומר עליהם. אם המחשב נתקל בבעיה, באפשרותך לנתח את תוכן הקבצים האלה התחל לפתור את הבעיה שלך פתרון בעיות של Windows עבור בובותWindows דורש הרבה שטויות לבעיות שאינן בשליטתה. למד על הנושאים הגדולים ביותר שאנשים מצמידים שגוי במערכת Windows וכיצד לפתור אותם בפועל. קרא עוד .
ניתן למחוק כל קבצי ענק המסתיימים עם סיומת הקובץ DMP בתיקיה זו. כמו המיקומים שלעיל, אנו ממליצים להשתמש בניקוי הדיסק במקום למחוק את הקובץ בעצמכם.
כאשר Windows מתרסק או אם יש לך בעיות מחשב אחרות משמעותיות, אל תמחק את קבצי ה- dump מייד. אתה יכול להשתמש בתוכנית כמו מי הרס כדי לקבל מהם מידע נוסף.
7. תיקיית Rempl
מיקום: C: \ קבצי תוכנית \ rempl
בזמן ש רפלפל התיקיה אינה גדולה, ייתכן שתופתע כשתראה שהיא מופיעה במערכת שלך. הוא מכיל מספר קבצים קטנים, ואולי אפילו תבחין בכמה תהליכים של מנהל המשימות המחוברים אליו.
תיקיה זו מחוברת למשלוח עדכונים של Windows 10. זה כולל "שיפורי אמינות "כדי לעזור לעדכוני Windows 10 לעבור בצורה חלקה ולגהץ בעיות תאימות.
אז האם אתה יכול למחוק את התיקיה Rempl? נראה כי אין השפעות שליליות מכך. עם זאת, מכיוון שהיא גוברת מספר מגה-בייט בלבד ויכולה להפוך את שדרוגי Windows למעט פחות מתסכלים, עדיף לשמור עליה.
אילו תיקיות חלונות אתה מוחק?
דרושה מעט מבט סביב, אבל Windows מחזיקה בשפע קבצים ותיקיות שאינם נחוצים, כמו תיקיות גלילת המצלמה והתמונות. זכור שהמחשב שלך עושה עבודה די טובה בכדי לשמור על ניקיון עצמו, כך שאתה לא צריך להסיר באופן אובססיבי את תוכן התיקיות האלה אלא אם כן יש לך שטח דיסק באמת.
הפעלת כלי ניקוי הדיסק פעם או פעמיים בחודש אמורה להספיק בכדי להרחיק את הגרג. יש לך בעיות גדולות יותר לדאוג להן מאשר לבצע ניהול קבצים זמניים של המחשב האישי שלך. אם כבר מדברים על זה, בדוק נהדר כלים לאוטומציה של משימות חלופיות של Windows 7 כלים חופשיים של Windows לאוטומציה של משימות חוזרותהאם אתה חוזר ללא מטלות על משימות ידניות? תפסיק! להלן שבע כלי עזר של חלונות שיעזרו לך להפוך אוטומטית משימות חוזרות ונשנות זמן יקר. קרא עוד ו אפליקציות של Windows שמארגנות עבורך קבצים באופן אוטומטי 6 אפליקציות של Windows שמארגנות עבורך קבצים באופן אוטומטיארגון קבצים ב- Windows זו עבודה מעייפת. בדוק את היישומים האוטומטיים האלה לארגון קבצים שעושים זאת בשבילך. קרא עוד .
בן הוא סגן עורך ומנהל הדואר הממומן בחברת MakeUseOf. הוא בעל תואר B.S. במערכות מידע ממוחשבות ממכללת גרוב סיטי, שם סיים את לימודיו בהצטיינות בהצטיינות. הוא נהנה לעזור לאחרים ומתלהב ממשחקי וידאו כמדיום.

