פרסומת
האם האייפון שלך נהיה מבולגן מדי, כואב להסתכל עליו, או סתם ממכר? מה דעתך לתת לו מהפך מיני כדי להפוך אותו שוב ליפה ושמיש יותר?
נסה להפוך את הטלפון החוצה ולשמור רק את האפליקציות והפונקציות שאי אפשר בלעדיהם. נשתף כמה טיפים בסיסיים שיעזרו לך להתאים אישית את האייפון שלך בגישה של "פחות זה יותר".
1. מחק אפליקציות שאינך צריך/השתמש בהן
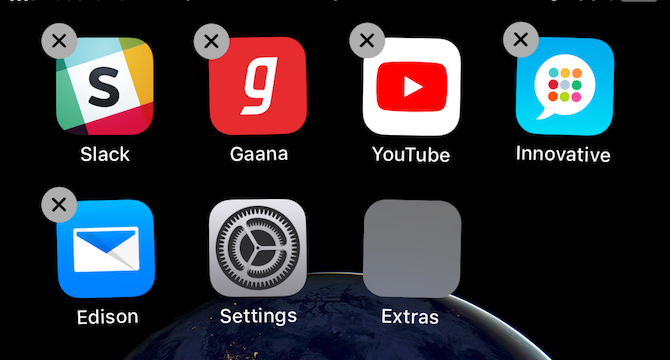
התחל על ידי מחיקת אפליקציות שהתקנת כי הן נשמעו מעניינות, מהנות או שימושיות, אך מעולם לא הספיקו להשתמש בהן. זרוק גם את האפליקציות חסרות התועלת שקנית כי הן היו במבצע. אתה יכול לאחזר אותם מהרכישות שלך ב-App Store אם אי פעם תזדקק להם.
לאחר מכן, קדימה, מחק אפליקציות iOS מקוריות שאינך צריך או שהחלפתם בחלופה של צד שלישי. נניח שאתה משתמש ב-Evernote לרישום הערות, ב-Gmail לאימייל ובמפות Google לניווט. במקרה זה, אתה יכול להיפטר מהערות, דואר ומפות.
מחיקת אפליקציות מסוימות של אפל עלולה לגרום לכמה פונקציות בטלפון להשתבש. אז לפני שאתה נפטר מאפליקציית מניות, בדוק את דף האפליקציות המובנות של אפל כדי לראות אם זה בטוח לעשות זאת. אבל אל תדאג לאבד אפליקציות מניות לתמיד. אתה יכול להתקין אותם מחדש מ-App Store בכל עת.
לאחר מכן, אשפה אפליקציות המציעות פונקציונליות מיותרת. לדוגמה, אם יש לך תחנת כוח כמו VLC להשמעת מוזיקה וסרטונים, שלוש אפליקציות נגני המדיה האחרות שהתקנת יכולות ללכת.
כיצד להסיר או למחוק אפליקציה לאייפון: לחץ והחזק את האפליקציה שברצונך למחוק עד שהיא תתחיל לנענע. אתה צריך לראות קטנטן איקס סמן בפינה השמאלית העליונה של סמל האפליקציה. הקש על זה כדי להסיר את ההתקנה של האפליקציה. לאחר מכן הקש במקום אחר על המסך כדי לצאת ממצב הסרת ההתקנה.
2. העבר אפליקציות לתיקיות

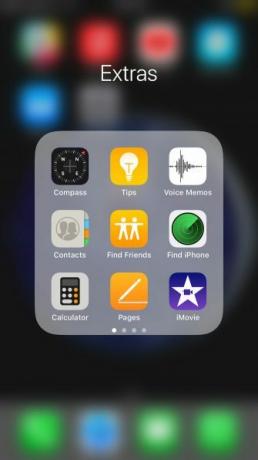
לאחר שסיימת את העומס של האפליקציות המותקנות שלך, הגיע הזמן לזרוק את כל האפליקציות פרט לאלה המשמשות ביותר לתיקייה אחת או יותר. (זה תלוי בך אם ברצונך לקבץ את האפליקציות לתיקיה אחת או לארגן אותן במספר תיקיות.) קיצורי דרך לאתר במסך הבית יכול גם להיכנס לתיקיה ייעודית.
זה אמור לפנות לא מעט מקום במסך הבית שלך. יכול להיות שאתה אפילו רק עמוד או שניים של אפליקציות. לזרוק טפט נקי ומהמם ויש לך תצוגה מושכת בכל פעם שאתה פותח את הטלפון שלך. אתה יכול גם תהיו יצירתיים עם פריסת מסך הבית של האייפון שלכם 12 פריסות יצירתיות לארגון מסך הבית של האייפון שלךנמאס לכם מהרשת המשעממת של אייקוני אפליקציות של האייפון שלכם? נסה במקום זאת את אחת מהפריסות החלופיות המדהימות של מסך הבית של אייפון. קרא עוד .
כיצד ליצור תיקיית אייפון: לחץ והחזק אפליקציה כדי "להרים אותה", ולאחר מכן גרור את האפליקציה לכל אפליקציה אחרת. פעולה זו תיצור תיקייה חדשה עם שתי האפליקציות כתוכן שלה. המשך לגרור אפליקציות נוספות לתיקיה זו כדי להעביר אותן פנימה.
אתה לא צריך ללכת לחפש אפליקציות שאחסנת בתיקיות. זה הרבה יותר קל ומהיר פתח אותם עם Spotlight. החלק את האצבע כלפי מטה על אזור ריק במסך כדי לחשוף את תיבת החיפוש של Spotlight. כעת התחל להקליד את שם האפליקציה שאתה מחפש ותן להשלמה האוטומטית לטפל בכל השאר.
רוצה לפתוח אפליקציות מבלי להרים את הטלפון שלך? החל מ- iOS 13, אתה יכול לעשות זאת ו לשלוט באייפון שלך ללא ידיים בדרכים אחרות הודות לתכונת השליטה הקולית.

אינך יכול לראות אפליקציה מותקנת בתוצאות Spotlight? זה יכול להיות בגלל ש-Spotlight נתקל בבעיה, וזה קורה מדי פעם. לחלופין, ייתכן שהשבתת את ההגדרה המתאימה.
כדי לוודא שהאפליקציה מופיעה ב-Spotlight כרגיל, בקר הגדרות > Siri וחיפוש. בחר את שם האפליקציה מהרשימה בסעיף זה ולאחר מכן הפעל את המתג עבור הצעות חיפוש ו-Siri.

3. התאם אישית את מרכז הבקרה ומסך הווידג'ט


כאשר אתה מחליק למעלה ממסך הבית או מסך הנעילה, אתה מקבל גישה למרכז הבקרה. כאשר אתה מחליק ימינה ממסך הבית, תראה את מסך הווידג'ט.
היופי בנופים המיוחדים הללו הוא שהם נשארים מחוץ לטווח הראייה ועם זאת נגישים. אם יש לך כמה אפליקציות שימושיות כאן, אתה יכול לזרוק את סמלי האפליקציה שלהם לתיקיה.
לדוגמה, אם אתה שומר את מחשבון, ארנק, הערות, תזכורות קוליות ומצלמה במרכז הבקרה, לעולם לא תצטרך לטרוח שוב עם הסמלים שלהם. אותו דבר לגבי ווידג'טים כמו WhatsApp ולוח שנה.
לְבַקֵר הגדרות > מרכז בקרה > התאמה אישית של פקדים ל התאם אישית את מרכז הבקרה לפי טעמך כיצד להשתמש במרכז הבקרה הניתן להתאמה אישית של iOS 11 באייפון ובאייפדתוהה כיצד להשבית את AirDrop, להפעיל את משמרת הלילה או לשנות את פלט AirPlay עבור השיר שאתה מאזין לו? אנחנו נראה לך איך. קרא עוד . כדי להתחיל להפעיל/להשבית ווידג'טים, החלק ימינה ממסך הבית והקש על לַעֲרוֹך לחצן שמופיע על מסך הווידג'ט.
4. השתמש בהודעות תג בלבד

הפינג-פינג-פינג של התראות יכול להסיח את הדעת כמו עומס ויזואלי. אתה יודע מה התיקון לכך: השתקת הודעות אפליקציה. פנה אל הגדרות > התראות כדי לכבות את אפשר הודעות מתג מחוון עבור אפליקציות פולשניות אחת אחת.
כשלב הבא, עברו על רשימת האפליקציות פעם שנייה וראו היכן תוכלו לבטל התראות אודיו אם לא חזותיות.
לדוגמה, עבור אפליקציות כמו Gmail ו-Slack, אתה יכול לעבור להתראות עם תג בלבד. עם גישה זו, עדיין תדע אם לאפליקציות הללו יש נתונים טריים, אך לא תתפוס את הטלפון שלך בתגובה לכל פינג.
כדי לעבור להתראות תג בלבד עבור אפליקציה, הקש על השם שלה מתחת הגדרות > התראות ראשון. במסך שמופיע הבא, כבה את צלילים מתג מחוון. ייתכן שתרצה גם להשבית את כל ההתראות: הצג במסך הנעילה, הצג בהיסטוריה, ו הצג כבאנרים. רק תוודא שה סמל תצוגת האפליקצייה מתג המחוון פועל.
יחד עם התאמה אישית של התראות, מה דעתך מעבר למערכת תקשורת טובה יותר אחת ולתמיד?
5. הפעל הגבלות אפליקציה

אפליקציות מסוימות, כמו הדפדפן שלך, הן שימושיות וממכרות. אם אתה מתכוון לבלום את השימוש בהם, אתה יכול ללכת בדרך הדרסטית של חסימת הגישה שלך לאפליקציות כאלה.
בדרך זו, אתה צריך לקפוץ דרך כמה חישוקים כדי לאפשר מחדש את הגישה, וזה בתורו אמור להספיק כדי לתת לך הפסקה למחשבה. תמצא את עצמך משתמש באפליקציות עם יותר מודעות, במיוחד אם אתה ב-a דיגיטלי מהיר מסוג כלשהו.
כדי לחסום אפליקציה, פונקציה או אתר אינטרנט, בקר הגדרות > כללי > הגבלות ולחץ על אפשר הגבלות. לאחר שתעשה זאת, תוכל להפעיל/להשבית:
- אפליקציות כמו ספארי, מצלמה ו-iTunes Store
- פונקציות כמו התקנת אפליקציה, שיתוף מיקום ועריכת חשבון
מקטע זה, תוכל גם להגביל את הגישה לאתרים ולסוג התוכן שאתה רואה באפליקציות שונות. כמובן שהגבלות אלו מועילות גם מנקודת מבט של אבטחה ופרטיות.
ברגע שתשבית אפליקציה, גם סמל האפליקציה שלה ייעלם. מכיוון שאתה יכול לחסום רק קומץ אפליקציות עם הגדרות ברירת המחדל, תצטרך אפליקציה של צד שלישי כדי לחסום את כל השאר.
אייפון שקט יותר לראש שקט יותר
יצירת חוויית אייפון מינימליסטית היא רק הצעד הראשון פנימה מניעת התמכרות לסמארטפונים. כמובן, ההתמכרות אינה תנאי מוקדם. אתה יכול להגדיר אייפון ללא עומס מסיבות אחרות - כי פינוי העומס טוב בשבילך פינוי העומס טוב בשבילך - אבל למה?ניקוי העניינים הוא דרך מצוינת להתחיל את השנה בתחושה רעננה, והיא מעניקה לך תחושה גדולה של הישג - אבל יש בזה יותר מזה. הרגל פשוט זה יכול לשפר את חייך. קרא עוד .
Akshata הוכשרה בבדיקות ידניות, אנימציה ועיצוב UX לפני שהתמקדה בטכנולוגיה ובכתיבה. זה הפגיש שתיים מהפעילויות האהובות עליה - יצירת היגיון במערכות ופישוט הז'רגון. ב-MakeUseOf, Akshata כותב על הפקת המיטב ממכשירי אפל שלך.