פרסומת
הפעלת מצב 'נא לא להפריע' היא לא התיקון היחיד שיכול להציל אותך מהסחות דעת בזמן העבודה על ה-Mac שלך. אתה יכול לבצע כמה שינויים אחרים כדי לעזור לעצמך להתמקד במשימה שלפניך אם משימה יחידה היא המטרה שלך.
אנו ממליצים להתחיל עם חמשת השינויים המפורטים להלן. אל תהסס לבחור את אלה שיעבדו עבורך ואל תדאג לגבי השאר.
1. הפעל מצב יישום יחיד
מעבר למסך מלא או מיקסום החלון הפעיל יסתיר את האפליקציות המסיחות מאחוריו. במקום לעשות זאת, אתה יכול להסתיר את כל האפליקציות מלבד הנוכחית באמצעות קיצור המקלדת Option + Cmd + H. אם אתה רוצה למזער את כל החלונות של האפליקציה הפעילה, נסה את קיצור הדרך Option + Cmd + M.
אבל האם זה לא יהיה כואב אם תוכל למזער את כל האפליקציה מלבד חלון האפליקציה הנוכחי באופן אוטומטי? אתה יכול לעשות זאת גם עם מצב היישום היחיד המובנה ב-macOS.
כדי להפעיל מצב זה, פתח את אפליקציית המסוף, הדבק את קטע הקוד הבא והקש להיכנס:
ברירת המחדל לכתוב com.apple.dock אפליקציה אחת -bool true; Killall Dock(כדי להפוך את השינוי, השתמש באותו קוד למעלה, אך החלף נָכוֹן עם שֶׁקֶר בקטע.)
כעת נסה להחליף אפליקציות. תראה שהאפליקציה שאליה אתה עובר היא האפליקציה היחידה שנראית.
כדי לנסות לדעוך את החלונות ברקע במקום להסתיר אותם, נסה אפליקציה עמומה כמו HazeOver ($4). להתקין הוקוס פוקוס (חינם) אם ברצונך להסתיר רק חלונות אפליקציה לא פעילים.
אם כבר מדברים על הסתרה, אתה יכול להסתיר כמעט כל דבר ב-Mac שלך כיצד להסתיר כמעט כל דבר ב-Mac שלך: מדריך פרודוקטיביותרוצה סביבת עבודה פרודוקטיבית יותר? בוא נעבור על כל פינה ב-Mac שלך ונסתיר את כל הדברים שאתה לא צריך. קרא עוד (לא רק אפליקציות וחלונות) לממשק נקי יותר ופחות מסיח את הדעת.
2. עבור למצב גווני אפור

כיסוי המסך שלך עם שמיכה של אפור יכול להוציא את כל הכיף מהשימוש ב-Mac שלך, אלא אם כן אתה באמת אוהב מראה הרטרו החדש.
שיכוך ההשפעה של כל האלמנטים הצבעוניים על המסך עשוי להיות בדיוק מה שאתה צריך כדי לשמור את המיקוד שלך לחלוטין על העבודה שלך. אתה יכול להשיג זאת עם מעבר למצב גווני האפור של ה-Mac באמצעות העדפות מערכת > נגישות > תצוגה. שם, כל מה שאתה צריך לעשות הוא לבחור את השתמש בגווני אפור תיבת סימון.
3. הפעל בקרת הורים

אתה לא צריך להיות הורה בשביל זה נצל את התכונה של בקרת הורים של ה-Mac שלך. זה יכול לעזור לך לסנן אתרים מסיחים כמו פייסבוק, להגביל את זמן המסך ולהגביל את הגישה לאפליקציות שאינן לעבודה.
כדי להפעיל בקרת הורים, בקר ראשון העדפות מערכת > בקרת הורים. לאחר מכן, בחר את חשבון המשתמש שברצונך להגביל ולחץ על הפעל בקרת הורים כפתור שמופיע בצד ימין.
לאחר מכן תראה חבורה של כרטיסיות עם הגדרות שונות לשליטה בהתנהגות macOS עבור החשבון הנבחר. ההגדרות קלות להבנה ולא תהיה לך בעיה לשנות אותן כדי להגדיר את סביבת העבודה המושלמת.

בקרת הורים פועלת רק עם חשבון משתמש שאינו מנהלי. אנחנו ממליצים יצירת חשבון סטנדרטי ייעודי שאתה יכול לעבור לעבודה.
לא רוצה להתעסק עם בקרת הורים? אתה עדיין יכול לחסום אתרים ואפליקציות שולחן עבודה מהחשבון הראשי שלך עם מוֹקֵד ($20), שמגיע עם ניסיון חינם. האפליקציה יושבת בשורת התפריטים ומאפשרת לך להפעיל חסימת אפליקציות ואתרים בכמה לחיצות. Focus כולל גם טיימר Pomodoro וציטוטים מעוררי השראה, בין שאר התכונות.
4. השתמש ב-Safari Reader בכל מקום

תצוגת Reader של Safari היא דרך מהירה להסתיר את כל הכפתורים, הקישורים וסרגלי הכלים הנוצצים שמסיחים את דעתך מהתוכן העיקרי של דפי אינטרנט. אתה יכול להעלות תצוגה זו על ידי לחיצה על תצוגה > הצג קורא או על הצג את תצוגת הקורא כפתור בשורת הכתובת. אבל זה הרבה יותר מהיר עם קיצור דרך. אתה יכול לתכנת אחד מתחת העדפות מערכת > מקלדת > קיצורי דרך > קיצורי אפליקציה.
יתרה מכך, אפשר לתצוגת Reader להופיע אוטומטית עבור כל האתרים ברגע שאתה טוען אותם. כדי לעשות זאת, פתח Safari > העדפות (Cmd + פסיק) ועבור ל- אתרי אינטרנט לשונית.
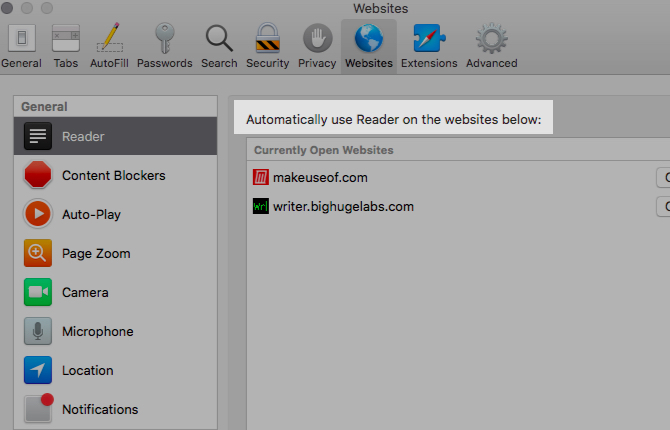
לאחר מכן, בחר קוֹרֵא מהסרגל הצדדי והגדר את בעת ביקור באתרים אחרים תפריט נפתח ל עַל. (אתה תמצא את התפריט הזה מתחת ללוח הימני.)
תיקון זה אינו כולל את האתרים הפתוחים כעת. תצטרך להפעיל את Reader בהם באמצעות התפריט הנפתח המתאים מאותו סעיף הגדרות כמו לעיל.
5. צור אפליקציית "לחצן פאניקה" כדי לצאת מכל האפליקציות בבת אחת

זוכרים את ההרחבות שמאפשרות להסתיר את כל לשוניות הדפדפן בלחיצה אחת? זה יהיה נחמד לקבל כפתור פאניקה דומה כדי להיפטר מכל מה שעל המסך של ה-Mac ולהתחיל מאפס. למרבה המזל, אתה יכול ליצור אחד בעצמך עם Automator.
פתח את אפליקציית Automator ולחץ על מסמך חדש כפתור בתיבת הדו-שיח Finder שמופיעה. כעת, בחר יישום כסוג המסמך שלך.
לאחר מכן, מתוך פעולות ספרייה בסרגל הצד, לחץ על כלי עזר. מרשימת הפעולות המתאימה, גרור צא מכל היישומים לחלונית הריקה הימנית, שהיא עורך זרימת העבודה.
כאן, תראה א אל תפרוש אפשרות שבה אתה יכול לרשום יישומים ספציפיים שאתה רוצה שהאפליקציה החדשה שלך תשאיר לבד. להשתמש ב לְהוֹסִיף לחצן כדי להוסיף אותם אחד אחד.
(כשתשתמש בעתיד ב-Autotor, תקבל הנחיה לשמור שינויים באפליקציות שבהן אתה עלול לאבד עבודה שלא נשמרה. ה בקש לשמור שינויים תיבת הסימון בעורך זרימת העבודה מטפלת בזה.)
לחץ על קובץ > שמור כדי לשמור את האפליקציה במיקום לבחירתך. לאחר ששמרת את האפליקציה, גרור את הסמל שלה אל ה-Dock. לחץ על הסמל בכל פעם שתרצה לשבת לעבוד ולהתחיל עם מסך נקי.
כבה את הרעש
משמעת עצמית היא פריצת הפרודוקטיביות הטובה ביותר שיש ושום פריצת מכשירים לא יכולה להחליף אותו. אבל האחרון בהחלט יכול להרחיק את הפיתויים הדיגיטליים מדרכך. גלה את זה בעצמך עם השינויים של macOS שציינו למעלה.
ובזמן שאתה בזה, מה דעתך הגדרת ה-Mac שלך לחוויה מינימליסטית 9 טיפים לחוויית Mac מינימליסטית ויעילה יותרהממשק של ה-Mac שלך נקי ויפה כמו שהוא, אבל עם כמה שינויים פה ושם, אתה יכול ללטש אותו עוד יותר לחוויית שולחן עבודה נעימה יותר. קרא עוד להפחית עוד יותר את הסחות הדעת?
Akshata הוכשרה בבדיקות ידניות, אנימציה ועיצוב UX לפני שהתמקדה בטכנולוגיה ובכתיבה. זה הפגיש שתיים מהפעילויות האהובות עליה - יצירת היגיון במערכות ופישוט הז'רגון. ב-MakeUseOf, Akshata כותב על הפקת המיטב ממכשירי אפל שלך.