פרסומת
כל כך התמכרנו לעכבר, שאנחנו לא מבינים עד כמה הוא משבש את זרימת העבודה שלנו. בכל פעם שאתה מושיט יד אליו, אתה מאבד מעט מיקוד וזמן. והאם אי פעם הפלת משהו בטעות בזמן שניסית להחזיק את העכבר שלך?
המקלדת לעומת זאת חזקה הרבה יותר ממה שאנחנו יודעים. והאם בכל מקרה אין בידינו את כל זה? יש כמה מגניבים טריקים של מקלדת קיצורי מקשים של Windows 101: המדריך האולטימטיביקיצורי מקשים יכולים לחסוך לך שעות של זמן. שלטו במקשי הקיצור האוניברסליים של Windows, טריקים במקלדת עבור תוכניות ספציפיות ועוד כמה טיפים לזרז את העבודה. קרא עוד שיכול לעזור לך לחסוך זמן ולהפוך אותך ליותר פרודוקטיבי.
להלן רשימה של קיצורי המקשים השימושיים ביותר של Windows, Office, Chrome ו-Firefox. כללנו גם קיצורי מקשים אוניברסליים שיש להם פונקציה במספר יישומים.
חלונות
קיצורי מקשים אלו הם ספציפיים ל-Windows. בדקנו אותם על Windows 10, אבל רובם עובדים גם על גרסאות קודמות של Windows.
ניגודיות גבוהה: SHIFT + ALT + PRINT
בהגדרת ברירת המחדל שלו, קיצור דרך זה פותח חלון אזהרה לפני החלת שינויים כלשהם. נְקִישָׁה כן או פשוט להכות לַחֲזוֹר כדי לעבור להגדרת הניגודיות הגבוהה.
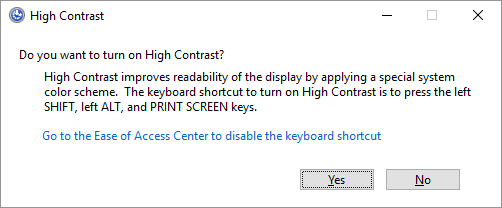
זה יגדיל את הגופן בכל החלונות הפתוחים וישנה את הצבעים לניגודיות גבוהה. לדוגמה, שולחן העבודה ישחיר, מה שהיה טקסט שחור על רקע לבן לפני כן יתהפך. לחיצה נוספת על אותו צירוף מקשים מחזירה את השינויים.
סיבוב מסך: CTRL + ALT + חץ למעלה/למטה/שמאלה/ימינה
זה לא יעבוד בכל מחשב מכיוון שזה תלוי בכרטיס המסך ובמנהלי ההתקן של הווידאו שלך. עם זאת, אם זה אכן עובד, זה יסובב את שולחן העבודה שלך. זו גם הדרך המהירה ביותר לעשות טריק על קורבן לא חושד.
אתה יכול להפוך את השינוי הזה לצמיתות דרך הגדרות התצוגה. פנה אל ה הגדרות אפליקציה (לחץ על מקש Windows + I) ועבור אל מערכת > תצוגה. כאן אתה יכול לשנות את נטייה מ נוֹף ל דְיוֹקָן או גרסה הפוכה (הפוכה) של השניים.
האם אי פעם עשית זאת בטעות ולא הצלחת להבין מה קרה? תסתכל על זה ואחרים קיצורי מקשים שמשתמשים פגעו בטעות אופס! 10 קיצורי מקשים שמשתמשים ממשיכים להכות בטעותגילית שהמקלדת שלך לא תקליד כמו שצריך? להלן קיצורי מקלדת נפוצים שגורמים לבעיות וכיצד לתקן אותן. קרא עוד .
מעבר בין חלונות פתוחים: ALT + TAB
קיצור מקשים זה מפעיל חלון עצירה המציג את כל התוכניות הפתוחות. החזיקו ב- ALT מקש ולחץ על TAB מקש כדי לעבור ליישום הבא. שחרר את שני המקשים כדי לפתוח את החלון שנבחר.
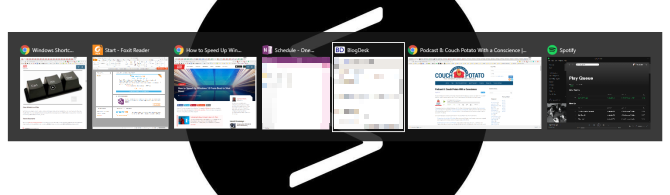
אתה יכול להפוך את הכיוון על ידי לחיצה ALT + SHIFT תוך כדי לחיצה על TAB מַפְתֵחַ.
מחק ללא אישור: SHIFT + DEL
האם אתה שונא את החלונות המציקים האלה ששואלים אותך אם אתה באמת רוצה לעשות את זה או את זה. אם אתה רוצה למחוק משהו במהירות, מבלי להטריד אותך לצורך אישור, השתמש בקיצור זה.
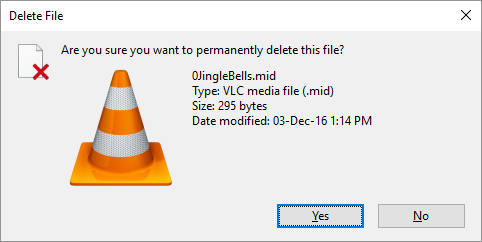
האם ברצונך להפוך את מסלול המחיקה המיידית להגדרת ברירת המחדל שלך? לחץ לחיצה ימנית על סל מחזור בשולחן העבודה שלך, בחר נכסים, והסר את הסימון שליד הצג תיבת דו-שיח לאישור מחיקה.
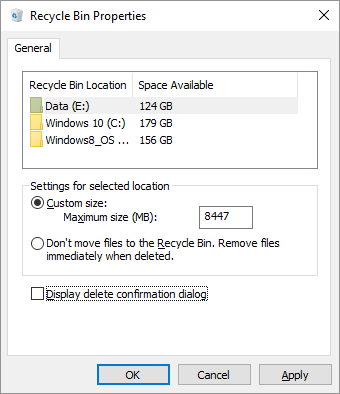
האם אי פעם תתקל ב בעיה במחיקת קובץ בשימוש כיצד למחוק קובץ בשימוש על ידי תוכנית אחרתWindows אומר שהקובץ שלך נמצא בשימוש בגלל שהוא פתוח בתוכנית אחרת? אנו מראים לך כיצד לאלץ לשנות שם, למחוק או להעביר את הקובץ. קרא עוד , סיפקנו אותך.
הצג שולחן עבודה / שחזור פתח את Windows: מקש Windows + D
במקום להזיז את העכבר לפינה השמאלית התחתונה של המסך כדי לראות את שולחן העבודה, הקש על קיצור מקשים זה. לחץ עליו שוב כדי לשחזר את החלונות שלך בדיוק כפי שהיו בעבר.
מערכת נעילה: מקש Windows + L
לעולם אל תשאיר את שולחן העבודה ללא השגחה. לפני שאתה יוצא לשירותים או לשתות קפה נוסף, לחץ על קיצור המקשים הזה כדי לנעול את המערכת שלך. כאשר אתה חוזר ומתחבר שוב, כל התוכניות והחלונות יופיעו כפי שהשארת אותם.
אם אתה לא יכול להיות מוטרד להקליד את סיסמת מיקרוסופט הסופר מאובטחת שלך בכל פעם שאתה מתחבר חזרה לשולחן העבודה שלך, הגדר במקום זאת PIN קצר PIN או סיסמה? במה להשתמש ב-Windows 10Windows 10 מאפשר לך להיכנס למחשב האישי שלך באמצעות מספר שיטות. שני הפופולריים ביותר הם סיסמאות ו-PIN. בואו נבחן את ההבדלים ביניהם ונחליט מה הכי מתאים לכם. קרא עוד .
הפעל את שורת הפקודה כמנהל: מקש Windows + R, הקלד cmd, החזק CTRL + SHIFT, הקש ENTER
זוהי שרשרת מורכבת אחת של פקודות. אבל אם תצליח לעשות את זה נכון, יהיה לך מיידי גישת מנהל לשורת הפקודה פקודות CMD חיוניות של Windows שכדאי להכירהממשק העגום של שורת הפקודה הוא השער שלך לכלי Windows מתקדמים. אנו מראים לך פקודות CMD חיוניות שיאפשרו לך לגשת אליהן. קרא עוד .
לרוע המזל, קיצור הדרך הזה לא עובד יותר נכון לעדכון היוצרים של Windows 10. לחלופין, הקש מקש Windows + X כדי לפתוח את תפריט הגישה המהירה, ולאחר מכן השתמש ב- למעלה למטה מקשי החצים כדי להזיז את שורת פקודה (מנהל מערכת) כניסה, ופגע להיכנס.
כיבוי: מקש Windows + X, U, I / U / R / H / S
אתה יכול לכבות את Windows בכמה לחיצות כפתורים. הכל מתחיל ב מקש Windows + X כדי לפתוח את תפריט הגישה המהירה, ואחריו את U מפתח כדי להרחיב את אפשרויות כיבוי או יציאה. לבסוף, לחץ אני לצאת, U לכבות, ר לאתחל, ח למצב שינה, ו ס לישון.
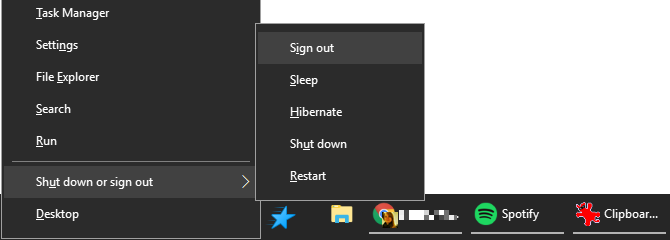
צור טריק משלך למקלדת שולחנית
האם יש תיקיות או אפליקציות שאתה צריך הרבה? למה לא ליצור קיצור מקלדת משלך כדי לגשת במהירות לכלים האלה.
הערה: זה יעבוד רק עבור קיצורי דרך הממוקמים על שולחן העבודה שלך!
ראשית עליך ליצור קיצור דרך ממשי בשולחן העבודה. ב-Windows 10, זה הפך להיות קצת יותר טריקים. לחץ לחיצה ימנית על האפליקציה שבה תיקיית התוכנית או שלח אותו מתפריט התחל לשורת המשימות ו SHIFT + קליק ימני סמל שורת המשימות שלו, ולאחר מכן בחר צור קיצור דרך מתפריט ההקשר.
ודא שקיצור הדרך יושב על שולחן העבודה שלך. כעת לחץ לחיצה ימנית על קיצור הדרך ובחר נכסים. אתה אמור לראות שורה שאומרת מקש קיצור: אין. לחץ על השורה הזו ולאחר מכן לחץ על אות במקלדת שלך, למשל פ. זה יצור קיצור דרך, כאן CTRL + ALT + P.
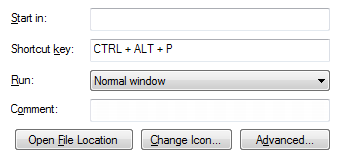
והנה, עכשיו יש לך מקש קיצור אישי משלך.
גוגל כרום ומוזילה פיירפוקס
כאן בחרנו קיצורי מקלדת שעובדים בשני הדפדפנים ואולי גם בדפדפנים אחרים.
קפוץ לכרטיסיות פתוחות: CTRL + [tab #1-9]
במקום לגלול בין כל הכרטיסיות הפתוחות שלך, אתה יכול נווט במהירות לכרטיסייה ספציפית 12 הרחבות מדהימות של Chrome New Tab כנראה שמעולם לא ניסיתאתה פותח כרטיסייה חדשה כשיש לך יעד בראש, כך שהעיניים שלך הולכות לנוח עליה רק לכמה שניות. לא היית רוצה שהכרטיסייה תיראה יפה? קרא עוד אם אתה יודע את מיקומו. לדוגמה, לחיצה CTRL + 4 יקפוץ ללשונית מספר 4 (משמאל). עם CTRL + 9 אתה תקפוץ ללשונית האחרונה, לא משנה כמה יש לך פתוח.
מעבר בין כרטיסיות: CTRL + TAB או CTRL + SHIFT + TAB
יש יותר מדי כרטיסיות פתוחות כדי שהקיצור הקודם יהיה שימושי? כמו ב-Windows, אתה יכול להשתמש ב- CTRL + TAB קיצור דרך כדי לעבור בין כל הכרטיסיות הפתוחות שלך משמאל לימין. תוסיף את ה מִשׁמֶרֶת מקש כדי לעבור מימין לשמאל.

סגור כרטיסייה: CTRL + F4
דרך מהירה וללא עכבר לסגור כרטיסייה.
פתח כרטיסיות סגורות: CTRL + SHIFT + T
סגרת בטעות את הכרטיסייה הזו? שחזר אותו באמצעות צירוף מקשים זה.
גלול PageDown או PageUp: מקש רווח או SHIFT + מקש רווח
תנו לגלגל העכבר הפסקה והשתמשו במקש הרווח כדי לנוע מעלה ומטה באתר.
החלף מסך מלא: F11
שנה במהירות למצב מסך מלא.
מיקרוסופט אופיס
Office מציעה א כמות מטורפת של קיצורי מקשים כיצד למצוא כל קיצורי מקשים של Microsoft Office שאי פעם הייתם צריכיםמציאת רשימה מלאה של קיצורי מקלדת יכולה להיות מטלה. תן ל-Word ליצור באופן אוטומטי רשימה של כל קיצורי הדרך שלו! תוכלו למצוא קיצורי מקשים גם ליישומי Office אחרים. קרא עוד . נוכל להדגיש כאן רק את השימושיים ביותר שבהם.
- סגור גיליון אלקטרוני: CTRL + W
- פתח גיליון אלקטרוני: CTRL + O
- בחר צבע מילוי: ALT + H, H
לעוד קיצורי מקשים יומיומיים של Microsoft Excel 35 קיצורי מקשים יומיומיים של Microsoft Excel עבור Windows ו-Macקיצורי מקשים יכולים לחסוך לך הרבה זמן! השתמש בקיצורי הדרך האלה של Microsoft Excel כדי להאיץ את העבודה עם גיליונות אלקטרוניים ב-Windows וב-Mac. קרא עוד אוֹ כיצד ליצור קיצורי מקשים משלך ב-Excel כיצד ליצור קיצורי מקלדת משלך ב-Excel בדרך הקלהמחפשים להפוך את אקסל לשלך? להלן הדרכים הטובות ביותר ליצור קיצורי מקלדת מותאמים אישית. קרא עוד , עיין במאמר המתאים.
- שנה את גודל הגופן עבור הטקסט שנבחר: Alt + H, F, S
- הכנס תמונה: ALT + N, P
- הכנס צורה: ALT + H, S, H
- בחר ערכת נושא: ALT + G, H
- בחר פריסת שקף: ALT + H, L
- פתח חלון OneNote חדש: CTRL + M
- עגן את חלונות OneNote: CTRL + ALT + D
- העלה את תפריט ההקשר עבור כל מה שנמצא כעת בפוקוס: SHIFT + F10
- הודעה חדשה: CTRL + SHIFT + M
- תגובה: ALT + H, R, P
- קדימה: ALT + H, F, W
- שלח: ALT + S
- הוסף קובץ: ALT + N, A, F
- סגור חלון או מסמך פעילים: CTRL + W
- עצב את כל האותיות באותיות רישיות: CTRL + SHIFT + A
- שמור בתור: ALT, F, A
- הוסף תוכן עניינים: ALT, S, T, I
- מצב מסך מלא: ALT, W, F
וזה רק קצה הקרחון. אספנו רשימה בריאה יותר ביצירה שלנו בנושא קיצורי מקשים של Microsoft Office 60 קיצורי מקשים חיוניים של Microsoft Office עבור Word, Excel ו-PowerPointמאות קיצורי מקשים זמינים ב-Office, אך אלו הם החשובים ביותר שכדאי לדעת כי הם יחסכו לך זמן רב. קרא עוד .
טריקים מקלדת אוניברסלית
קיצורי המקשים הבאים יפעלו ברוב התוכניות ברחבי Windows.
בטל ובצע שוב: CTRL + Z ו-CTRL + Y
אני בטוח שכולכם יודעים שאתם יכולים לבטל שינויים באמצעות ה CTRL + Z קיצור. זה הכי טוב קיצור דרך לזכור מתי התבלבלת 5 טריקים של Windows שיעזרו לך להתאושש מתאונות מחשבמלבד כל ההתקדמות, Windows 10 עדיין מכיל אינספור מלכודות למשתמשים תמימים. למרבה המזל, ניתן למנוע אסון וניתן לבטל טעויות. אנו מראים לך תאונות נפוצות של Windows וכיצד להתאושש מהן. קרא עוד . כן, כולנו היינו רוצים שתכונה זו הייתה קיימת בחיים האמיתיים.
האם ידעת שאתה יכול גם לבטל ביטול, כלומר לעשות מחדש את מה שעשית באמצעות ה CTRL + Y שילוב מקשים? תכונה זו שימושית ביותר, עם זאת, כאשר אתה צריך לחזור על משימה, כמו הדבקת אותו מידע במספר מיקומים.
סגור את Windows: ALT + F4
זה יסגור במהירות את החלון הנוכחי בפוקוס. אתה יכול גם להשתמש בו כדי לכבות את הדפדפן שלך, כולל כל הכרטיסיות הפתוחות. ציין זאת CTRL + Z לא יעבוד כאן. ו CTRL + SHIFT + T - לשחזור כרטיסיות דפדפן - פועל רק אם חלון דפדפן אחר עדיין פתוח.
זום: CTRL + גלגלת עכבר או גלילה עם לוח מגע
עם מסכים ברזולוציה גבוהה, לעתים קרובות אנו מגלים שטקסט באתרי אינטרנט קטן מכדי לקרוא כראוי. הנה טריק קטן שיכול להגדיל במהירות את גודל הגופן לקריאה טובה יותר. כן, זה מצריך את העכבר שלך, למרות שאתה יכול השתמש במשטח המגע שלך במקום זאת כיצד להפיק את המרב מלוח המגע שלך ב-Windows 10למשטח המגע של מחשב נייד Windows 10 שלך יש פוטנציאל מעבר להיותו תחליף עכבר גרוע. אנו נראה לך כיצד להגדיר אותו לשימוש במחוות מגע חכמות עם עד ארבע אצבעות. קרא עוד .
בזמן שאתה מחזיק את ה- מקש CTRL, הזז את גלגל העכבר כדי להגדיל או להקטין את גודל הגופן. בשימוש בסייר הקבצים של Windows, קיצור דרך זה יעבור בין הגדרות פריסה שונות.
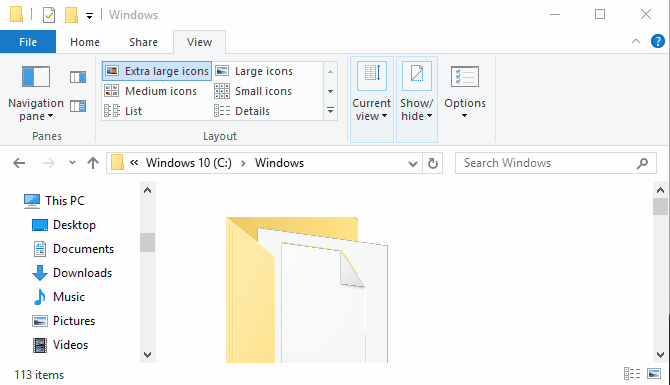
זה מאוד שימושי כדי לגרום לאתר להתאים לגודל החלון שלך, במקום להתאים את חלון הדפדפן. או שאתה יכול להשתמש בו כדי לשנות במהירות את רמת הזום במסמך Word. ללחוץ CTRL + 0 כדי לשחזר את ברירת המחדל של רמת הזום.
שליטה בטריקים במקלדת
עכשיו אחרי שראית אותם, אתה רק צריך לזכור את כל הטריקים של קיצורי המקלדת האלה. המפתח הוא בחירת קיצורי הדרך שבהם תשתמש לעתים קרובות ובסופו של דבר תתחייב אותם לזיכרון השריר. העכבר שלך ירגיש בודד בקרוב.
אם אתה מגלה שהמקלדת שלך נמצאת על ה-fritz, עיין במדריך זה על כיצד לתקן מקלדת למחשב נייד. בנוסף, בדקנו מקלדות ה-All-in-One הטובות ביותר 10 מקלדות ה-All-in-One האלחוטיות הטובות ביותר עבור Mac ו-PCמקלדות All-in-One אלחוטיות יכולות להפוך כל מחשב משעמם למחשב קולנוע ביתי מרגש. איזה מהם כדאי לקנות? קרא עוד אתה צריך לנסות ואתה יכול גם לבדוק כיצד לבחור את המקלדת המושלמת עבור המשימות שלך כיצד לבחור את המקלדת המושלמת עבור משימות ההקלדה שלךמתכננים לקנות מקלדת חדשה? צריכים אחד נוח ואמין, או סתם זול? הנה איך לבחור מקלדת חדשה. קרא עוד .
טינה כותבת על טכנולוגיית צריכה כבר למעלה מעשור. היא בעלת תואר דוקטור במדעי הטבע, דיפלומה מגרמניה ותואר שני משבדיה. הרקע האנליטי שלה עזר לה להצטיין כעיתונאית טכנולוגיה ב-MakeUseOf, שם היא מנהלת כעת מחקר ותפעול מילות מפתח.

