פרסומת
אתה תמיד יכול להגיד לא אדוב פוטושופ מקצועי לפי כמה מעט הם נוגעים בעכבר שלהם. אולי אתה יודע כל מה שצריך לדעת על ממשק המשתמש של Photoshop. עם זאת, אם אינך מכיר לפחות מעט את מאות הפקודות של מקלדת פוטושופ שנמצאות ממש מעבר לקצות האצבעות שלך, תמיד תיפול.
להלן רשימה של פקודות מקלדת Photoshop שאתה בהחלט חייב לדעת. אף אחד לא אומר שאתה צריך לשנן את כל מקשי הפוטושופ, שימו לב. תרגל באופן קבוע ותלמד אותם מהר יותר. והוסף את הדף הזה לסימניות כדי שתמיד תוכל לחזור במהירות כאשר אתה צריך רענון.
להלן קיצורי המקשים של Adobe Photoshop שאתה צריך לדעת.
קיצורי פקודות בסיסיים עבור Adobe Photoshop
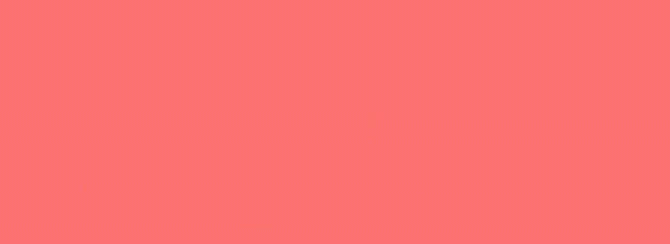
פקודות בסיסיות מאפשרות למשתמשים לתקן טעויות פשוטות במהירות.
כדי לבטל פעולה בודדת בתוך הפרויקט שלך:
- Ctrl + Z (חלונות)
- Cmd + Z (macOS)

כדי לבטל מספר פעולות בתוך הפרויקט שלך:
- Ctrl + Alt + Z (חלונות)
- Cmd + Z שוב ושוב (macOS)
Z: גש לכלי הזום באמצעות קיצור הדרך של Photoshop Zoom.
כדי לבטל את הבחירה של בחירה בפוטושופ:
- Ctrl + D (חלונות)
- Cmd + D (macOS)
קיצורי דרך לפיקוד ממשק משתמש עבור Adobe Photoshop
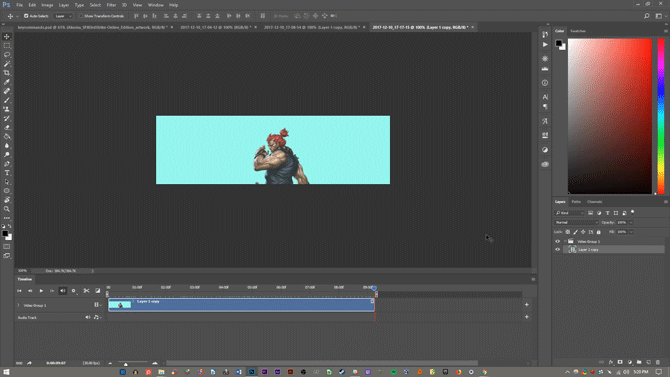
פקודות ממשק משתמש (UI) משפיעות על הממשק והחלונות של Photoshop. כדי להסיר את כל תיבות הדו-שיח מחלון Photoshop:
- לשונית (חלונות)
- לשונית (macOS)
אתה יכול גם לעבור בין גדלי מסך שונים על ידי לחיצה על ו מקש גם ב-macOS וגם ב-Windows.
לחץ לחיצה ימנית על [רקע סביבת עבודה]: זה משנה את רקע ברירת המחדל של סביבת העבודה הן ב-macOS והן ב-Windows. לחץ לחיצה ימנית על הרקע ובחר באחת מהאפשרויות הבאות (אפור כהה הוא ברירת המחדל).
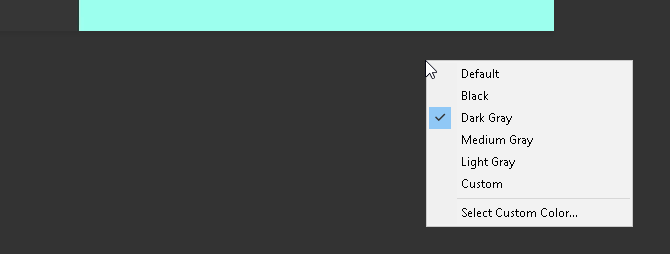
בחלון דו-שיח, לחיצה ממושכת Alt ישנה את שלך לְבַטֵל אפשרות לא אִתחוּל אפשרות ב-Windows. ב-macOS, לחיצה ממושכת אוֹפְּצִיָה יעשה את אותו הדבר.
לחץ על האפשרות איפוס כדי לאפס את כל השינויים שביצעת בחלון.
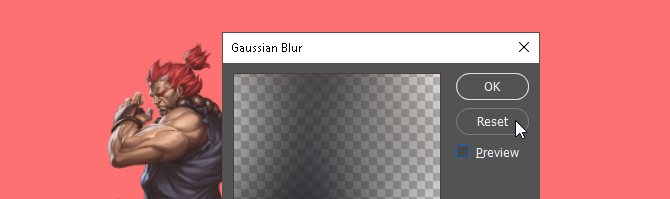
כדי לבחור במהירות פריט מתפריט משנה של כלי בסרגל הכלים שלך (כלומר, מחק לעומת מחק רקע), החזק מִשׁמֶרֶת ולחץ על מקש קיצור של כלי כלשהו באחד מהם חלונות אוֹ macOS.
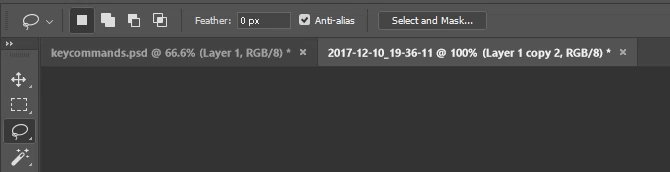
לגלול שמאלה על לוח האמנות שלך:
- החזק Ctrl + גלול למעלה [גלגל העכבר] עבור Windows.
- החזק Cmd + גלול למעלה [גלגל העכבר] עבור macOS.
לגלול ימין על לוח האמנות שלך:
- החזק Ctrl + גלול למטה [גלגל העכבר] עבור Windows.
- החזק Cmd + גלול למטה [גלגל העכבר] עבור macOS.
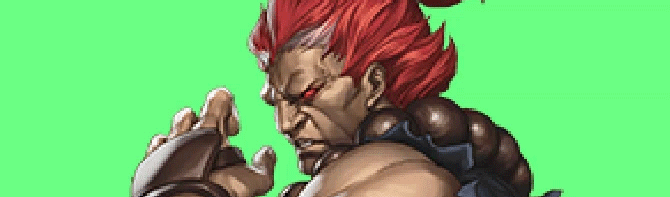
Ctrl + Tab: פקודה זו עוברת דרך כרטיסיות משמאל לימין עבור Windows או macOS כאחד.
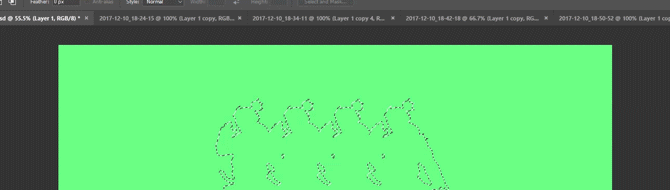
כדי לעבור מימין לשמאל, לחץ על Ctrl + Shift + Tab ב-Windows או ב-macOS. זה בדיוק כמו לעבור בין כרטיסיות בדפדפן שלך.
קיצורי דרך לפיקוד מברשת עבור Adobe Photoshop
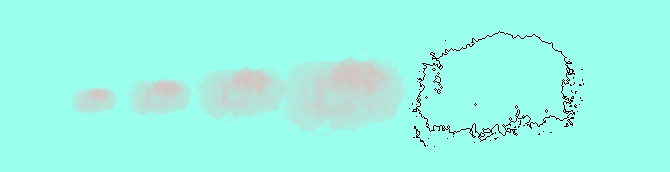
פקודות מברשת מאפשרות למשתמשים לשנות היבטי מברשת שונים במהירות. אל תשכח את זה אתה יכול ליצור מברשות פוטושופ משלך מדריך למתחילים ליצירת מברשות מותאמות אישית בפוטושופמברשות Adobe Photoshop הן דרך שימושית להוסיף עניין לעיצובים שלך, וכמו שאתה יכול ליצור דפוסים מותאמים אישית משלך, אתה יכול באותה קלות לעצב וליצור מברשות משלך. קרא עוד גם להתאמה אישית מקסימלית.
[ אוֹ ]: מכווץ או מגדיל את גודל המברשת בעזרת קיצור הדרך לגודל המברשת (Windows או macOS).
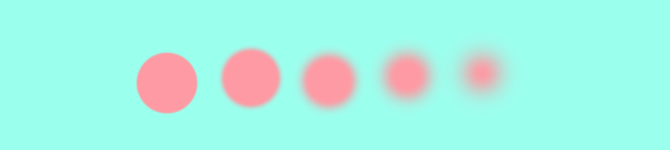
{ אוֹ }: מגדיל או מקטין את קשיות המברשת עבור Windows או macOS.
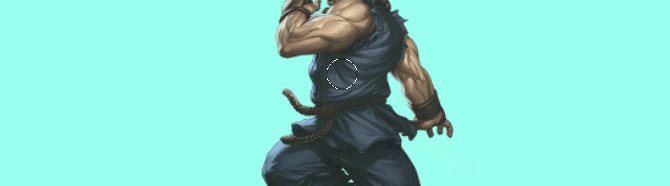
נעילה אותיות גדולות: שימוש בפקודה זו ב-Windows או ב-macOS ישנה את הסמן של המברשת שלך מתצוגה מקדימה של מברשת לצלבה.
קיצורי דרך לפיקוד צבע עבור Adobe Photoshop
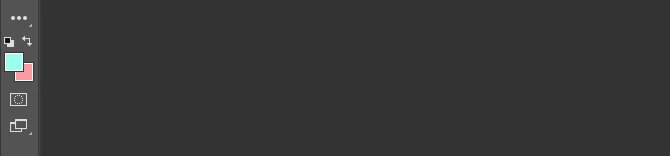
פקודות צבע מאפשרות למשתמשים ליישם צבעים ביצירות האמנות שלהם באמצעות המקלדות שלהם.
ד: מגדיר את צבעי החזית והרקע לברירת מחדל (שחור ולבן) ב-Windows או ב-macOS.

כדי למלא בחירות או שכבה עם צבע קדמה:
- Alt + Backspace (חלונות)
- אפשרות + מחיקה (macOS)
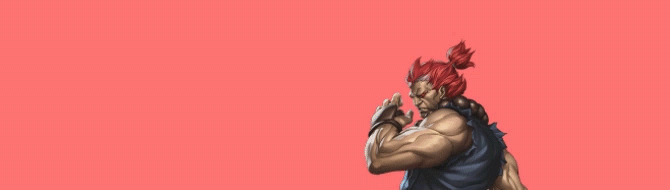
כדי למלא בחירות או שכבה עם צבע רקע:
- Ctrl + Backspace (חלונות)
- Cmd + מחק (macOS)
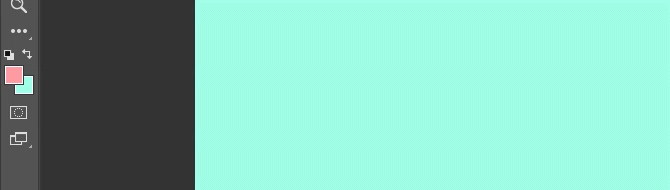
איקס (Windows או macOS): מעבר בין צבעי קדמה ורקע.
קיצורי דרך לפיקוד שכבה עבור Adobe Photoshop
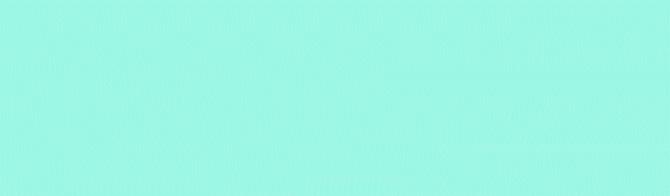
שכבות היא אחד ההיבטים החשובים ביותר - אם לא החשובים ביותר - של פוטושופ. וזו הסיבה שמקשי הקיצור הללו של Photoshop הם מהשימושיים ביותר.
מקשי מספרים (1, 2, 3...): בחירת שכבה מסוימת ולחיצה על כפתור מספר (ב-Windows או macOS) תתאים אוטומטית את האטימות של אותה שכבה. אז "1" = 10% אטימות, "2" = 20%, "3" = 30%, וכן הלאה.
בחירה מהירה של שני מספרים תשנה את האטימות של שכבה לאחוז שנלחץ (3 ו-4 יתנו לך אטימות של 34%).
Shift + לחץ על [חלונית שכבות]: כדי לבחור שכבות מרובות בחלונית 'שכבות' (ב-Windows או ב-macOS), בחר שכבה בודדת, החזק את מִשׁמֶרֶת מקש, ובחר שכבה אחרת.
הפקודה "בחר הכל" תבחר בכל שכבה בין השכבה הראשונה והשנייה שנבחרה.
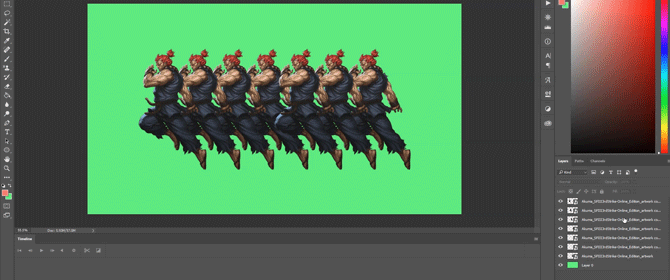
כדי לבחור יותר משכבה אחת בחלונית 'שכבות', אך לא בכולן:
- לחץ והחזק את Ctrl מקש תוך כדי לחיצה על שכבות בודדות חלונות.
- לחץ והחזק את Cmd מקש תוך כדי לחיצה על שכבות בודדות macOS.
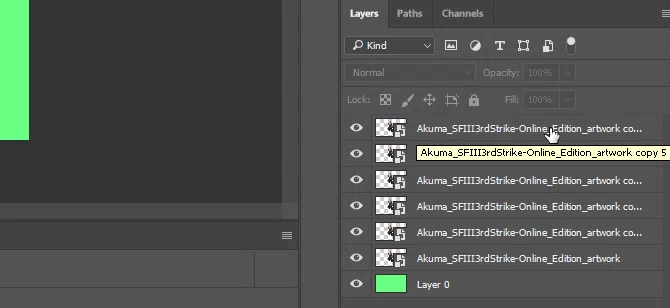
כדי לשכפל שכבה בחלונית 'שכבות':
- בחר את השכבה ולחץ Ctrl + J במקלדת שלך עבור חלונות.
- בחר את השכבה ולחץ Cmd + J במקלדת שלך עבור macOS.
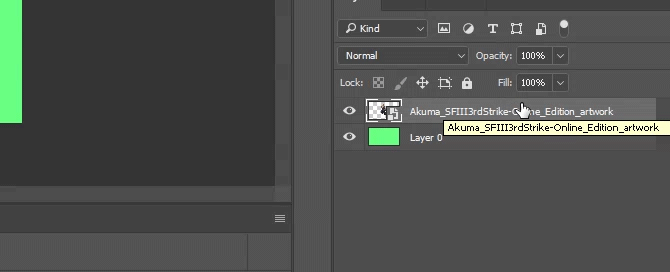
כדי להוסיף שכבה חדשה בפוטושופ מתחת לשכבה שנבחרה כעת:
- לְהַחזִיק Ctrl ולחץ על שלך שכבה חדשה כפתור מופעל חלונות.
- לְהַחזִיק Cmd ולחץ על שלך שכבה חדשה כפתור מופעל macOS.
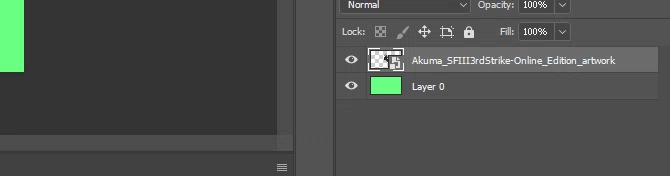
כדי להוסיף שכבה חדשה מעל השכבה שנבחרה כעת, החזק מִשׁמֶרֶת ולחץ על שלך שכבה חדשה כפתור גם ב-macOS וגם ב-Windows.
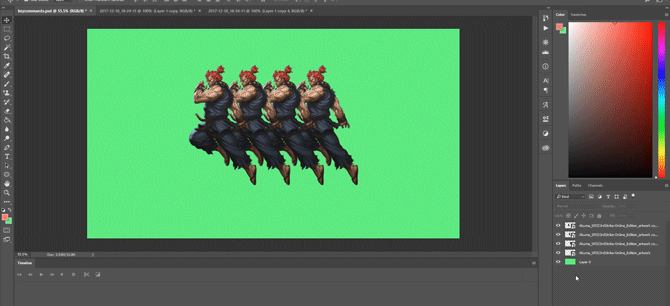
כדי להעתיק ולהדביק את כל האלמנטים הגלויים על לוח האמנות שלך לשכבה חדשה:
- Ctrl + Shift + Alt + E (חלונות)
- Cmd + Shift + Option + E (macOS)
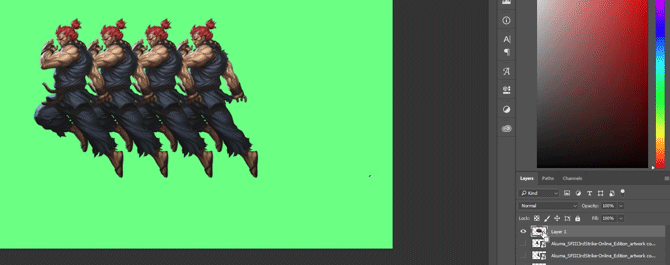
כדי לבחור גבולות של שכבה באופן אוטומטי:
- לְהַחזִיק Ctrl ולחץ על תמונה ממוזערת של שכבה בחלונית 'שכבות' שלך חלונות.
- לְהַחזִיק Cmd ולחץ על תמונה ממוזערת של שכבה בחלונית 'שכבות' שלך macOS.
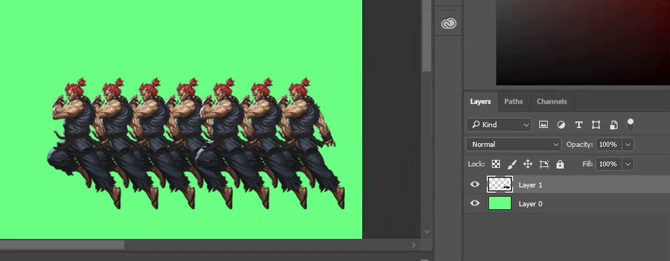
Shift + "+" אוֹ "-" [פאנל שכבות]: זה עובר בין מצבי מיזוג בלוח השכבות שלך עבור Windows ו-macOS כאחד.
שינוי קיצורי פקודה עבור Adobe Photoshop
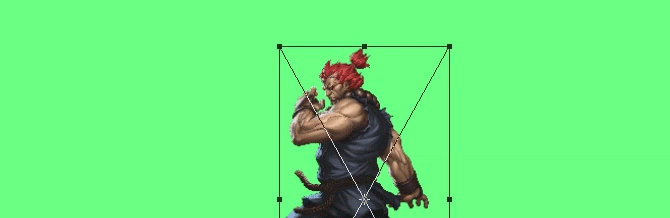
כלי הטרנספורמציה מאפשר למשתמשים לשנות גודל ולהטות שכבות כרצונם.
כדי לבחור את תמונת השכבה שלך ולאפשר לך לשנות את גודל התמונה שלך:
- Ctrl + T ב-Windows.
- Cmd + T ב-macOS.
כדי לעוות במקום לשנות את הגודל, החזק את העכבר Ctrl (Windows) או Cmd (macOS) לאחר בחירת התמונה שלך. גרור את הסמנים המרובעים המקיפים.
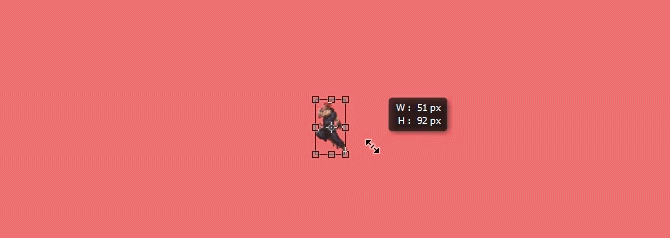
כדי לשנות את גודל התמונה כשהיא ממורכזת:
- Alt + Shift + גרירה (חלונות)
- Option + Shift + גרירה (macOS)
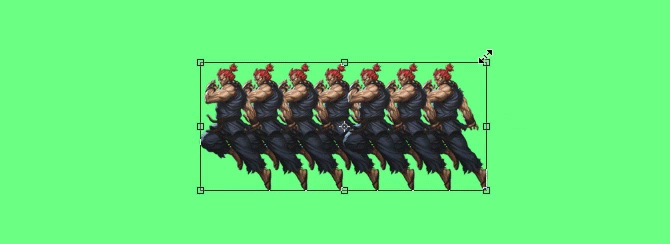
כדי לשנות גודל תמונה עם יחס גודל שמור:
- Shift + גרירה [כלי טרנספורמציה] ב-Windows.
- אפשרות + גרירה [כלי טרנספורמציה] ב-macOS.
קיצורי מקשים של Photoshop נותנים לך את הכוח
תרגל את מקשי הקיצור האלה של Photoshop פעם אחת, ואז שוב, ואז שוב. רק כך תזכור את כולם (ותתחיל להבין היסודות של פוטושופ למד עריכת תמונות בפוטושופ: הורד את היסודות תוך שעהפוטושופ היא תוכנית מאיימת - אבל עם שעה אחת בלבד, אתה יכול ללמוד את כל היסודות. קח תמונה שאתה רוצה לערוך, ובואו נתחיל! קרא עוד ). זהו רק מבחר קטן מקיצורי הדרך הזמינים - בדוק קיצורי המקשים הרשמיים של Adobe Photoshop אם אתה לא מאמין לנו.
עם זאת, הדבר הטוב ביותר בעבודה דרך מקשי הקיצור הללו של Photoshop הוא מכיוון שתוכנת Adobe עובדת בד בבד זה עם זה, תוכל להשתמש ברוב פקודות המקלדת הללו (כאשר הן חלות) עם Adobe אחרות תוֹכנָה.
אין כמעט גבול ל מה אתה יכול לעשות עם פוטושופ מה אתה יכול לעשות עם Adobe Photoshop?הנה כל מה ש-Adobe Photoshop יכולה לעשות! בעוד מאמר זה מיועד למתחילים, כולם יכולים ללמוד כאן מיומנויות חדשות. קרא עוד . גם אם שלטת במספר מדריכים, לימוד קיצורי המקלדת של Photoshop יחסוך לך זמן. יתר על כן, זה יחסוך ממך את הצורך להתמצא בממשק המשתמש המעורה של Photoshop. נסה את אלה, ותן לעכבר הפסקה.
קרדיט תמונה: יארוטה/Depositphotos
שיאן היא כותבת עצמאית ומאיירת דו מימד בעלת תואר ראשון בעיצוב. היא אוהבת את מלחמת הכוכבים, קפה וכל מה שקשור ליצירתיות, ומגיעה מרקע בפודקאסט.


